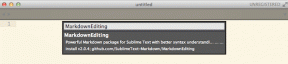Potpuni vodič o tome kako koristiti Google zbirke na mobilnom uređaju
Miscelanea / / November 29, 2021
Svi mi koristimo Google za traženje istraživanja, kupovinu i brzo i učinkovito pronalaženje relevantnih web informacija. Ponekad tijekom istraživanja možda nećete pronaći točne detalje koje tražite. Također, to može biti glomazno iskustvo pri pronalaženju prethodnih rezultata pretraživanja iz Google povijesti pretraživanja. Za suočavanje s takvim situacijama, Google je najavio značajku Zbirke koji vam omogućuje spremanje svih rezultata pretraživanja, web-stranica i lokacija na karti na jednom mjestu.

Cijeli koncept je da ljudi koriste Google za istraživanje, ali se ne sjećaju označiti web stranicu radi lakšeg pronalaženja. Te podatke možete zadržati u Zbirkama za kasniju upotrebu.
Možda ćete pronaći značajke Googleovih zbirki slične Funkcija zbirke Microsoft Edge. Microsoftova implementacija vrti se oko preglednika Edge, dok s Googleom možete pristupiti zbirkama i koristiti ih izravno na početnom zaslonu.
Ovaj post je potpuni vodič o tome kako učinkovito koristiti Google Collection. Spomenut ćemo sve od postavljanja, dijeljenja, AI mogućnosti i po čemu se razlikuje od Microsoft Edge Collections i Pinterest ploče.
Gdje mogu pronaći zbirke
Google je integrirao funkciju Zbirke izravno u izbornik Google Home na Androidu i Google aplikaciju na iPhoneu. U ovom ćemo se postu usredotočiti na značajku Zbirke na Androidu. Iste opcije i značajke naći ćete i na iOS verziji.
Za ovaj post koristio sam svoj pouzdani Google Pixel XL telefon. Većina Android telefona ima izbornik Google Home ili Google Now na lijevom oknu. Preporučio bih korištenje aplikacije Google za korisnike Samsung telefona, koja je standardno dostupna na svim Android pametnim telefonima.
Korak 1: Otvorite aplikaciju Google ili prijeđite prstom ulijevo do Google početne stranice i vidjet ćete Google pretraživanje, informacije o vremenu i popis novih članaka prilagođenih vama.
Korak 2: Dodirnite ikonu računa u gornjem desnom kutu i idite na izbornik računa.
3. korak: Izbornik će prikazati aktivnost pretraživanja, nedavno pretraživanje, podsjetnike, postavke i vaše podatke u pretraživanju. Na donjoj traci pronaći ćete pet opcija - Otkrijte, Ažuriranja, Pretraživanje, Zbirke i više.


4. korak: Dodirnite Zbirke i ovdje ćete pronaći svoj zadani izbornik Google Zbirke.

Također možete pristupiti i koristiti Google zbirke na webu. Iz bilo kojeg Google upita za pretraživanje idite na odjeljak Slike i odaberite Zbirke u gornjem desnom kutu.

Također na Guiding Tech
Izradite i dodajte sadržaj u zbirku
Prvo, naučimo koju vrstu sadržaja možete dodati u Google zbirke. Korisnici mogu dodati web stranice, web slike i mjesta u zbirku.
Idite na izbornik Zbirka u aplikaciji Google i dodirnite ikonu '+ Novo' u gornjem desnom kutu. Dajte mu relevantno ime i odaberite gumb "Kreiraj".

Možete nastaviti koristiti aplikaciju Google za istraživanje. Kad god naiđete na relevantne informacije koje želite dodati u zbirku, samo dodirnite ikonu "Spremi" na adresnoj traci.
Prema zadanim postavkama, Google će dodati web stranicu u prethodno korištenu zbirku. Pri dnu će se prikazati mala obavijest s natpisom s nazivom zbirke i mogućnošću promjene lokacije web-stranice u zbirci.


Također možete pretraživati slike na Googleu i dodirnuti ikonu za spremanje za kasniju upotrebu u zbirkama. Google vam također omogućuje spremanje slika u zbirku pomoću preglednika Google Chrome.
Korisnici mogu spremiti mjesta koja treba posjetiti u Google zbirku pomoću Google karte app. To je uredan način praćenja zanimljivih mjesta širom svijeta.


Također na Guiding Tech
Mogućnost umjetne inteligencije u Google kolekciji
Ovaj radi slično kao Pinterest ploče. Kada dodate nešto zanimljivo na Pinterest ploču, usluga će pri dnu prikazati prijedloge za dodavanje više sadržaja. Prijedlozi se temelje na vašem dodanom sadržaju na pločama. Google je implementirao sličnu funkciju u Zbirke.
Evo kako to funkcionira. Nakon što ste posjetili nekoliko stranica na Google pretraživanju u aplikaciji Google ili na mobilnom webu, tvrtka će grupirati slične stranice koje bi vas mogle zanimati. Na primjer, ako stvarate zbirku recepata i dodajete stranice za nju, Google će predložiti više recepata na dnu kako bi ih brzo dodao u zbirku.
Od sada su prijedlozi vođeni umjetnom inteligencijom ograničeni na SAD za engleske korisnike.
Dijelite, preimenujte i izbrišite zbirku
Izbornik Zbirka prikazat će nedavno dodane stavke na vrhu radi lakšeg pristupa. Korisnici mogu otići u bilo koju zbirku i dodirnuti izbornik s tri točke za premještanje i brisanje sadržaja iz zbirke.


Naslov i opis zbirke također možete promijeniti kasnije. Sviđa mi se dodatna opcija dijeljenja. U bilo kojoj zbirci možete dodirnuti "Dijeli" i uključiti dijeljenje kako biste generirali vezu za dijeljenje. Možete odabrati vezu Samo prikaz ili otići s vezom Contributor. Kopirajte relevantne opcije i podijelite ih s drugima, neka pregledavaju/uređuju zbirku.
Također na Guiding Tech
Koristite Google kolekciju kao profesionalac
Google zbirka može biti vaš sljedeći upravitelj oznaka za poboljšanje produktivnosti. No, postoji nekoliko poboljšanja koja bih volio vidjeti u Google kolekciji. Ne postoji način za dodavanje fotografija/medija iz pohrane uređaja. Također, ne možete priložiti ili dodati bilješku u zbirku. Isprobajte i podijelite svoje iskustvo u odjeljku za komentare ispod.
sljedeće: Popularna pretraživanja aplikacije Google mogu vam biti irelevantna. Pročitajte post u nastavku da biste saznali kako isključiti popularna pretraživanja aplikacije Google na Androidu i iOS-u.