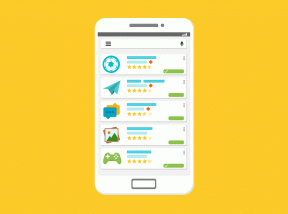5 načina za testiranje hardvera vašeg novog ili rabljenog računala
Miscelanea / / November 29, 2021
Prije kupnje računala provjerite svaku trgovinu i svaku online ponudu kako biste pronašli najbolju cijenu. Ako nije novo, rabljeno računalo od prijatelja ili kolege može ponuditi najbolju vrijednost za vaš novac. No, provjeravate li temeljito svaku njegovu komponentu prije nego je zapravo kupite?

U uzbuđenju zbog dobivanja novog računala, većina ljudi često zaboravlja provjeriti je li njihovo buduće računalo radi savršeno i često nakon toga požalite kada nešto pokvari ili ne radi kao očekivano. Da, računala su obično pokrivena jamstvom, ali je teško dati ih na popravak ili zamjenu jer je potrebno puno vremena. Osim toga, rabljeno računalo možda nema niti jamstvo. Zato je bolje biti siguran nego žaliti.
Ovaj članak navodi važne aplikacije i alate koje možete koristiti za provjeru nekih vitalnih hardverskih komponenti vašeg novog/rabljenog računala.
1. Provjera zaslona za mrtve piksela
Zaslon na kojem čitate ovaj tekst se sastoji od vrlo malih piksela koji prikazuju tri osnovne boje: crvenu, zelenu i plavu. Ponekad jedan ili više od tih piksela može pokvariti rad, uzrokujući da prikazuju samo jednu boju ili da se uopće ne uključe.

Da biste provjerili ima li zaslon vašeg računala neispravne piksele, možete koristiti online alate Test mrtvih piksela ili CheckPixels, ili napravite isti test izvanmrežno koristeći ovaj. Ovi testovi prikazuju različite šarene stranice koje vam olakšavaju uočavanje mrtvog piksela. Preporučljivo je izvoditi ove testove na cijelom zaslonu, što se može učiniti pritiskom na F11 u bilo kojem pregledniku.
2. Provjera tipkovnice
Mnogi ljudi ne smatraju tipkovnicu vitalnom komponentom svog računala, ali ona je vrlo važan dio jer se koristi u gotovo svim zadacima. Provjera tipkovnice postaje još važnija za korisnike prijenosnih računala jer moraju poslati cijelo prijenosno računalo na popravak.

Pomoću online alata možete provjeriti radi li svaka tipka na vašoj tipkovnici KeyboardTester ili korištenjem izvanmrežnog alata kao što je ovaj.
3. Provjera zdravlja HDD/SSD-a
A HDD ili SSD sadrži operativni sustav i sve one dragocjene epizode Breaking Bada, tako da postaje apsolutno važno da HDD/SSD bude 100 posto u ispravnom stanju. Ne, ne navodim nikakvu referencu na video igricu; Performanse i pouzdanost pogona za pohranu doista se mjere u postocima 'zdravlja'.
Ovo je također tema za zabrinutost, posebno za rabljeno računalo, jer u početku niste svjesni stanja pogona. Dostupni su zasebni alati za provjeru ispravnosti i HDD-a i SSD-a. Za tvrde diskove možete koristiti HDSentitel.

Svi pogoni povezani s računalom navedeni su na lijevoj strani. Ovdje je očito glavni parametar koji treba tražiti Zdravlje. HDSenitel također objašnjava značenje postotaka zdravlja i vjerojatne korake koje treba poduzeti. Dakle, za samo nekoliko loših sektora i neke IO greške ne biste trebali izbaciti svoj pogon.
Svaki proizvođač odlučuje koji broj loših sektora kvalificira disk za zamjenu i može od vas zatražiti da provjerite pomoću njihovog vlasničkog alata. Provjerite web-mjesto proizvođača vašeg HDD-a da biste saznali o njihovoj politici i alatima.

Za SSD postoji namjenska aplikacija, prikladnog naziva SSDlife, što također pokazuje zdravlje u postocima i očekivani vijek trajanja SSD-a. Kao i kod tvrdih diskova, loši sektori mogu se pojaviti i na SSD-ovima, a politika zamjene opet ovisi o svakom proizvođaču.
4. Provjera CPU-a i GPU-a
CPU i GPU su one glavne komponente koje obavljaju svu glavnu obradu, što vam omogućuje korištenje MS officea ili igranje Candy Crush-a. Stoga je potrebno da ove dvije komponente budu u savršenom stanju. Za testiranje oboje koristimo Furmark.

Za testiranje na jeftinijim računalima bez namjenskog GPU-a, postavite razlučivost na 1280×720 i za srednje do high-end računala koja imaju namjensku grafičku karticu, razlučivost od 1280×720 do 1920×1080 (full HD) može se postaviti. Ako tijekom izvođenja testa vaš zaslon iznenada zatreperi ili se izobliči, to je vjerojatno znak problema u GPU-u.

Da biste testirali CPU, otvorite CPU plamenik i odaberite Sopor za pokretanje testa. I ovdje, iznenadno gašenje, treperenje ili potpuno zaglavljivanje računala ukazuje ili na kvar u hardveru ili na neučinkovito hlađenje.
Bilješka: Pazite da gore navedene testove ne izvodite jako dugo jer to može uzrokovati toplinsko gašenje računala zbog pregrijavanja.
5. Provjera RAM-a
RAM: jedna komponenta koji se preporučuje za povećanje performansi vašeg računala. Ako ste posjetili downloadfreeram.com nakon što pročitate prethodni redak, vjerojatno ne biste trebali nastaviti dalje s testom. Šalim se – u svakom slučaju, pogreške u RAM-u mogu dovesti do plavog zaslona smrti (BSOD) ili problema s pokretanjem. Test za provjeru RAM-a zove se Memtest86+ (korisnici Linuxa to možda već znaju).

Ali ovaj test nije tako jednostavan za izvođenje kao drugi. Morat ćete napraviti medij za podizanje sustava (USB ili CD), jer se test može izvesti samo tijekom podizanja sustava i potrebno mu je najmanje 30 minuta. Korisnici s manje tehničkih znanja mogu preskočiti test ako žele, jer je RAM također jedna od komponenti koje su manje sklone kvarovima. Međutim, ako ga želite izvesti, prijeđite na Memtest86+ da pročitate upute.
Zaključak
Osim ovih testova, trebali biste provjeriti i USB priključke, priključke za slušalice i mikrofon, kao i sve druge priključke poput DVI, HDMI i Ethernet ako imate odgovarajuće uređaje i kabele.
Osoblje trgovine ili vlasnik ponekad vam mogu odbiti dopustiti da instalirate nove aplikacije na računalo prije kupnje, ali pokušajte im mirno objasniti da je bolje biti sigurni nego žaliti. Odlazak u servisni centar i rješavanje postupaka zamjene zamorniji su od provođenja nekoliko testova.
Sada ste naoružani i spremni za odabir zvučnog i zdravog uređaja. Sretno s novim ili rabljenim računalom!