Ispravite pogrešku Dijagnostičke politike koja se ne izvodi
Miscelanea / / November 28, 2021
Ako ne možete pristupiti internetu ili vaš WiFi ne radi ispravno, prvo što trebate učiniti je pokrenuti ugrađeni Windows 10 Network Troubleshooter, ali što se događa kada alat za rješavanje problema ne može riješiti problem, umjesto toga prikazuje pogrešku poruka "Usluga pravila dijagnostike ne radi“. Pa, u ovom slučaju, morate sami riješiti problem i otkloniti temeljni uzrok da biste riješili ovaj problem.
Što je usluga dijagnostičke politike?
Usluga dijagnostičke politike je usluga koju koristi alat za rješavanje problema ugrađen u Windows za otkrivanje bilo kakvih problema s vašim računalom i razlučivanjem za komponente sustava Windows na Windows. Sada ako je usluga zaustavljena ili ne radi iz nekog razloga, dijagnostička funkcija sustava Windows više neće funkcionirati.
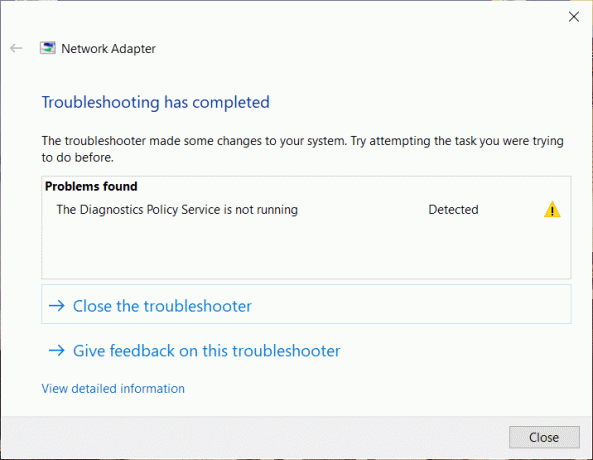
Zašto Dijagnostička politika ne radi?
Možda ćete pitati zašto se ovaj problem uopće pojavljuje na vašem računalu? Pa, postoji nekoliko razloga zašto je ovaj problem uzrokovan, kao što bi mogla biti Služba za pravila dijagnostike onemogućeno, mrežna usluga nema administrativnu dozvolu, zastarjeli ili oštećeni mrežni upravljački programi, itd. Dakle, bez gubljenja vremena, pogledajmo kako
Popravak Dijagnostičke Politike Servis ne radi Nema pogreške pristupa Internetu uz pomoć dolje navedenog vodiča.Sadržaj
- Ispravite pogrešku Dijagnostičke politike koja se ne izvodi
- Metoda 1: Pokrenite uslugu politike dijagnostike
- Metoda 2: Dajte administrativnu privilegiju mrežnim uslugama
- Metoda 3: Ponovno instalirajte upravljačke programe mrežnog adaptera
- Metoda 4: Koristite Vraćanje sustava
- Metoda 5: Pokrenite SFC i DISM
- Metoda 6: Resetirajte Windows 10
Ispravite pogrešku Dijagnostičke politike koja se ne izvodi
Biti siguran za stvoriti točku vraćanja za slučaj da nešto krene po zlu.
Metoda 1: Pokrenite uslugu politike dijagnostike
1. Pritisnite tipku Windows + R, a zatim upišite usluge.msc i pritisnite Enter.

2.U prozoru usluga pronađite i desni klik na Služba za politiku dijagnostike i odaberite Svojstva.
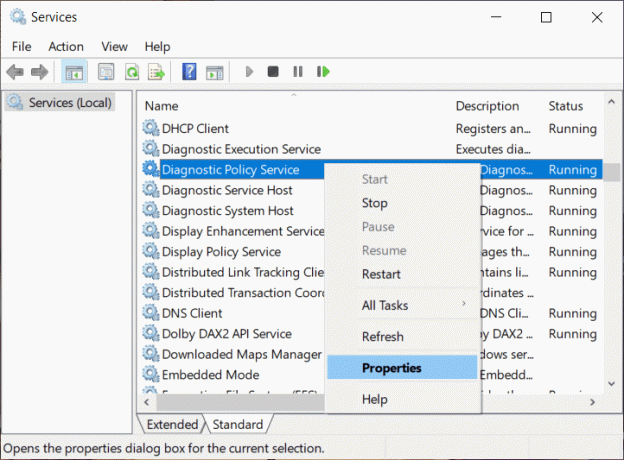
3.Ako je usluga pokrenuta, kliknite na Stop a zatim iz Vrsta pokretanja padajući odabir Automatski.
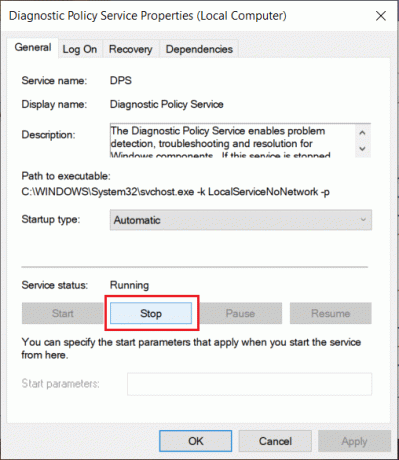
4.Kliknite Početak zatim kliknite Primijeni pa OK.
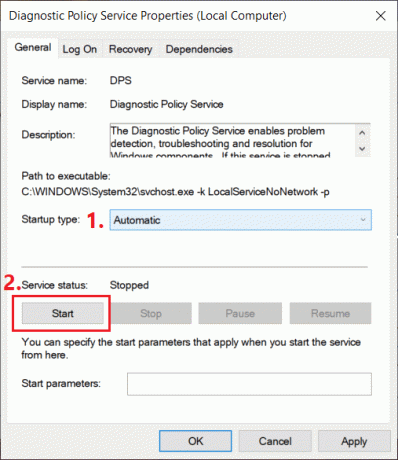
5. Provjerite jeste li u mogućnosti popravite pogrešku Dijagnostička politika usluga se ne izvodi.
Metoda 2: Dajte administrativnu privilegiju mrežnim uslugama
1. Pritisnite tipku Windows + X, a zatim odaberite Naredbeni redak (Admin).

2.Upišite sljedeću naredbu u cmd i pritisnite Enter nakon svake:
net administratori lokalne grupe /dodaj mrežnu uslugunet administratori lokalne grupe /dodaj lokalnu uslugu
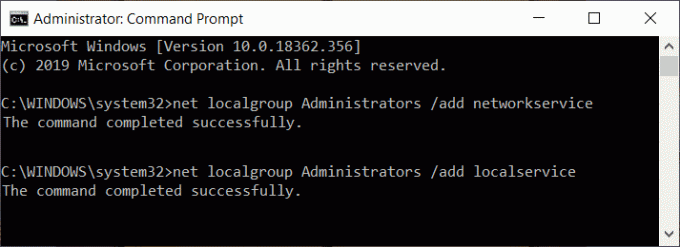
3. Nakon što se naredba uspješno izvrši, ponovno pokrenite računalo da biste spremili promjene.
Metoda 3: Ponovno instalirajte upravljačke programe mrežnog adaptera
1. Pritisnite tipku Windows + R, a zatim upišite devmgmt.msc i pritisnite Enter da otvorite Upravitelj uređaja.

2.Exand Mrežni adapteri zatim desni klik na svom uređaju i odaberite Deinstaliraj.
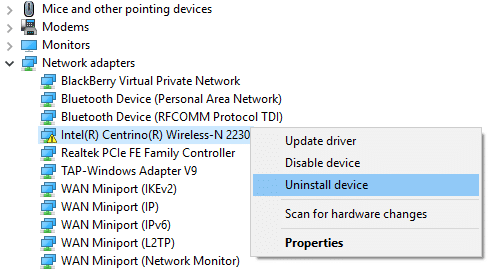
3.Kvačica “Izbrišite softver upravljačkog programa za ovaj uređaj” i kliknite Deinstaliraj.
4.Kliknite Akcijski iz izbornika Upravitelj uređaja i odaberite Skenirajte promjene hardvera opcija.

4. Ponovo pokrenite računalo da biste spremili promjene i Windows će automatski instalirati zadane mrežne upravljačke programe.
5. Ako problem još uvijek nije riješen, preuzmite najnovije upravljačke programe s web-mjesta proizvođača računala.
Metoda 4: Koristite Vraćanje sustava
1.Otvori Početak ili pritisnite Windows ključ.
2.Vrsta Vratiti pod Windows Search i kliknite na Napravite točku vraćanja.

3.Odaberite Zaštita sustava karticu i kliknite na Vraćanje sustava dugme.

4.Kliknite Sljedeći i odaberite željeno Točka vraćanja sustava.

4. Slijedite upute na zaslonu da biste dovršili Vraćanje sustava.
5. Nakon ponovnog pokretanja, ponovno provjerite jeste li u mogućnosti popravi pogrešku Dijagnostičke politike ne radi.
Metoda 5: Pokrenite SFC i DISM
1. Pritisnite tipku Windows + X, a zatim kliknite na Naredbeni redak (Admin).

2. Sada upišite sljedeće u cmd i pritisnite enter:
Sfc /scannow. sfc /scannow /offbootdir=c:\ /offwindir=c:\windows (ako gore ne uspije, pokušajte s ovim)

3. Pričekajte da se gornji proces završi i nakon završetka ponovno pokrenite računalo.
4. Opet otvorite cmd i upišite sljedeću naredbu i pritisnite enter nakon svake:
Dism /Online /Cleanup-Image /CheckHealth. Dism /Online /Cleanup-Image /ScanHealth. Dism /Online /Cleanup-Image /RestoreHealth

5. Pustite naredbu DISM da se pokrene i pričekajte da završi.
6. Ako gornja naredba ne radi, pokušajte s donjim:
Dism /Image: C:\offline /Cleanup-Image /RestoreHealth /Izvor: c:\test\mount\windows. Dism /Online /Cleanup-Image /RestoreHealth /Izvor: c:\test\mount\windows /LimitAccess
Bilješka: Zamijenite C:\RepairSource\Windows s lokacijom vašeg izvora popravka (Instalacija sustava Windows ili disk za oporavak).
7. Ponovo pokrenite računalo da biste spremili promjene i vidjeli jeste li u mogućnosti Fix Diagnostics Policy Service ne radi pogrešku,
Metoda 6: Resetirajte Windows 10
Bilješka: Ako ne možete pristupiti svom računalu, ponovno pokrenite računalo nekoliko puta dok ne počnete Automatski popravak ili koristite ovaj vodič za pristup Napredne opcije pokretanja. Zatim idite na Rješavanje problema > Poništi ovo računalo > Ukloni sve.
1. Pritisnite tipku Windows + I za otvaranje postavki, a zatim kliknite na Ikona ažuriranja i sigurnosti.

2. Iz izbornika s lijeve strane odaberite Oporavak.
3.Pod Resetirajte ovo računalo Klikni na "Započnite" dugme.

4.Odaberite opciju za Zadrži moje datoteke.

5. Za sljedeći korak od vas će se možda tražiti da umetnete instalacijski medij za Windows 10, stoga provjerite jeste li ga pripremili.
6. Sada odaberite svoju verziju sustava Windows i kliknite samo na pogonu na kojem je instaliran Windows > Samo ukloni moje datoteke.

7.Kliknite na Gumb za resetiranje.
8. Slijedite upute na zaslonu kako biste dovršili resetiranje.
Preporučeno:
- Napravite više Gmail računa bez provjere telefonskog broja
- Identificirajte i instalirajte audio i video kodeke koji nedostaju u sustavu Windows
- Ispravite pogrešku Ne možemo se prijaviti na vaš račun u sustavu Windows 10
- 10 načina da popravite sporo učitavanje stranice u pregledniku Google Chrome
To je ako ste uspješno Ispravite pogrešku Dijagnostičke politike koja se ne izvodi ali ako još uvijek imate pitanja u vezi s ovim člankom, slobodno ih postavite u odjeljku za komentare.



