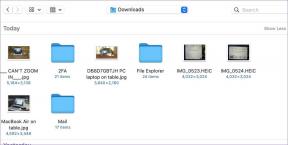4 načina za stvaranje prečaca na radnoj površini za Google dokumente ili tablice
Miscelanea / / November 29, 2021
Kada je riječ o obradi teksta, Google dokumenti su moj najbolji izbor u bilo koje doba dana. Isto vrijedi i za Sheets i Slides, koji su lige ispred u smislu praktičnosti u usporedbi s aplikacijama za stolna računala kao što su Excel i PowerPoint.
Međutim, njihovo pokretanje ponekad može biti zamorno jer prvo morate otvoriti preglednik prije nego što to učinite. A dolazak do vaših datoteka može potrajati još više jer ih morate ručno tražiti putem korisničkog sučelja svake web aplikacije.

Srećom, stvaranje prečaca na radnoj površini za pristup omiljenoj Googleovoj aplikaciji za produktivnost vrlo je jednostavno, a postoji više načina za to.
I još bolje, možete odabrati i generiranje prečaca do bilo koje određene datoteke dokumenata, tablica ili slajdova ako to želite! Kako je to cool?
Chromeova funkcija dodavanja na radnu površinu
Chrome ima izvrsnu značajku nazvanu Dodaj na radnu površinu koja vam omogućuje jednostavno stvaranje prečaca na radnoj površini s bilo koje web stranice. A budući da su web-aplikacije Dokumenti, Tablice i Prezentacije u osnovi stranice unutar preglednika, možete ih koristiti za generiranje prečaca bez ikakvih problema.
Korak 1: Pokrenite web-aplikaciju Google po svom izboru, a zatim otvorite izbornik Chrome.
Nakon toga jednostavno pokažite na Više alata, a zatim kliknite Dodaj na radnu površinu.

Korak 2: Sada bi vam se trebao prikazati skočni okvir u kojem možete odabrati naziv prečaca - učinite to.

Kliknite Dodaj i trebali biste vidjeti kako se prečac odmah pojavljuje na radnoj površini.

Da biste stvorili prečace do određene datoteke Dokumenti, Tablice ili Prezentacije, samo je otvorite u pregledniku i slijedite isti postupak.
Da, stvarno je tako jednostavno!
Bilješka: Doduše, prečaci stvoreni na ovaj način izgledaju baš kao zadane ikone preglednika. Srećom, možete prilagoditi izgled ovih prečaca, a mi ćemo to govoriti kasnije u ovom članku pa nastavite čitati!
Povucite i ispustite URL na radnu površinu
Ova metoda je još brža i može se izvesti na bilo kojem web pregledniku. Međutim, morate biti u prozorskom načinu rada jer morate izvesti povlačenje i ispuštanje na radnu površinu.
Za početak otvorite Dokumente, Tablice ili Slajdove – ili datoteku ako želite stvoriti prečac do jednog – i jednom lijevom tipkom miša kliknite unutar adresne trake da biste istaknuli URL.

Sada jednostavno povucite i ispustite URL na radnu površinu i trebali biste vidjeti kako se prečac pojavljuje odmah!

Ako se radi o datoteci, prečac bi trebao biti automatski imenovan odgovarajućim imenom datoteke. Super cool, zar ne?
Ručno izradite prečac na radnoj površini
Izrada ručnih prečaca može biti naporna u usporedbi s dvije gore navedene metode, ali bi vam trebalo biti korisno ako imate hrpa datoteka dokumenata, tablica ili slajdova za koje želite stvoriti prečace bez potrebe da ih otvarate u pregledniku prvi.
Korak 1: Samo desnom tipkom miša kliknite slobodno područje na radnoj površini — ili bilo koje drugo mjesto unutar njega File Explorer — i kliknite Prečac pod Novo.

Korak 2: Jednostavno unesite URL web-aplikacije Dokumenti, Tablice ili Prezentacije ili zalijepite URL određene datoteke. Kada završite, kliknite Dalje za nastavak.

3. korak: Umetnite naziv za prečac na sljedećem zaslonu, a zatim kliknite Završi.

To je to! Jednostavno ponovite postupak za sve druge prečace koje želite izraditi, ali svakako dodajte različite nazive kako se ne bi međusobno sukobljavali.
Instalirajte sigurnosnu kopiju i sinkronizaciju s Googlea
Umjesto da sami stvarate prečace, postoji još jedan način da dobijete originalne prečace za Dokumente, Tablice i Prezentacije na radnoj površini. Međutim, to uključuje instalaciju sigurnosnog kopiranja i sinkronizacije, stoga koristite ovu metodu samo ako vam ne smeta dodatna pozadinska aplikacija od usporavanje stvari pri pokretanju.

Samo preuzmite i instalirajte sigurnosnu kopiju i sinkronizaciju i trebali biste vidjeti svoje prečace uredno postavljene na radnoj površini.
Preuzmite Sigurnosno kopiranje i sinkronizacija
Međutim, da biste imali prečace za pojedinačne datoteke, morate se poslužiti trima metodama koje su gore navedene.
Bilješka: Instaliranje sigurnosne kopije i sinkronizacije uzrokuje da se razne datoteke ili dokumenti pohranjeni na Google disku počnu lokalno sinkronizirati. Da biste upravljali postavkama sinkronizacije, kliknite ikonu Sigurnosna kopija i sinkronizacija na traci sustava, kliknite ikonu Elipsis, a zatim kliknite Postavke.
Bonus savjeti
Prije nego što završimo, prođimo kroz nekoliko savjeta za poboljšanje funkcionalnosti vaših novododanih prečaca.
Radite izvan mreže
Da, dodali ste hrpu prečaca za datoteke, ali još uvijek trebate internetsku vezu prije nego što počnete raditi na dokumentu, zar ne?
Pogrešno.
Uz određenu pripremu unaprijed, možete konfigurirati bilo koju datoteku za otvaranje čak i kada ste izvan mreže. Jednostavno prijeđite na Dokumente, Tablice ili Prezentacije, a zatim upotrijebite ikonu Elipsis pored datoteke za pripremite ga za izvanmrežnu upotrebu.

Sve promjene koje napravite automatski se sinkroniziraju nakon što se vratite na mrežu.
Bilješka: Ako ne vidite opciju Dostupno izvanmrežno, morate imati instaliran dodatak za Google dokumente izvan mreže. Da biste dobili proširenje, otvorite izbornik Dokumenti, Tablice ili Prezentacije, kliknite Postavke, a zatim kliknite prekidač pored Dostupno izvan mreže.
Prilagođavanje prečaca
Ako ste koristili prve tri metode za izradu prečaca za Dokumente, Tablice ili Prezentacije, onda ste sigurno primijetili da izgledaju baš kao obični Chromeovi prečaci.
Međutim, možete ih prilagoditi da izgledaju baš kao njihove web-aplikacije promjenom zadane ikone za svaki prečac.
Korak 1: Prvi, preuzmite Dokumente, plahte, ili Slajdovi ikone u ICO formatu iz repozitorija ikona kao što je Iconfinder.

Korak 2: Zatim desnom tipkom miša kliknite prečac, a zatim odaberite Svojstva

3. korak: Kliknite Promijeni ikonu na kartici Web dokument.

4. korak: Odaberite ikonu koju ste preuzeli, a zatim kliknite U redu.

Trebali biste pronaći dosadnu Chromeovu ikonu zamijenjenu ikonom koju ste upravo primijenili.

Sada izgleda bolje, zar ne?
Pokrenite ih za kratko vrijeme
Googleov paket produktivnih aplikacija sjajan je za rad. A stvari postaju još bolje kada možete lako pristupiti bilo kojoj aplikaciji ili datoteci na kojoj želite raditi izravno s desktopa. Sigurno da podići svoju razinu produktivnosti na potpuno novu razinu.
Dakle, koji je bio vaš najbolji odabir za stvaranje prečaca za Dokumente, Tablice ili Prezentacije? Znate li za bilo koji drugi cool način da ih postavite na radnu površinu? Podijelite u komentarima.