Popravi DISM izvorne datoteke nije moguće pronaći pogrešku
Miscelanea / / November 28, 2021
Ako se susrećete s pogreškom "Izvorne datoteke nisu pronađene" nakon pokretanja DISM naredbe "DISM /Online /Cleanup-Image /RestoreHealth” onda ste na pravom mjestu jer ćemo danas raspravljati o tome kako popraviti problem. Pogreška pokazuje da DISM alat ne može pronaći izvorne datoteke za popravak slike sustava Windows.

Sada postoje različiti razlozi zašto Windows ne može pronaći izvornu datoteku, kao što je DISM alat ne može pronaći datoteke na mreži u Windows ažuriranje ili WSUS ili najčešći problem je da ste naveli pogrešnu datoteku Windows slike (install.wim) kao popravak izvor itd. Dakle, bez gubljenja vremena, pogledajmo kako popraviti pogrešku DISM izvornih datoteka nije moguće pronaći uz helo dolje navedenog vodiča za rješavanje problema.
Sadržaj
- Popravi DISM izvorne datoteke nije moguće pronaći pogrešku
- Metoda 1: Pokrenite naredbu za čišćenje DISM-a
- Metoda 2: Odredite točan DISM izvor
- Metoda 3: Navedite alternativni izvor popravka pomoću Registra
- Metoda 4: Odredite alternativni izvor popravka pomoću Gpedit.msc
- Metoda 5: Popravak Instalirajte Windows 10
- Metoda 6: Popravite temeljni uzrok DISM pogreške
Popravi DISM izvorne datoteke nije moguće pronaći pogrešku
Biti siguran za stvoriti točku vraćanja, za slučaj da nešto krene po zlu.
Metoda 1: Pokrenite naredbu za čišćenje DISM-a
1. Otvorite naredbeni redak. Korisnik može izvršiti ovaj korak traženjem 'cmd' a zatim pritisnite Enter.

2. Upišite sljedeću naredbu u cmd i pritisnite Enter:
DISM /Online /Cleanup-Image /StartComponentCleanup
sfc /scannow


DISM /Online /Cleanup-Image /AnalyzeComponentStore
sfc /scannow
3. Nakon što su gore navedene naredbe gotove, upišite DISM naredbu u cmd i pritisnite Enter:
Dism /Online /Cleanup-Image /RestoreHealth

4. Vidi možeš li Popravi DISM izvorne datoteke nije moguće pronaći pogrešku, ako ne, nastavite sa sljedećom metodom.
Metoda 2: Odredite točan DISM izvor
Većinu vremena naredba DISM ne uspije jer DISM alat traži na mreži da pronađe potrebne datoteke za popravak slike sustava Windows, pa umjesto toga morate navesti lokalni izvor za Popravi DISM izvorne datoteke nije moguće pronaći pogrešku.
Prvo morate preuzeti Windows 10 ISO pomoću alata za stvaranje medija, a zatim izdvojiti install.wim iz install.esd datoteke pomoću naredbenog retka. Da biste slijedili ovu metodu, Idi tamo, zatim slijedite sve korake da biste izvršili ovaj zadatak. Nakon toga učinite sljedeće:
1. Otvorite naredbeni redak. Korisnik može izvršiti ovaj korak traženjem 'cmd' a zatim pritisnite Enter.
2. Upišite sljedeću naredbu u cmd i pritisnite Enter nakon svake:
DISM /Online /Cleanup-Image /RestoreHealth /Izvor: WIM: C:\install.wim: 1 /LimitAccess

Bilješka: Zamijenite slovo pogona “C:” prema mjestu datoteke.
3. Pričekajte da DISM alat popravi spremište komponenti za slike sustava Windows.
4. Sada upišite sfc /scannow u cmd prozoru i pritisnite Enter kako biste pokrenuli provjeru sistemskih datoteka i dovršili postupak.

5. Ponovno pokrenite računalo da biste spremili promjene i provjerite jeste li u mogućnosti Popravi DISM izvorne datoteke nije moguće pronaći pogrešku.
Metoda 3: Navedite alternativni izvor popravka pomoću Registra
Bilješka: Ako koristite Windows 10 Pro ili Enterprise izdanje, slijedite sljedeću metodu da biste naveli alternativni izvor popravka.
1. Pritisnite tipku Windows + R, a zatim upišite regedit i pritisnite Enter da otvorite uređivač registra.

2. Idite do sljedećeg ključa registra:
HKEY_LOCAL_MACHINE\SOFTWARE\Microsoft\Windows\CurrentVersion\Policies
3. Desnom tipkom miša kliknite Politike zatim odabire Novi > ključ. Imenujte ovaj novi ključ kao Servisiranje i pritisnite Enter.

4. Desnom tipkom miša kliknite Servisni ključ a zatim odaberite Novo > Proširiva vrijednost niza.
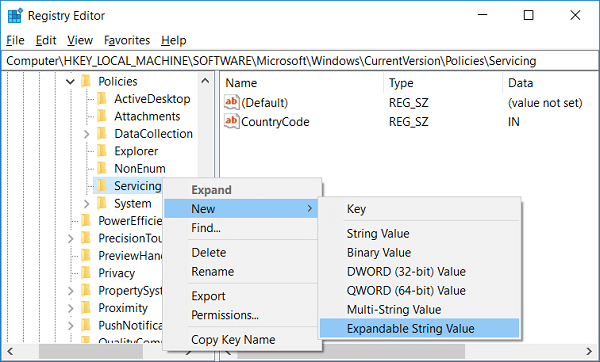
5. Imenujte ovaj novi niz kao LocalSourcePath, zatim dvaput kliknite da promijenite vrijednost u "wim: C:\install.wim: 1” u polju Podaci o vrijednosti i kliknite U redu.

6. Ponovno kliknite desnom tipkom miša na tipku za servisiranje i zatim odaberite Novo > DWORD (32-bitna) vrijednost.
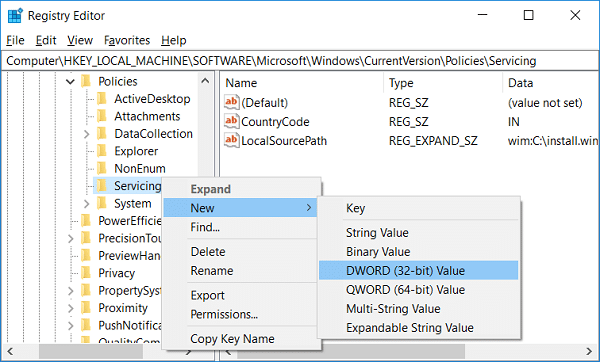
7. Imenujte ovaj novi ključ kao Koristite WindowsUpdate zatim dvaput kliknite i promijenite njegovu vrijednost u 2 u polju Podaci o vrijednosti i kliknite U redu.
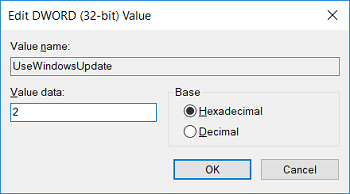
8. Zatvorite uređivač registra i ponovno pokrenite računalo da biste spremili promjene.
9. Nakon što se sustav ponovno pokrene, pokrenite naredbu DISM i provjerite jeste li u mogućnosti Popravi DISM izvorne datoteke nije moguće pronaći pogrešku.

10. Ako ste uspješni, poništite promjene napravljene u registru.
Metoda 4: Odredite alternativni izvor popravka pomoću Gpedit.msc
1. Pritisnite tipku Windows + R, a zatim upišite gpedit.msc i pritisnite Enter da otvorite uređivač grupnih pravila.

2. Idite na sljedeći put u gpeditu:
Konfiguracija računala > Administrativni predlošci > Sustav
3. Obavezno odaberite System them u desnom oknu prozora i dvaput kliknite na "Odredite postavke za dodatnu instalaciju komponenti i popravak komponenti“.

4. Sada odaberite Omogućeno, zatim pod “Alternativni put izvorne datoteke” tip:
wim: C:\install.wim: 1

5. Neposredno ispod njega, označite "Nikada nemojte pokušavati preuzeti korisni teret s Windows Update“.
6. Kliknite Primijeni, a zatim U redu.
7. Zatvorite sve i ponovno pokrenite računalo da biste spremili promjene.
8. Nakon ponovnog pokretanja računala, ponovno pokrenite “DISM /Online /Cleanup-Image /RestoreHealth” naredba.

Metoda 5: Popravak Instalirajte Windows 10
Ova metoda je posljednje sredstvo jer ako ništa ne uspije, onda će ova metoda sigurno popraviti sve probleme s vašim računalom. Popravak Instalirajte pomoću nadogradnje na mjestu kako biste popravili probleme sa sustavom bez brisanja korisničkih podataka prisutnih u sustavu. Stoga slijedite ovaj članak da biste vidjeli Kako jednostavno popraviti Instalirajte Windows 10.

Nakon što pokrenete instalaciju za popravak sustava Windows 10, pokrenite sljedeće naredbe u cmd:
DISM /Online /Cleanup-Image /StartComponentCleanup. Dism /Online /Cleanup-Image /RestoreHealth. sfc /scannow
Bilješka: Obavezno otvorite naredbeni redak s administratorskim pravima.

Metoda 6: Popravite temeljni uzrok DISM pogreške
Bilješka: Biti siguran za sigurnosno kopirajte svoj Registry prije nego što izvršite bilo koji korak u nastavku.
1. Idite na sljedeći direktorij:
C:\Windows\Log\CBS
2. Dvaput kliknite na CBS datoteku da ga otvorim.
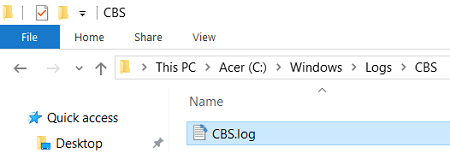
3. U bilježnici kliknite na izbornik Uredi > Pronađi.

4. Tip Provjera spremnosti za ažuriranje sustava pod "Pronađi što" i kliknite Pronađite Sljedeće.

5. Pod redak Provjera spremnosti ažuriranja sustava, pronaći oštećeni paket zbog kojeg DISM ne može popraviti vaš Windows.
Primjer: U mom slučaju oštećeni paket je "Microsoft-Windows-TestRoot-and-FlightSigning Package~31bf3856ad364e35~amd64~~10.0.15063.0"
6. Sada pritisnite tipku Windows + R, a zatim upišite regedit i pritisnite Enter.

7. Idite do sljedećeg ključa registra:
HKEY_LOCAL_MACHINE\SOFTWARE\Microsoft\Windows\CurrentVersion\Servisiranje temeljeno na komponentama
8. Obavezno odaberite Servisiranje temeljeno na komponentama zatim pritisnite Ctrl + F za otvaranje dijaloškog okvira za pronalaženje.

9. Kopirajte i zalijepite oštećeni naziv paketa u polju Find i kliknite Find Next.
10. Oštećeni paket pronaći ćete na nekoliko mjesta, ali prije nego što bilo što učinite, vratite ove ključeve registra.
11. Desnom tipkom miša kliknite svaki od ovih ključeva registra, a zatim odaberite Izvoz.
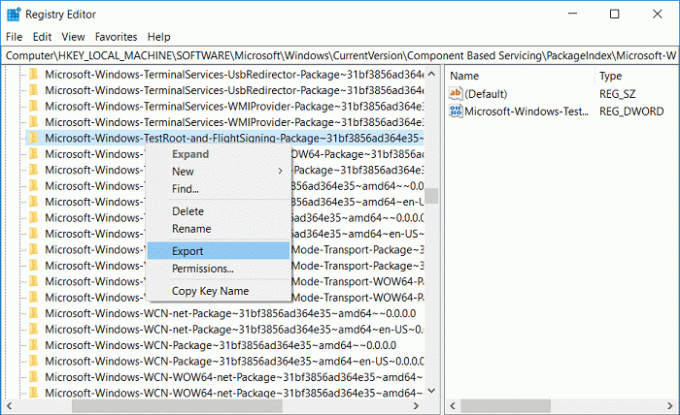
12. Sada desnom tipkom miša kliknite ključeve registra, a zatim odaberite Dozvole.
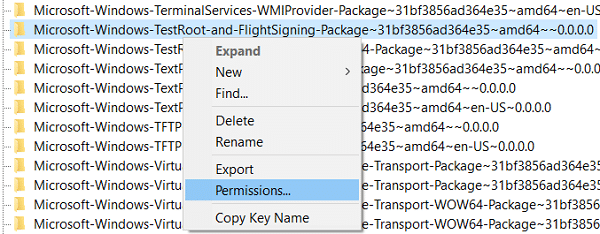
13. Odaberi Administratori pod Grupnim ili korisničkim imenima, a zatim označite "Potpuna kontrola” i kliknite Primijeni, a zatim U redu.
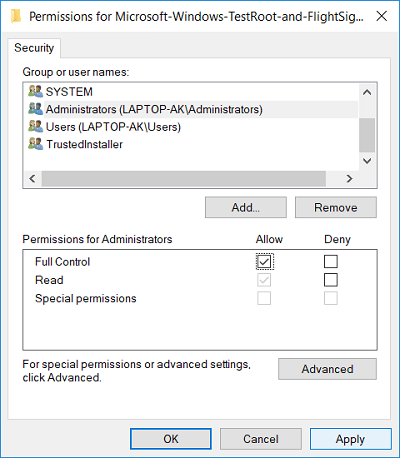
14. Konačno, izbrišite sve ključeve registra koje ste pronašli na različitim mjestima.
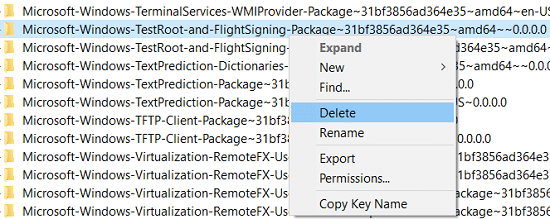
15. Pretražite svoj C: pogon za testne korijenske datoteke i ako ih pronađu, premjestite ih na drugo mjesto.
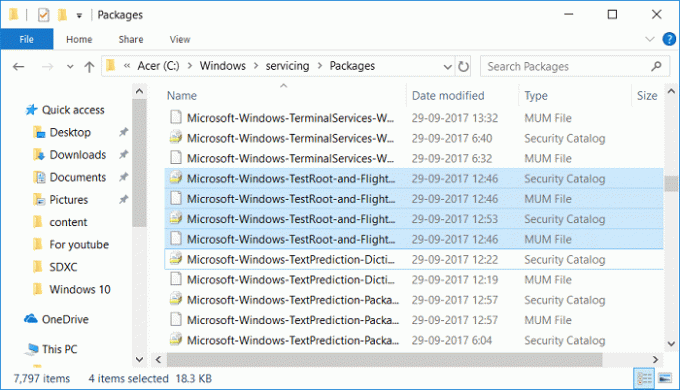
16. Zatvorite sve i ponovno pokrenite računalo.
17. Pokrenite "DISM /Online /Cleanup-Image /RestoreHealth” ponovno naredba.

Preporučeno:
- Popravite DISM pogrešku 0x800f081f u sustavu Windows 10
- Kako vratiti NTBackup BKF datoteku na Windows 10
- Popravak prozora domaćina zadataka sprječava gašenje u sustavu Windows 10
- Popravite kašnjenje pokazivača miša u sustavu Windows 10
To je to što ste uspješno imali Popravi DISM izvorne datoteke nije moguće pronaći pogrešku ali ako još uvijek imate pitanja u vezi s ovom objavom, slobodno ih postavite u odjeljku komentara.



