Kako vidjeti sve na Zoomu
Miscelanea / / November 28, 2021
Zoom, kao što većina vas mora biti svjesna, je videotelefonski softverski program, koji je postao nova ‘normala’ otkako je pandemija Corona virusa počela diljem svijeta. Organizacije, škole i fakulteti, sve vrste profesionalaca i običan čovjek; svi su koristili ovu aplikaciju, barem jednom iz raznih razloga. Zoom sobe omogućuju do 1000 sudionika, s vremenskim ograničenjem od 30 sati, za plaćene račune. Ali također nudi sobe za 100 članova, s vremenskim ograničenjem od 40 minuta, za vlasnike besplatnih računa. Zbog toga je postao toliko popularan tijekom 'lockdowna'.
Ako ste aktivni korisnik aplikacije Zoom, morate razumjeti koliko je važno poznavati sve sudionike koji su prisutni u Zoom sobi i razumjeti tko što govori. Kada su na sastanku prisutna samo tri ili četiri člana, stvari idu glatko jer možete koristiti Zoomovu metodu fokusiranja.
Ali što ako je velik broj ljudi prisutan u jednoj Zoom sobi?
U takvim bi slučajevima bilo korisno znati ‘kako vidjeti sve sudionike u Zoomu’ jer ne biste morali stalno prelaziti između različitih sličica tijekom poziva za zumiranje. To je naporan i frustrirajući proces. Dakle, znanje kako vidjeti sve sudionike odjednom, uštedilo bi vam puno vremena i energije, a istovremeno povećalo vašu radnu učinkovitost.
Srećom za sve nas, Zoom nudi ugrađenu značajku pod nazivom "Pogled galerije,” putem koje možete jednostavno vidjeti sve sudionike Zooma. Vrlo ga je jednostavno omogućiti tako da svoj aktivni prikaz zvučnika prebacite s "Prikaz galerije". U ovom vodiču objasnit ćemo sve što trebate znati o "Pregledu galerije" i koracima za njegovo omogućavanje.

Sadržaj
- Kako vidjeti sve na Zoomu
- Što je prikaz galerije u Zoomu?
- Zašto ne mogu pronaći Gallery View na svom računalu?
- Kako vidjeti sve na Zoomu?
- Za korisnike stolnih računala
- Za korisnike pametnih telefona
- Što još možete učiniti kada možete vidjeti sve sudionike u Zoom pozivu?
- Prilagođavanje reda videozapisa
- Sakrij sudionike koji nisu videozapisi
Kako vidjeti sve na Zoomu
Što je prikaz galerije u Zoomu?
Prikaz galerije je značajka gledanja u Zoomu koja korisnicima omogućuje pregled minijatura više sudionika u mrežama. Veličina mreže u potpunosti ovisi o broju sudionika u Zoom sobi i uređaju koji za nju koristite. Ova se mreža u prikazu galerije stalno ažurira dodavanjem novog videosažeta kad god se sudionik pridruži ili brisanjem kad netko napusti.
- Prikaz galerije na radnoj površini: Za standardnu modernu radnu površinu, Zoom omogućuje prikaz galerije do 49 sudionika u jednoj mreži. Kada broj sudionika prijeđe ovo ograničenje, automatski stvara novu stranicu koja odgovara preostalim sudionicima. Možete se jednostavno prebacivati između ovih stranica pomoću "gumbi sa strelicom lijevo i desno" koji se nalaze na ovim stranicama. Možete vidjeti do 500 sličica.
- Pogled galerije na pametnom telefonu: Za moderne Android pametne telefone i iPhone, Zoom omogućuje prikaz galerije od najviše 4 sudionika na jednom ekranu.
- Prikaz galerije iPada: Ako ste korisnik iPada, možete pogledati do 9 sudionika odjednom na jednom ekranu.
Zašto ne mogu pronaći Gallery View na svom računalu?
Ako ste zapeli u “Aktivni zvučnik” način u kojem se Zoom fokusira samo na sudionika koji govori i pita se zašto ne vidite sve sudionike; pokrivamo vas. Jedini razlog za to je - niste omogućili "Pogled galerije”.
Međutim, ako, čak i nakon što omogućite prikaz galerije, ne možete vidjeti do 49 članova na jednom zaslonu; onda to implicira da vaš uređaj (PC/Mac) ne zadovoljava minimalne zahtjeve sustava za ovu značajku gledanja Zooma.
Minimalni zahtjevi da vaše prijenosno/stolno računalo podržava “Pogled galerije” su:
- Intel i7 ili ekvivalentan CPU
- Procesor
- Za postavljanje jednog monitora: Dvojezgreni procesor
- Za postavljanje s dva monitora: četverojezgreni procesor
- Zoom klijent 4.1.x.0122 ili novija verzija, za Windows ili Mac
Bilješka: Za postavke dvostrukog monitora, “Pogled galerije” bit će dostupan samo na vašem primarnom monitoru; čak i ako ga koristite s desktop klijentom.
Kako vidjeti sve na Zoomu?
Za korisnike stolnih računala
1. Prvo otvorite Zum desktop aplikaciju za PC ili Mac i idite na “Postavke.” Za to kliknite na "Oprema” u gornjem desnom kutu zaslona.
2. Jednom "Postavke” se pojavi prozor, kliknite na “Video” na lijevoj bočnoj traci.
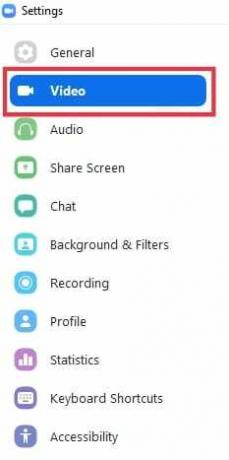
3. Ovdje ćete pronaći "Maksimalni broj sudionika prikazan po zaslonu u prikazu galerije”. Pod ovom opcijom odaberite "49 sudionika”.
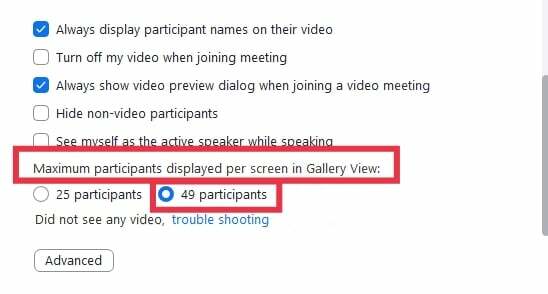
Bilješka: Ako vam ova opcija nije dostupna, provjerite minimalne zahtjeve sustava.
4. Sada zatvorite “Postavke”. “Pokreni ili se pridruži” novi sastanak u Zoomu.
5. Nakon što se pridružite Zoom sastanku, idite na "Pogled galerije” u gornjem desnom kutu da biste vidjeli 49 sudionika po stranici.
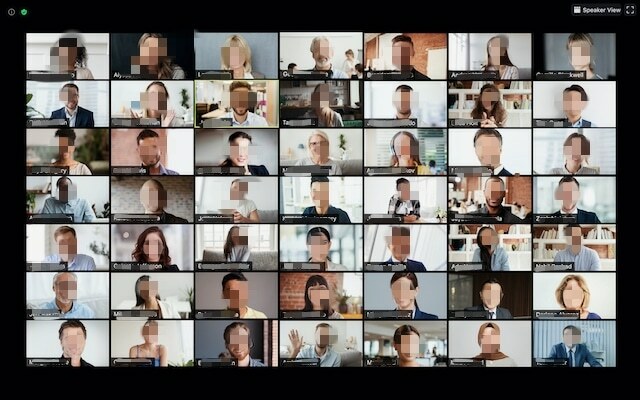
Ako je broj sudionika veći od 49, potrebno je listati stranice pomoću “tipke sa strelicama lijevo i desno” da vidite sve sudionike sastanka.
Također pročitajte:Kako riješiti problem s neuspjelim dodavanjem članova na GroupMe
Za korisnike pametnih telefona
Prema zadanim postavkama, mobilna aplikacija Zoom zadržava prikaz na "Aktivni zvučnik” način rada.
Može prikazati najviše 4 sudionika po stranici, koristeći "Pogled galerije” značajka.
Da biste naučili kako vidjeti sve na Zoom sastanku, na svom pametnom telefonu, slijedite dane korake:
- Pokrenite Zum aplikaciju na vašem iOS ili Android pametnom telefonu.
- Započnite ili se pridružite Zoom sastanku.
- Sada prijeđite prstom ulijevo od “Aktivni zvučnik” način za prebacivanje načina prikaza na “Pogled galerije.”
- Ako želite, prijeđite prstom udesno da biste se vratili na način rada "Aktivni zvučnik".
Bilješka: Ne možete prijeći prstom ulijevo dok na sastanku ne bude više od 2 sudionika.
Što još možete učiniti kada možete vidjeti sve sudionike u Zoom pozivu?
Prilagođavanje reda videozapisa
Nakon što omogućite prikaz galerije, Zoom također omogućuje svojim korisnicima da kliknu i povuku videozapise kako bi stvorili narudžbu, prema svojim preferencijama. Pokazalo se da je najkorisnije kada radite neku aktivnost u kojoj je slijed bitan. Nakon što promijenite redoslijed mreža koje odgovaraju različitim sudionicima, one će ostati na svojim mjestima, sve dok se opet ne dogodi neka promjena.
- Ako novi korisnik uđe u sastanak, bit će dodan u donji desni prostor stranice.
- Ako je u konferenciji prisutno više stranica, Zoom će dodati novog korisnika na posljednju stranicu.
- Ako član koji nije videooglas omogući svoj videozapis, on će se tretirati kao nova mreža videosažeta i dodati u donje desno mjesto zadnje stranice.
Bilješka: Ova narudžba bit će ograničena samo na korisnika koji je ponovno naruči.
Ako domaćin želi prikazati isti poredak svim sudionicima, mora omogućiti praćenje njihovog “prilagođeni red” za sve sudionike.
1. Prvo, ugostiti ili se pridružiti Zoom sastanak.
2. Kliknite i povucite bilo koji videosažetak člana prema 'mjesto' ti želiš. Nastavite s tim dok ne vidite sve sudionike, željenim redoslijedom.
Sada možete izvršiti bilo koju od sljedećih radnji:
- Slijedite video redoslijed domaćina: možete prisiliti sve članove sastanka da pogledaju vaš "prilagođeni video redoslijed” omogućavanjem ove opcije. Prilagođeni redoslijed odnosi se na “Aktivni zvučnik” pogled i “Pogled galerije” za korisnike desktop i mobilnih uređaja.
- Otpustite prilagođeni redoslijed videozapisa: Omogućavanjem ove značajke možete otpustiti prilagođeni redoslijed i vratiti se na "Zadani redoslijed zumiranja”.
Sakrij sudionike koji nisu videozapisi
Ako korisnik nije omogućio svoj video ili se pridružio telefonom, njegovu minijaturu možete sakriti s mreže. Na taj način također možete izbjeći stvaranje više stranica u Zoom sastancima. Da biste to učinili, slijedite ove korake:
1. Omogućite "Pogled galerije” za sastanak. Idite na sličica sudionika koji je isključio svoj video i kliknite na tri točke prisutan u gornjem desnom kutu mreže sudionika.
2. Nakon toga odaberite “Sakrij sudionike koji nisu videozapisi.”
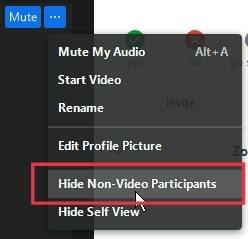
3. Ako želite ponovno prikazati sudionike koji nisu videozapisi, kliknite "Pogled” gumb nalazi se u gornjem desnom kutu. Nakon toga kliknite na "Prikaži sudionike bez videa.”
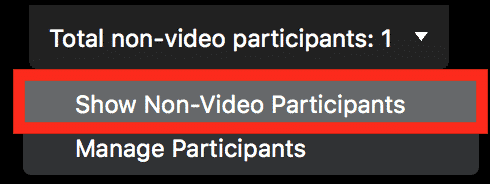
Često postavljana pitanja (FAQ)
P 1. Kako mogu vidjeti sve sudionike u Zoomu?
Možete vidjeti videosažetke svih sudionika u obliku mreža, koristeći "Pogled galerije” značajka koju nudi Zoom. Sve što trebate učiniti je omogućiti ga.
P 2. Kako mogu vidjeti sve na Zoomu kada dijelim svoj zaslon?
Idite na Postavke a zatim kliknite na “Dijeli zaslon” kartica. Sada označite "rame uz rame” način rada. Nakon što to učinite, Zoom će vam automatski pokazati sudionike kada podijelite svoj zaslon.
P 3. Koliko sudionika možete vidjeti na Zoomu?
Za korisnike stolnih računala, Zoom omogućuje do 49 sudionika na jednoj stranici. Ako sastanak ima više od 49 članova, Zoom stvara dodatne stranice kako bi odgovarao ovim preostalim sudionicima. Možete prijeći prstom naprijed-natrag da biste vidjeli sve osobe na sastanku.
Za korisnike pametnih telefona, Zoom omogućuje do 4 sudionika po stranici, a baš kao i korisnici osobnih računala, također možete povlačiti prstom ulijevo i udesno da biste vidjeli sve videosažetke prisutne na sastanku.
Preporučeno:
- Kako isključiti kameru na Zoomu?
- Kako igrati Family Feud na Zoomu
- Kako raspakirati datoteke na Android telefonu
- 3 načina slanja i primanja MMS-a putem WiFi-a
Nadamo se da je ovaj vodič bio od pomoći i da ste mogli pogledajte sve sudionike, naručite mrežu i sakrijte/prikažite sudionike bez videa na Zoomu. Ako još uvijek imate pitanja u vezi s ovim člankom, slobodno ih postavite u odjeljku za komentare.



