Kako popraviti računalo se automatski isključuje
Miscelanea / / November 28, 2021
Isključuje li se vaše računalo samo od sebe? Ne možete se čak ni prijaviti na svoje računalo jer se automatski isključuje prije nego što uopće upišete lozinku? Onda ne brinite jer ste među tisućama korisnika koji se svake godine suočavaju s ovim problemom, a najvjerojatniji uzrok ovog problema je pregrijavanje vašeg računala. Pa, problem se javlja otprilike ovako:
Vaše računalo će se iznenada ugasiti dok ga koristite, bez upozorenja, ništa. Kada ga pokušate ponovno uključiti, on će se normalno pokrenuti, ali čim dođete do ekrana za prijavu, opet će se automatski isključiti, kao i prije. Neki korisnici prolaze kroz zaslon za prijavu i mogu koristiti svoje računalo nekoliko minuta, ali na kraju se i njihovo računalo ponovno gasi. Sada je jednostavno zapeo u petlji i bez obzira koliko puta ponovno pokrenete ili čekate nekoliko sati prije ponovnim pokretanjem uvijek ćete dobiti iste rezultate, t.j. vaše računalo će se sam isključiti, bez obzira na sve ti to činiš.

U ovakvim slučajevima korisnici pokušavaju riješiti problem isključivanjem tipkovnice ili miša ili pokretanjem računala u sigurnom načinu rada, itd. ali ishod će biti isti, a to je da će se računalo automatski isključiti. Sada postoje samo dva glavna razloga koji mogu uzrokovati iznenadno gašenje vašeg sustava, neispravno napajanje ili problem pregrijavanja. Ako računalo prijeđe unaprijed konfiguriranu temperaturu, sustav će se automatski isključiti. Sada se to događa kako bi se izbjeglo oštećenje vašeg računala, što je sigurno. Dakle, bez gubljenja vremena, pogledajmo kako se računalo automatski isključuje uz pomoć dolje navedenog vodiča za rješavanje problema.
Sadržaj
- Kako popraviti računalo se automatski isključuje
- Metoda 1: Pokrenite CCleaner i Malwarebytes (ako se možete prijaviti na Windows)
- Metoda 2: Isključite brzo pokretanje
- Metoda 3: Problem s operativnim sustavom
- Metoda 4: Otkrivanje problema s pregrijavanjem
- Metoda 5: Čišćenje prašine
- Metoda 6: Neispravno napajanje
- Metoda 7: Problemi u vezi s hardverom
Kako popraviti računalo se automatski isključuje
Biti siguran za stvoriti točku vraćanja, za slučaj da nešto krene po zlu.
Metoda 1: Pokrenite CCleaner i Malwarebytes (ako se možete prijaviti na Windows)
1. Preuzmite i instalirajte CCleaner & Malwarebytes.
2. Pokrenite Malwarebytes i neka skenira vaš sustav u potrazi za štetnim datotekama. Ako se pronađe zlonamjerni softver, automatski će ih ukloniti.

3. Sada pokrenite CCleaner i odaberite Custom Clean.
4. Pod Custom Clean odaberite Kartica Windows i označite zadane postavke i kliknite Analizirati.

5. Nakon što je analiza dovršena, provjerite jeste li sigurni da ćete ukloniti datoteke koje želite izbrisati.

6. Na kraju kliknite na Pokrenite Čistač i pustite CCleaner da radi svojim tijekom.
7. Za dodatno čišćenje vašeg sustava, odaberite karticu Registry, te provjerite sljedeće:

8. Klikni na Skenirajte za probleme i dopustite CCleaner-u da skenira, a zatim kliknite na Popravi odabrane probleme dugme.

9. Kada CCleaner pita “Želite li sigurnosne kopije promjena u registru?” odaberite Da.
10. Nakon što je sigurnosno kopiranje dovršeno, kliknite na Popravi sve odabrane probleme dugme.
11. Ponovno pokrenite računalo da biste spremili promjene.
Metoda 2: Isključite brzo pokretanje
1. Pritisnite tipku Windows + R zatim upišite control i pritisnite Enter za otvaranje Upravljačka ploča.

2. Kliknite na Hardver i zvuk zatim kliknite na Mogućnosti napajanja.

3. Zatim u lijevom oknu prozora odaberite “Odaberite što rade tipke za napajanje.“

4. Sada kliknite na “Promijenite postavke koje trenutno nisu dostupne.“

5. Poništi kvačicu “Uključite brzo pokretanje” i kliknite na Spremi promjene.

Metoda 3: Problem s operativnim sustavom
Problem je možda u vašem operativnom sustavu, a ne u hardveru. Da biste provjerili je li to slučaj, trebate UKLJUČITI svoje računalo, a zatim ući u BIOS postavljanje. Sada kada uđete u BIOS, pustite vaše računalo da miruje i provjerite hoće li se automatski isključiti kao prije. Ako se vaše računalo ne gasi, to znači da je vaš operativni sustav oštećen i da ga treba ponovno instalirati. Vidi ovdje kako popraviti instalirati Windows 10 do Popravi računalo se automatski isključuje.
Metoda 4: Otkrivanje problema s pregrijavanjem
Sada morate provjeriti je li problem samo uzrokovan pregrijavanjem ili neispravnim napajanjem, a za to morate izmjeriti temperaturu vašeg računala. Jedan od besplatnih programa za to je Brzi ventilator.
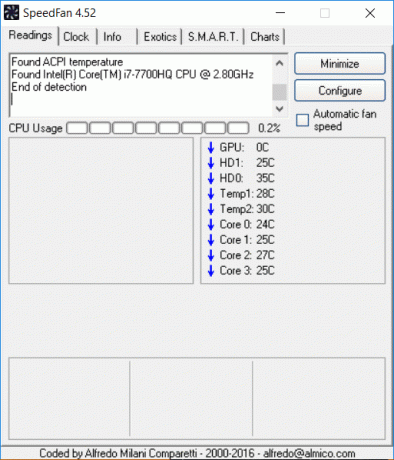
preuzimanje datoteka i pokrenite aplikaciju Speed Fan. Zatim provjerite grije li se računalo ili ne. Provjerite je li temperatura unutar definiranog raspona ili je iznad njih. Ako je vaše očitanje temperature daleko iznad normalnog, to znači da je riječ o pregrijavanju. Slijedite sljedeću metodu da biste riješili problem pregrijavanja.
Metoda 5: Čišćenje prašine
Napomena: Ako ste korisnik početnik, nemojte to raditi sami, potražite profesionalce koji mogu očistiti vaše računalo ili prijenosno računalo od prašine. Bolje je odnijeti svoje računalo ili laptop u servisni centar gdje će to učiniti umjesto vas. Također otvaranje kućišta računala ili prijenosnog računala može poništiti jamstvo, stoga nastavite na vlastitu odgovornost.

Pobrinite se da se čista prašina slegne na napajanje, matičnu ploču, RAM, otvore za zrak, tvrdi disk i što je najvažnije na hladnjak. Najbolji način da to učinite je korištenje puhala, ali pazite da postavite njegov kapacitet na minimum, inače ćete oštetiti svoj sustav. Nemojte koristiti krpu ili bilo koji drugi tvrdi materijal za čišćenje prašine. Također možete koristiti četku za čišćenje prašine s računala. Nakon čišćenja prašine provjerite jeste li u mogućnosti Popravi problem koji se računalo automatski isključuje, ako ne, onda nastavite na sljedeću metodu.
Ako je moguće, provjerite radi li hladnjak dok se vaše računalo uključuje ako hladnjak ne radi, morate ga zamijeniti. Također, obavezno uklonite ventilator s matične ploče, a zatim ga očistite četkom. Ako koristite prijenosno računalo, bilo bi dobro kupiti hladnjak za prijenosno računalo, koji će omogućiti da toplina lako prolazi iz prijenosnog računala.
Metoda 6: Neispravno napajanje
Prije svega provjerite ima li prašine na napajanju. Ako je to slučaj, pokušajte očistiti svu prašinu s izvora napajanja i očistiti ventilator napajanja. Ako je moguće, pokušajte UKLJUČITI svoje računalo i provjeriti radi li jedinica napajanja i provjeriti radi li ventilator napajanja.

Ponekad problem može biti i labav ili neispravan kabel. Da biste zamijenili kabel koji povezuje jedinicu napajanja (PSU) s matičnom pločom, provjerite rješava li to problem. Ali ako se vaše računalo i dalje automatski gasi bez ikakvog upozorenja, morate zamijeniti cijelu jedinicu napajanja. Dok kupujete novu jedinicu napajanja, provjerite njezine ocjene prema preporukama proizvođača vašeg računala. Provjerite jeste li u mogućnosti Popravi problem koji se računalo automatski isključuje nakon zamjene napajanja.
Metoda 7: Problemi u vezi s hardverom
Ako ste nedavno instalirali bilo koju novu hardversku komponentu, to uzrokuje ovaj problem gdje se vaše računalo automatski isključuje. Čak i ako niste dodali novi hardver, svaka neispravna hardverska komponenta također može uzrokovati ovu pogrešku. Stoga svakako pokrenite dijagnostički test sustava i provjerite radi li sve kako se očekuje.
Preporučeno:
- Kako prikazati proširenja datoteka u sustavu Windows 10
- Kako resetirati korištenje mrežnih podataka u sustavu Windows 10
- Popravite radni centar koji ne radi u sustavu Windows 10
- Kako onemogućiti gumb za prikaz zadataka u sustavu Windows 10
To je to što ste uspješno naučili Kako popraviti računalo se automatski isključujeproblem ali ako još uvijek imate pitanja u vezi s ovim vodičem, slobodno ih postavite u odjeljku za komentare.



