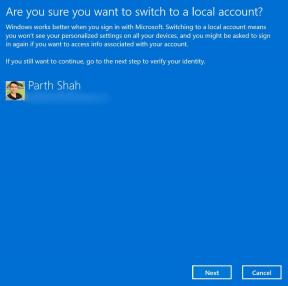7 najboljih načina da popravite stranice koje ne reagiraju u Google Chromeu
Miscelanea / / November 29, 2021
Google Chrome kontinuirano skida s trona suparnike nevjerovatno brzim performansama, inovativnim značajkama kao što su grupe kartica, robusna trgovina proširenja i još mnogo toga. Sva ova moć dolazi s nekim upozorenjima. Ponekad biste mogli dobiti Crni ekran Google Chromea pa čak i nereagirajuće stranice u pregledniku. Ako patite od potonjeg, vrijeme je da jednom zauvijek riješite probleme sa stranicama koje ne reagiraju u Google Chromeu.

Može postojati više čimbenika koji utječu na stranice koje ne reagiraju u Google Chromeu. Prvo ćemo raspraviti zašto se to događa i kako riješiti problem. Započnimo.
Razlozi stranica koje ne reagiraju u pregledniku Google Chrome
Jedan od najvećih razloga može biti spora mrežna veza. Pokušaj otvaranja web-stranica s medijskim sadržajem na sporoj internetskoj vezi može dovesti do nereagiranja stranica u pregledniku.
Neke web stranice imaju i automatsku reprodukciju videa. Neprestano reproduciranje videozapisa u pozadini može biti razlog zašto stranice u Chromeu ne reagiraju. Raspravit ćemo svaki scenarij i riješiti problem.
Također na Guiding Tech
1. Ponovno učitaj web stranicu
Prvo što možete učiniti je ponovno učitati web stranicu. Ako dobijete web-stranicu koja ne reagira u Google Chromeu, možete ponovno učitati web-stranicu iz adresne trake i ponovno pristupiti sadržaju.

Možda ste izgubili internetsku vezu dok je Chrome učitavao web-stranicu. Tada biste se mogli suočiti s problemima s web-stranicama koje ne reagiraju.
2. Zatvorite reprodukciju videa na web stranici
Neke web stranice učitavaju automatski video kada otvorite web stranicu. To vrijedi kada pristupate web-lokacijama s vijestima u Chromeu. Administrator može reproducirati nedavni videodogađaj u pregledniku.
Za učitavanje web-stranice potrebno je više resursa u Chromeu. A u nekim slučajevima možete dobiti web-stranice koje ne reagiraju u pregledniku Chrome. Obavezno onemogućite automatsku reprodukciju videozapisa prije pregledavanja web stranice.
3. Otvorite stranicu u anonimnom načinu
Zbog ogromne količine predmemorije i desetaka proširenja (o tome ćemo kasnije), možda ćete imati problema s otvaranjem web stranica u Google Chromeu. Prije nego što nastavite i onemogućite proširenja ili uklonite predmemoriju, možete otvoriti web stranicu u privatnom načinu.

Kopirajte web adresu i kliknite na izbornik s tri točke u gornjem desnom kutu. Odaberite anonimni način rada i otvorit će se drugi prozor Google Chromea. Zalijepite web adresu i pokušajte pristupiti web stranici.
Također na Guiding Tech
4. Koristite Chromeov upravitelj zadataka
Google Chrome pokreće mnoge usluge u pozadini kada otvorite preglednik. Ako je pokrenuto previše usluga, to može dovesti do više od očekivane upotrebe CPU-a i rezultirati neodgovarajućim web stranicama u pregledniku Chrome.
Ovdje u igru ulazi Chromeov zadani upravitelj zadataka. Možete provjeriti korištenje CPU-a s drugim Chromeovim uslugama i prekinuti je. Evo što trebate učiniti.
Korak 1: U pregledniku Chrome odaberite Shift + Esc i otvorite Upravitelj zadataka.
Korak 2: Provjerite potrošnju memorije i CPU za različite procese u Chromeu.

3. korak: Kliknite na uslugu Chrome s velikom potrošnjom procesora i završite uslugu.
Pokušajte ponovno učitati web stranicu.
5. Izbrišite predmemoriju Chromea
Velika količina podataka iz predmemorije u Google Chromeu može rezultirati neodgovarajućim web stranicama. Trebaš očistite predmemoriju Google Chromea s vremena na vrijeme za nesmetan rad. Evo kako.
Korak 1: Otvorite Google Chrome na svom Windowsu ili Macu.
Korak 2: Kliknite na izbornik Više na vrhu i odaberite Više alata.

3. korak: Odaberite Obriši podatke pregledavanja.

4. korak: Odaberite povijest Chromea, predmemoriju, kolačiće itd. na izborniku Napredno i odaberite Izbriši podatke pri dnu.
6. Uklonite proširenja za Google Chrome
Uz tisuće Chromeovih proširenja na dohvat ruke, lako je ispuniti preglednik nevažnim proširenjima. Neka od zastarjelih proširenja mogu ometati rad preglednika i dovesti do neodgovarajućih web stranica u Chromeu.
Morate identificirati ta proširenja i ukloniti ih iz Google Chromea. U tom procesu možete zadržati proširenja upravitelja lozinki i druga proširenja poznatih programera.
Korak 1: Na izborniku Više preglednika Google Chrome odaberite Proširenja.
Korak 2: Kliknite na Više alata.

3. korak: Isključite ili uklonite Chromeova proširenja s popisa.

7. Ažurirajte Google Chrome
Nereagirajuće web stranice u Google Chromeu mogu biti posljedica zastarjele verzije preglednika na vašem računalu ili Macu. Tim za Chrome redovito objavljuje nova ažuriranja svaka dva tjedna. Preglednik Google Chrome morate ažurirati na najnoviju verziju.
Idite na Postavke Google Chromea i otvorite O. Ažurirajte Google Chrome i pokušajte ponovno učitati web-stranicu.
Također na Guiding Tech
Uživajte u glatkom iskustvu pregledavanja u Google Chromeu
Ako se i dalje susrećete s pogreškom Chrome stranica koje ne reagiraju, morate se obratiti administratoru web-mjesta. Možda je problem s web-mjesta koje pokušavate posjetiti u pregledniku Chrome. Koji vam je trik uspio? Podijelite svoje nalaze u komentarima ispod.