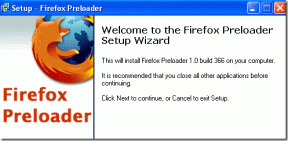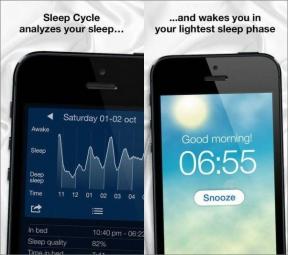Fix Windows Modules Installer Worker Visoka upotreba CPU-a
Miscelanea / / November 28, 2021
Ako ste suočeni s visokom upotrebom CPU-a od strane Windows Modules Installer Worker, ne brinite jer su tisuće drugih korisnika također se suočava sa sličnim problemom i stoga postoje mnogi radni popravci o kojima ćemo danas raspravljati u ovome članak. Da biste provjerili jeste li suočeni s ovim problemom, otvorite Upravitelj zadataka (Ctrl + Shift + Esc) i vidjet ćete da Windows Modules Installer Worker troši veliku upotrebu CPU-a ili diska.

Savjet stručnjaka: Možete ostaviti svoje računalo preko noći ili na nekoliko sati kako biste vidjeli kako se problem sam popravio nakon što Windows završi s preuzimanjem i instalacijom ažuriranja.
Sadržaj
- Što je Windows Modules Installer Worker (WMIW)?
- Zašto Windows Modules Installer radnik koristi toliko CPU-a?
- Fix Windows Modules Installer Worker Visoka upotreba CPU-a
- Metoda 1: Pokrenite alat za rješavanje problema Windows Update
- Metoda 2: Ručno provjerite ažuriranja sustava Windows
- Metoda 3: Konfigurirajte Windows Update na Ručno
- Metoda 4: Pokrenite alat za rješavanje problema održavanja sustava
- Metoda 5: Onemogućite automatsko održavanje
- Metoda 6: Pokrenite provjeru sistemskih datoteka i DISM
- Metoda 7: Izvedite čisto pokretanje
- Metoda 8: Postavite svoj WiFi kao mjernu vezu
Što je Windows Modules Installer Worker (WMIW)?
Windows Modules Installer Worker (WMIW) je usluga koja se brine o automatskoj instalaciji Windows Update. Prema opisu usluge, WMIW je proces sustava koji omogućuje automatsku instalaciju, modificiranje i uklanjanje ažuriranja sustava Windows i opcijskih komponenti.
Ovaj je proces odgovoran za automatsko pronalaženje novih Windows Update i njihovo instaliranje. Kao što ste možda svjesni da Windows 10 automatski instalira novije verzije (tj. 1803 itd.) putem ažuriranja sustava Windows, tako da je ovaj proces odgovoran za instalaciju ovih ažuriranja u pozadini.
Iako se ovaj proces naziva Windows Modules Installer Worker (WMIW) i vidjet ćete isto ime u Kartica Procesi u Upravitelju zadataka, ali ako se prebacite na karticu Detalji, tada ćete pronaći naziv datoteke kao TiWorker.exe.
Zašto Windows Modules Installer radnik koristi toliko CPU-a?
Budući da Windows Modules Installer Worker (TiWorker.exe) radi kontinuirano u pozadini, ponekad može koristiti veliku upotrebu CPU-a ili diska prilikom instaliranja ili deinstaliranja ažuriranja sustava Windows. Ali ako stalno koristi visok CPU onda je Windows Modules Installer radnik možda prestao reagirati dok je provjeravao nova ažuriranja. Kao rezultat toga, možda imate kašnjenja ili vaš sustav može visjeti ili se potpuno zamrznuti.
Prva stvar koju korisnici učine kada dođu do problema sa smrzavanjem ili zaostajanjem na svom sustavu je ponovno pokretanje računala, ali uvjeravam vas da ova strategija neće raditi u ovom slučaju. To je zato što se problem neće riješiti sam od sebe sve dok ne riješite temeljni uzrok.
Fix Windows Modules Installer Worker Visoka upotreba CPU-a
Biti siguran za stvoriti točku vraćanja za slučaj da nešto krene po zlu.
Windows Modules Installer Worker (WMIW) je važna usluga i ne smije se onemogućiti. WMIW ili TiWorker.exe nije virus ili zlonamjerni softver i ne možete samo izbrisati ovu uslugu sa svog računala. Pa bez gubljenja vremena da vidimo Kako popraviti Windows Modules Installer Worker Visoka upotreba CPU-a uz pomoć dolje navedenog vodiča za rješavanje problema.
Metoda 1: Pokrenite alat za rješavanje problema Windows Update
1. Pritisnite tipku Windows + I za otvaranje Postavke zatim kliknite na Ikona ažuriranja i sigurnosti.

2. Na lijevom izborniku odaberite Rješavanje problema pod, ispod "Ustani i trči" kliknite na Windows Update.

3. Sada kliknite na "Pokrenite alat za rješavanje problema” pod Windows Update.
4. Pustite da se pokrene alat za rješavanje problema i on će automatski riješiti sve probleme pronađene s Windows Update.

Metoda 2: Ručno provjerite ažuriranja sustava Windows
1. Pritisnite tipku Windows + I, a zatim odaberite Ažuriranje i sigurnost.
2. S lijeve strane klikne na izbornik Windows Update.
3. Sada kliknite na "Provjerite ima li ažuriranja” da biste provjerili postoje li dostupna ažuriranja.

4. Ako su ažuriranja na čekanju, kliknite na Preuzmite i instalirajte ažuriranja.

5. Nakon što se ažuriranja preuzmu, instalirajte ih i vaš će Windows postati ažuran.
Metoda 3: Konfigurirajte Windows Update na Ručno
Oprez: Ova metoda će prebaciti Windows Update s automatskog instaliranja novih ažuriranja na priručnik. To znači da morate ručno provjeriti ima li Windows Update (tjedno ili mjesečno) kako bi vaše računalo bilo sigurno. Ali slijedite ovu metodu i ponovno možete postaviti ažuriranja na Automatsko nakon što se problem riješi.
1. Pritisnite tipku Windows + R, a zatim upišite usluge.msc i pritisnite Enter.

2. Pomaknite se prema dolje i pronađite Program za instalaciju Windows modula usluga na popisu.
3. Desnom tipkom miša kliknite Usluga Windows Modules Installer i odaberite Svojstva.

4. Sada kliknite na Stop zatim iz Vrsta pokretanja padajući odabir Priručnik.
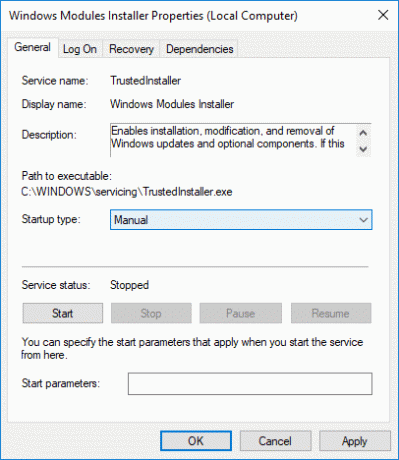
5. Kliknite Primijeni, a zatim U REDU.
6. Slično, slijedite isti korak za Usluga Windows Update.
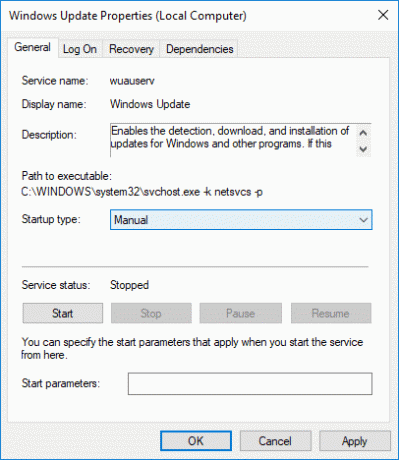
7. Ponovo pokrenite računalo da biste spremili promjene.
8. Opet provjeriti zaRučno ažuriranje sustava Windows i instalirajte sva ažuriranja na čekanju.

9. Kada završite, ponovno se vratite na prozor services.msc i otvorite Windows Modules Installer & Windows Update Svojstva prozor.
10. Postavi Vrsta pokretanja do Automatski i kliknite Početak. Zatim kliknite Primijeni pa OK.

11. Ponovo pokrenite računalo da biste spremili promjene.
Metoda 4: Pokrenite alat za rješavanje problema održavanja sustava
1. Pritisnite tipku Windows + R zatim upišite control i pritisnite Enter za otvaranje Upravljačka ploča.

2. Traži Rješavanje problema i kliknite na Rješavanje problema.

3. Zatim kliknite na Pogledaj sve u lijevom oknu.
4. Kliknite na "Održavanje sustava" pokrenuti Alat za rješavanje problema održavanja sustava.

5. Alat za rješavanje problema možda može Fix Windows Modules Installer Worker Visoka upotreba CPU-a, ali ako nije, onda morate trčati Alat za rješavanje problema s performansama sustava.
6. Otvorite naredbeni redak. Korisnik može izvršiti ovaj korak traženjem 'cmd' a zatim pritisnite Enter.

7. Upišite sljedeću naredbu u cmd i pritisnite Enter:
msdt.exe /id PerformanceDiagnostic

8. Slijedite upute na zaslonu da pokrenete alat za rješavanje problema i riješite sve probleme pronađite Sustav.
9. Na kraju izađite iz cmd-a i ponovno pokrenite računalo.
Metoda 5: Onemogućite automatsko održavanje
Ponekad automatsko održavanje može biti u sukobu s uslugom Windows Modules Installer Worker, pa pokušajte onemogućite automatsko održavanje pomoću ovog vodiča i provjerite hoće li ovo riješiti vaš problem.

Iako onemogućavanje automatskog održavanja nije dobra ideja, ali može postojati slučaj u kojem ga zapravo trebate onemogućiti, na primjer, ako vaše računalo zamrzne tijekom automatskog održavanja ili Windows Modules Installer Worker Visoka upotreba CPU-a, tada biste trebali onemogućiti održavanje da biste riješili problem problem.
Metoda 6: Pokrenite provjeru sistemskih datoteka i DISM
1. Otvorite naredbeni redak. Korisnik može izvršiti ovaj korak traženjem 'cmd' a zatim pritisnite Enter.
2. Sada upišite sljedeće u cmd i pritisnite enter:
Sfc /scannow. sfc /scannow /offbootdir=c:\ /offwindir=c:\windows (ako gore ne uspije, pokušajte s ovim)

3. Pričekajte da se gornji postupak završi i nakon što završite, ponovno pokrenite računalo.
4. Ponovo otvorite cmd i upišite sljedeću naredbu i pritisnite enter nakon svake:
Dism /Online /Cleanup-Image /CheckHealth. Dism /Online /Cleanup-Image /ScanHealth. Dism /Online /Cleanup-Image /RestoreHealth

5. Pustite naredbu DISM da se pokrene i pričekajte da završi.
6. Ako gornja naredba ne radi, pokušajte s donjim:
Dism /Image: C:\offline /Cleanup-Image /RestoreHealth /Izvor: c:\test\mount\windows. Dism /Online /Cleanup-Image /RestoreHealth /Izvor: c:\test\mount\windows /LimitAccess
Bilješka: Zamijenite C:\RepairSource\Windows izvorom popravka (Instalacijski disk za Windows ili disk za oporavak).
7. Ponovno pokrenite računalo da biste spremili promjene i provjerite jeste li u mogućnosti Fix Windows Modules Installer Worker Visoka upotreba CPU-a.
Metoda 7: Izvedite čisto pokretanje
Ponekad softver treće strane može biti u sukobu sa sustavom Windows i može uzrokovati problem. Do Popravite problem s visokom upotrebom CPU-a Windows Modules Installer Worker, trebaš izvrši čisto podizanje na računalu i dijagnosticirajte problem korak po korak.

Metoda 8: Postavite svoj WiFi kao mjernu vezu
Bilješka: To će zaustaviti automatsko ažuriranje sustava Windows i morat ćete ručno provjeriti ima li ažuriranja.
1. Pritisnite tipku Windows + I za otvaranje Postavke zatim kliknite na Mreža i Internet.

2. Na lijevom izborniku odaberite Wi-Fi.
3. Pod Wi-Fi, klik na vašem trenutno povezanu mrežu (WiFi).

4. Pomaknite se prema dolje do Mrežna veza i omogućite prekidač pod, ispod "Postavite kao mjernu vezu“.

5. Zatvorite Postavke i ponovno pokrenite računalo da biste spremili promjene.
Preporučeno:
- Popravite problem s Realtek audio upravljačkim programom visoke razlučivosti
- Popravite izbornik Start koji ne radi u sustavu Windows 10
- Omogućite poboljšanu zaštitu od lažiranja za Windows Hello Face Authentication
- 6 načina za promjenu korisnika u sustavu Windows 10
To je to, uspješno ste Fix Windows Modules Installer Worker Visoka upotreba CPU-a ali ako još uvijek imate pitanja u vezi s ovim vodičem, slobodno ih pitajte u odjeljku za komentare.