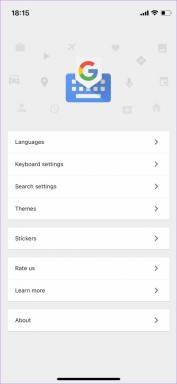3 najbolja načina za uvoz lozinki iz CSV-a u Google Chrome
Miscelanea / / November 29, 2021
Google Chrome nudi vam samo mogućnost uvoza zaporki izravno iz Firefoxa. Ali to također zahtijeva instaliranje oba preglednika na istom PC-u ili Macu. Dakle, ako planirate uvesti svoje podatke za prijavu iz drugog preglednika ili računala, morate se osloniti na dobru staru CSV datoteku.

Većina preglednika, uključujući Chrome, omogućuje vam jednostavno izvoz lozinki u proračunsku tablicu. Ali uvoz navedenih podataka iz CSV datoteke je sasvim druga stvar. Iako Chrome ima mogućnost uvoza zaporki putem CSV-a, to je eksperimentalna značajka koju morate uključiti ručno.
Međutim, postoji problem. Oznaka preglednika koja vam omogućuje da uključite mogućnost uvoza zaporki putem CSV-a stalno se pojavljuje i izlazi iz raznih izdanja Chromea. U vrijeme pisanja, verzija 80 Chromea uključuje zastavu, ali je nedostajala u nekoliko prethodnih iteracija Chromea.
Prva dolje navedena metoda pokazuje što morate učiniti da biste uključili eksperimentalnu značajku putem zastavice preglednika Uvoz lozinke. Ali ako ga nema u vašem izdanju Chromea, pronaći ćete dvije dodatne metode koje bi vam trebale omogućiti prisilno omogućavanje uvoza CSV lozinke u Chrome.
Upozorenje: Uvoz zaporki iz CSV datoteke prebrisati će slične unose zaporki već spremljene u Chromeu. Stoga razmislite o izradi sigurnosne kopije postojećih Chromeovih zaporki u drugu CSV datoteku prije nego što počnete.
1. Omogućite oznaku za uvoz lozinke
Omogućavanje oznake preglednika za uvoz lozinke putem Ploča Chrome eksperimenti omogućuje vam uključivanje mogućnosti uvoza zaporki i drugih podataka za prijavu sadržanih u CSV datoteci u Chrome. Proces uključuje ponovno pokretanje preglednika, stoga spremite svoj rad prije nego što prođete kroz korake u nastavku.
Korak 1: Tip chrome://zastavice u adresnu traku, a zatim pritisnite tipku Enter.

Korak 2: Tip uvoz lozinke u traci za pretraživanje na vrhu zaslona Eksperimenti. To bi trebalo donijeti oznaku preglednika Uvoz lozinke.

Bilješka: Ako ne možete filtrirati ili pronaći oznaku preglednika za uvoz lozinke, umjesto toga upotrijebite metodu 2 ili 3 da omogućite uvoz zaporke putem CSV-a u Chromeu.
3. korak: Pokrenite padajući izbornik pored Uvoz lozinke, a zatim odaberite Omogućeno.

4. korak: Kliknite gumb Ponovo pokreni za ponovno pokretanje preglednika.

5. korak: Otvorite izbornik Chromea, a zatim kliknite Postavke.

6. korak: Kliknite Lozinke ispod odjeljka Automatsko popunjavanje.

7. korak: Kliknite ikonu s tri točke koja se nalazi nasuprot spremljenih lozinki.

Korak 8: Kliknite opciju s oznakom Uvoz.

9. korak: Odaberite CSV datoteku koju želite uvesti putem File Explorera ili Finder prozora koji se prikazuje na zaslonu, a zatim kliknite Otvori.

Tada biste trebali pronaći sve uvezene lozinke spojene s postojećim zaporkama u Chromeu. Slični unosi bit će zamijenjeni.
Uvoz lozinke putem CSV-a bit će omogućen sve dok je zastavica Uvoz lozinke postavljena na Omogućeno. Ako želite isključiti značajku nakon uvoza zaporki, vratite se na ploču Chrome eksperimenti i postavite zastavicu na Zadano.
2. Omogućite uvoz CSV lozinke putem naredbenog retka (CMD) ili terminala
Ako oznaka za uvoz lozinke nije dostupna u Chromeu, možete koristiti bilo koju Naredbeni redak (Windows) ili Terminal (macOS) za prisilno aktiviranje mogućnosti uvoza lozinki putem CSV-a. Međutim, morate proći kroz korake svaki put kada želite koristiti funkcionalnost. No s obzirom na to da teško da ćete lozinke stalno uvoziti, to ne bi trebao biti problem.
Bilješka: Zatvorite sve pokrenute instance preglednika Google Chrome prije nego što počnete. Možete koristiti drugi preglednik da biste prošli dolje navedene korake ili ih možete kopirati izvan mreže za referencu.
Google Chrome – Windows
Korak 1: Otvorite izbornik Start, upišite cmd, a zatim kliknite Otvori.

Korak 2: Kopirajte i zalijepite donju naredbu u konzolu naredbenog retka, a zatim pritisnite Enter:
cd "\Programske datoteke (x86)\Google\Chrome\Application"

3. korak: Kopirajte i zalijepite sljedeću naredbu, a zatim pritisnite Enter:
chrome.exe -enable-features=Uvoz lozinke

Nakon što se naredba izvrši, Chrome će se automatski pokrenuti.
4. korak: Idite na Postavke Chromea > Lozinke, a zatim kliknite ikonu s tri točke pored Spremljene lozinke.

Kliknite opciju s oznakom Uvoz, a zatim odaberite CSV datoteku iz koje želite uvesti svoje lozinke.
Google Chrome – macOS
Korak 1: Otvorite Finder, kliknite Idi, a zatim kliknite Uslužni programi.

Korak 2: Dvaput kliknite Terminal.

3. korak: Upišite sljedeću naredbu u Terminal, a zatim pritisnite Enter:
/Applications/Google\ Chrome.app/Contents/MacOS/Google\ Chrome -enable-features=PasswordImport

Chrome će se automatski pokrenuti nakon izvršenja naredbe.
4. korak: Idite na Postavke Chromea > Lozinke, a zatim kliknite ikonu s tri točke pored Spremljene lozinke.

Upotrijebite opciju Uvoz koja je sada vidljiva za uvoz lozinki iz CSV datoteke.
3. Koristite DevTools za otkrivanje opcije uvoza
Alternativna metoda za prisilno aktiviranje mogućnosti uvoza lozinki je da koristite ugrađenu funkcionalnost DevTools u Chromeu da biste "otkrili" opciju Uvoz. Ali baš kao i s gornjom metodom, to morate izvesti svaki put kada želite uvesti zaporke putem CSV-a u Chrome.
Korak 1: Idite na Postavke Chromea > Lozinke, a zatim kliknite ikonu s tri točke pored Spremljene lozinke. Zatim desnom tipkom miša kliknite Izvezi lozinke, a zatim kliknite Provjeri.

Korak 2: U oknu DevTools koji se prikazuje na desnoj strani zaslona pronađite riječ označenu kao 'hidden'. Nalazi se odmah iznad elementa označenog prema zadanim postavkama.

3. korak: Dvaput kliknite na 'hidden' da biste ga odabrali.

4. korak: Pritisnite tipku Delete za brisanje odabrane riječi. Slijedite pritiskom na tipku Enter. Rezultat bi trebao izgledati slično kao na slici ispod.

5. korak: Prebacite fokus s okna DevTools na zaslon Lozinke. Kliknite ikonu s tri točke pored Spremljene lozinke i trebali biste vidjeti opciju Uvoz navedenu unutar. Zatim ga možete koristiti za uvoz lozinki iz CSV datoteke.

Možete izaći iz okna DevTools. Ali ako se odmaknete od zaslona Lozinke, morate proći kroz gore navedene korake kako biste ponovno otkrili opciju Uvoz.
Otvoreno gospodarstvo
Razumljivo je zašto Google prema zadanim postavkama skriva mogućnost uvoza lozinki putem CSV-a – problemi s prepisivanjem. Bez obzira na to, iznenađujuće je vidjeti da zastavica preglednika koja omogućuje omogućavanje funkcionalnosti potpuno nestane – i ponovno se pojavi – bez upozorenja. Ali sve dok prolazite kroz gore navedene alternativne metode, ne biste trebali imati problema s aktiviranjem značajke.
sljedeće: Je li doista dobra ideja koristiti Chromeov ugrađeni upravitelj zaporki? Kliknite na vezu sljedeće objave da biste to saznali.