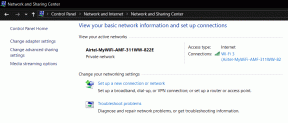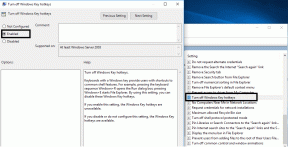Kako ispravno deinstalirati Microsoft Teams na Windows 10
Miscelanea / / November 29, 2021
Deinstaliranje aplikacija s računala sa sustavom Windows prilično je jednostavno i možete koristiti više od jednog načina za uklanjanje aplikacija. Međutim, neke programe je malo teško riješiti s računala sa sustavom Windows. Jedna od takvih aplikacija je Microsoft Teams. Određeni korisnici pokušali su deinstalirati Microsoft Teams i otkrili to Aplikacija Teams je automatski instalirana sljedeći dan. To može brzo postati dosadno.

Microsoft stvarno forsira aplikaciju Teams korisnicima, a to nije cool ni po jednom standardu. Ni ja nisam siguran zašto ovo neobično ponašanje, ali deinstalacija ne funkcionira tako. Zapravo, to će samo razbjesniti korisnike i odbiti ih prema drugim aplikacijama ili čak ekosustavima.
Hajdemo saznati kako deinstalirati Microsoft Teams da vas ne bi ponovno progonio.
1. Deinstalirajte Microsoft Teams iz postavki
Microsoft Teams ima dvije komponente, a to je druga koja je vrijedna pažnje. Zapravo, Microsoft je to spomenuo u jednom od svojih prateći dokumenti koje većina korisnika ne čita ili ne može pronaći samostalno.
Prva komponenta je sama aplikacija Teams, a druga se zove 'Teams Machine-Wide Installer' koju većina korisnika zanemaruje. Ova aplikacija traži aplikaciju Teams i ako se otkrije da nedostaje, ponovno je instalirajte. Opet, ovo je čudno, ali tako je.
Ovdje je ispravan redoslijed za potpuno deinstaliranje Microsoft Teams.
Korak 1: Pritisnite tipku Windows+I da otvorite Postavke na računalu sa sustavom Windows 10 i idite na Aplikacije > Aplikacije i značajke. Potražite timove u pretraživanju.

Korak 2: Kliknite na naziv aplikacije, a zatim odaberite gumb Deinstaliraj.
Morat ćete ponoviti iste korake da deinstalirate aplikaciju 'Teams Machine-Wide Installer'.

Evo nekoliko zanimljivih točaka koje biste trebali primijetiti.
- Deinstaliranje Officea također će deinstalirati aplikaciju Teams čak i ako to ne želite. Zatim ćete morati zasebno ponovno instalirati Teams do preuzimanje izvršne datoteke. Ovo je samostalna verzija.
- Ako ikad popravite aplikaciju Office s upravljačke ploče, ona će ponovno instalirati aplikaciju Teams jer bi prema Officeu trebala biti dio paketa. Budući da to više nije tako, to treba ispraviti.
Ovo nas dovodi do sljedećeg dijela. The Office paket aplikacija koji ste instalirali kao dio vašeg Microsoft 365 plana. Čini se da Microsoft instalira aplikaciju Teams za svakog korisnika, što znači da je morate deinstalirati za svakog korisnika. Ponovite gore navedene korake kao što jesu, ali za svakog korisnika kojeg ste stvorili, uključujući profil gosta. Nemojte ponovno pokretati računalo dok to ne završite. U suprotnom, Teams će biti ponovno instaliran i morat ćete početi ispočetka.
Također na Guiding Tech
2. Deinstalirajte Microsoft Teams pomoću PowerShell-a
Microsoft pruža a Skripta za čišćenje implementacije timova koju možete pokrenuti u PowerShell-u za deinstaliranje aplikacije Teams. Evo ga:
$TeamsPath = [Sustav. IO.Path]::Combine($env: LOCALAPPDATA, 'Microsoft', 'Timovi') $TeamsUpdateExePath = [Sustav. IO.Path]::Combine($env: LOCALAPPDATA, 'Microsoft', 'Teams', 'Update.exe') pokušajte. { if ([Sustav. IO.File]::Exists($TeamsUpdateExePath)) { Write-Host "Deinstaliranje procesa timova" # Deinstaliraj aplikaciju $proc = Pokreni proces $TeamsUpdateExePath "-uninstall -s" -PassThru $proc. WaitForExit() } Write-Host "Brisanje direktorija timova" Remove-Item –path $TeamsPath -recurse. } ulov. { Write-Output "Deinstaliranje nije uspjelo s iznimkom $_.exception.message" izlaz /b 1. }
Evo koraka.
Korak 1: Potražite i otvorite PowerShell s administratorskim pravima s izbornika Start.

Korak 2: Kopirajte i zalijepite gornju skriptu i pritisnite Enter. Pričekajte da prođe svojim tijekom.

3. korak: Sada ćete promijeniti korisnika i ponovno pokrenuti skriptu za svaki korisnički profil koji imate na svom Windows računalu. Nemojte ponovno pokretati računalo osim ako to niste učinili. Kada se skripta pokrene za svakog korisnika, možete se sigurno ponovno pokrenuti.
Također na Guiding Tech
Kako radi timski MSI paket
Ovo je za štrebere ili one koji razumiju kako MSI paketi rade. Pitate se što je s timovima koji se instaliraju za svakog korisnika. Pitao sam se isto dok nisam pronašao Microsoftove dokumente podrške na Endpoint Configuration Manageru, objašnjavajući postupak raspoređivanja.
Microsoft koristi nešto što se zove MSI za instalaciju i deinstaliranje većine paketa (aplikacija i softvera) u sustavu Windows. Način na koji Teams MSI radi je svaki put kada se korisnik prijavi na svoj račun. Tražit će aplikaciju Teams i automatski će instalirati kopiju ako se pronađe da nedostaje. Za instalacijski dio koristi Teams Machine-Wide Installer, kao što smo ranije spomenuli. Aplikacija je instalirana u korisničkoj mapi AppData, koja je obično skrivena prema zadanim postavkama.

I to je razlog zašto se aplikacija Teams ponovno instalira iznova i iznova iako ste je upravo deinstalirali. Iako se nigdje ne spominje, čini se da se skripta 'traži i pronađi' pokreće samo kada se računalo ponovno pokrene, zbog čega sam preporučio završetak procesa deinstalacije prije ponovnog pokretanja. Inače će se ponovno pokrenuti i raditi ono za što je programiran. Računala su glupa u tom smislu. Ne razumiju ljudske emocije, kao kad ste ljuti i frustrirani.
Također na Guiding Tech
Idi solo
Aplikacija Teams ne treba svima. Nemaju svi koji koriste Office paket imaju tim. Neki od nas rade sami, dok drugi koriste različite aplikacije za upravljanje projektima i video pozive. Različiti ljudi imaju različite potrebe. Natjerati aplikaciju korisnicima u grlo nije cool, ali možda je Microsoft imao razlog koji mi ne znamo. U svakom slučaju, sada znate kako deinstalirati aplikaciju Teams na pravi način.