4 načina da popravite crveni X na ikoni glasnoće
Miscelanea / / November 28, 2021
4 načina da popravite crveni X na ikoni glasnoće: Ako vidite crvenu ikonu X na glasnoći u traci sustava, to znači da ne možete koristiti svoj audio uređaj. Iako audio uređaj nije onemogućen, i dalje ćete vidjeti ovu pogrešku kada pokrenete alat za rješavanje problema s audio uređajem. Vaše računalo će pokazati da je High Definition Audio Device instaliran, ali kada zadržite pokazivač miša iznad ikone, prikazat će se da nije instaliran nijedan audio izlazni uređaj. Ovo je vrlo čudan problem i na kraju, korisnik zbog ove pogreške ne može koristiti bilo kakve audio usluge.

Prva stvar koju korisnici pokušavaju je da ponovno pokreću svoj sustav, ali to ne bi ponudilo nikakvu pomoć. Ako pokrenete Windows Audio Device Troubleshooter, reći će da je audio uređaj onemogućen ili: Audio uređaj je isključen u sustavu Windows. Čini se da je glavni uzrok ove pogreške oštećeno dopuštenje Microsofta ili su usluge pridruženih Windows audio uređaja onemogućene. U svakom slučaju, pogledajmo kako riješiti ovaj problem s crvenim X na ikoni glasnoće s dolje navedenim koracima za rješavanje problema.
Sadržaj
- 4 načina da popravite crveni X na ikoni glasnoće
- Metoda 1: popravak registra
- Metoda 2: Provjerite je li pokrenuta usluga Windows Audio
- Metoda 3: Ažurirajte upravljačke programe za zvuk
- Metoda 4: Deinstalirajte Realtek High Definition Audio Driver
4 načina da popravite crveni X na ikoni glasnoće
Biti siguran za stvoriti točku vraćanja za slučaj da nešto krene po zlu.
Metoda 1: popravak registra
1. Pritisnite tipku Windows + R, a zatim upišite regedit i pritisnite Enter da otvorite uređivač registra.

2. Dođite do sljedećeg ključa registra:
Računalo\HKEY_LOCAL_MACHINE\SOFTWARE\Microsoft\Windows\CurrentVersion\MMDevices
3. Desni klik na MMDuređaji a zatim odaberite Dozvole.
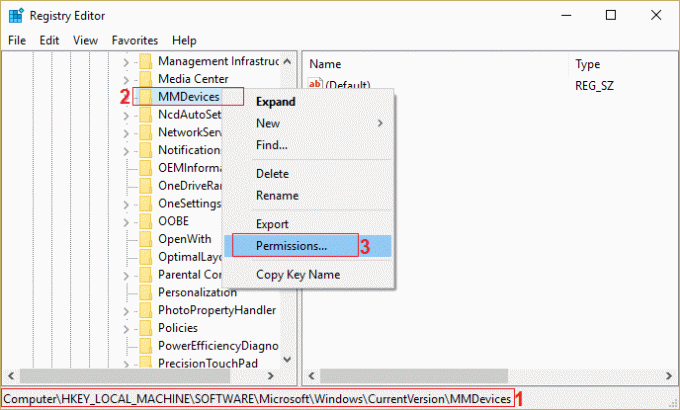
4. U prozoru Dozvole svakako odaberite Potpuna kontrola za SUSTAV, administrator i korisnik.
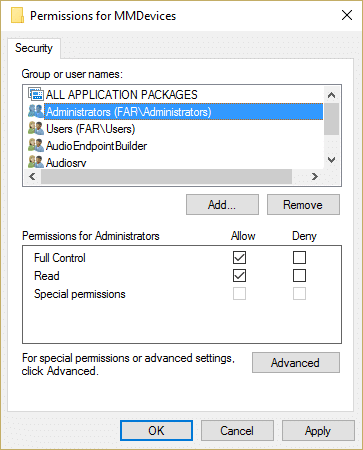
5. Kliknite Primijeni, a zatim OK za spremanje postavki.
6. Sada ponovno idite do sljedećeg ključa registra:
Računalo\HKEY_LOCAL_MACHINE\SOFTWARE\Microsoft\Windows\CurrentVersion\MMDevices\Audio
7. Ponovite korak 4 i 5 da date potpunu kontrolu administratoru, korisniku i SUSTAVU.
8. Zatvorite uređivač registra i ponovno pokrenite računalo. Ovo bi Popravite ikonu Red X On Volume u sustavu Windows 10 ali ako i dalje imate problema, slijedite sljedeću metodu.
Metoda 2: Provjerite je li pokrenuta usluga Windows Audio
1. Pritisnite tipku Windows + R, a zatim upišite usluge.msc i pritisnite Enter.

2. Pomičite se prema dolje dok ne pronađete Windows audio usluge a zatim kliknite desnom tipkom miša odaberite Svojstva.

3. Provjerite je li usluga pokrenuta, inače kliknite na Početak a zatim postavite Vrsta pokretanja na Automatski.

4. Kliknite Primijeni, a zatim OK.
5. Slijedite iste korake za Usluga Windows Audio Endpoint Builder.
6. Zatvorite sve i ponovno pokrenite računalo da biste spremili promjene.
Metoda 3: Ažurirajte upravljačke programe za zvuk
1. Pritisnite tipku Windows + R, a zatim upišite 'Devmgmt.msc' i pritisnite enter da otvorite Upravitelj uređaja.

2.Proširite Kontroleri zvuka, videa i igara i kliknite desnom tipkom miša na svoj Audio uređaj zatim odaberite Omogućiti (Ako je već omogućeno, preskočite ovaj korak).

2. Ako je vaš audio uređaj već omogućen, kliknite desnom tipkom miša na vaš Audio uređaj zatim odaberite Ažurirajte softver upravljačkog programa.

3. Sada odaberite “Traži automatski ažurirani softver upravljačkog programa” i pustite da se proces završi.

4. Ako nije bilo moguće ažurirati vašu grafičku karticu, ponovno odaberite Ažuriraj softver upravljačkog programa.
5. Ovaj put odaberite “Pregledaj moje računalo za softver upravljačkog programa.“

6. Dalje, odaberite "Dopustite mi da odaberem s popisa upravljačkih programa uređaja na svom računalu.“

7. Odaberite odgovarajući upravljački program s popisa i kliknite Dalje.
8. Pustite da se proces dovrši i zatim ponovno pokrenite računalo.
9. Alternativno, idite na svoju web stranica proizvođača i preuzmite najnovije upravljačke programe.
Metoda 4: Deinstalirajte Realtek High Definition Audio Driver
1. Pritisnite tipku Windows + X, a zatim odaberite Upravljačka ploča.

2.Kliknite na Deinstalirajte program a zatim potražiti Realtek High Definition Audio Driver unos.

3. Desnom tipkom miša kliknite na njega i odaberite Deinstaliraj.

4. Ponovno pokrenite računalo i otvorite Upravitelj uređaja.
5.Kliknite na Akciju, a zatim "Skenirajte promjene hardvera.“

6. Vaš sustav će automatski Popravi crveni X na ikoni glasnoće.
Možda ti se također svidi:
- Kako popraviti da slušalice ne rade u sustavu Windows 10
- Ispravite pogrešku Nema instaliranog audio izlaznog uređaja
- Kako popraviti audio usluge koje ne reagiraju u sustavu Windows 10
- Popravite pogrešku u instalaciji Realtek HD audio upravljačkog programa
To je to što ste uspješno imali Popravi crveni X na ikoni glasnoće ako još uvijek imate pitanja u vezi s ovim postom, slobodno ih postavite u odjeljku za komentare.



