Popravite pogrešku Windows Media Player Server Execution Failed
Miscelanea / / November 28, 2021
Ako pokušate otvoriti medijsku datoteku pomoću Windows Media Playera, možda ćete dobiti poruku o pogrešci koja kaže "Izvršenje poslužitelja nije uspjelo" i ne možete učiniti ništa osim da kliknete U redu da zatvorite skočni prozor s pogreškom. Sada je Windows Media Player ugrađeni multimedijski player u sustavu Windows 10 koji obično nema bugova, ali ponekad može pokazati ozbiljne pogreške kao što je gore.
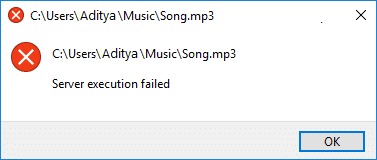
Ali zašto Windows Media Player (WMP) pokazuje pogrešku izvođenje poslužitelja nije uspjelo? Pa, mogu postojati razni uzroci kao što su oštećene datoteke ili dll, sukob aplikacija treće strane, Windows Media Player Usluga mrežnog dijeljenja možda ne radi ispravno, ažuriranje koje ne dopušta WMP-u da prepozna određenu datoteku vrste itd. Dakle, bez gubljenja vremena, pogledajmo kako popraviti pogrešku u neuspjelom izvršavanju Windows Media Player Servera uz pomoć dolje navedenog vodiča.
Sadržaj
- Popravite pogrešku Windows Media Player Server Execution Failed
- Metoda 1: Registrirajte jscript.dll i vbscript.dll
- Metoda 2: Ponovno pokrenite Windows Media Player u Upravitelju zadataka
- Metoda 3: Pokrenite alat za rješavanje problema Windows Media Playera
- Metoda 4: Izvedite čisto pokretanje
- Metoda 5: Onemogućite uslugu mrežnog dijeljenja Windows Media Playera
- Metoda 6: Dodajte grupu administratora lokalnoj usluzi
- Metoda 7: Provjerite ima li Windows Update
- Metoda 8: Privremeno onemogućite antivirusni program
- Metoda 9: Ponovno instalirajte Windows Media Player
- Metoda 10: Ponovno instalirajte Javu
Popravite pogrešku Windows Media Player Server Execution Failed
Biti siguran za stvoriti točku vraćanja za slučaj da nešto krene po zlu.
Prije nego što nastavite s naprednim koracima za rješavanje problema, trebali biste provjeriti radi li medijska datoteka koju pokušavate reproducirati s WMP-om s bilo kojim drugim medijem player, ako radi onda je problem definitivno u Windows Media Playeru, ali ako ne radi, datoteka bi mogla biti oštećena i ne možete ništa čini.
Metoda 1: Registrirajte jscript.dll i vbscript.dll
1. Pritisnite tipku Windows + X, a zatim odaberite Naredbeni redak (Admin).

2.Upišite sljedeću naredbu u cmd i pritisnite Enter nakon svake:
regsvr32.exe jscript.dll
regsvr32.exe vbscript.dll
Bilješka: Pojavit će se dijaloški okvir za svaku vrstu koju pritisnete Enter, jednostavno kliknite U redu.
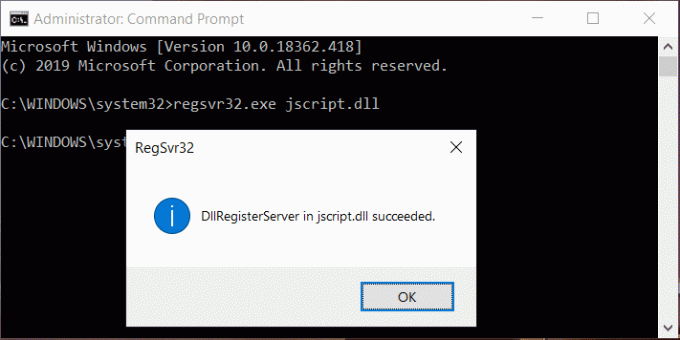
3. Kada završite, zatvorite cmd i ponovno pokrenite računalo da biste spremili promjene.
Ponovno pokušajte reproducirati datoteku s WMP-om i provjerite jeste li u mogućnosti popraviti pogrešku u izvršavanju poslužitelja.
Metoda 2: Ponovno pokrenite Windows Media Player u Upravitelju zadataka
1.Pritisnite Ctrl + Shift + Esc ključeve zajedno za otvaranje Upravitelj zadataka.

2.Pronađi Windows Media Player na kartici Procesi.
3.Onda desnom tipkom miša kliknite Windows Media Player i odaberite Završi zadatak.
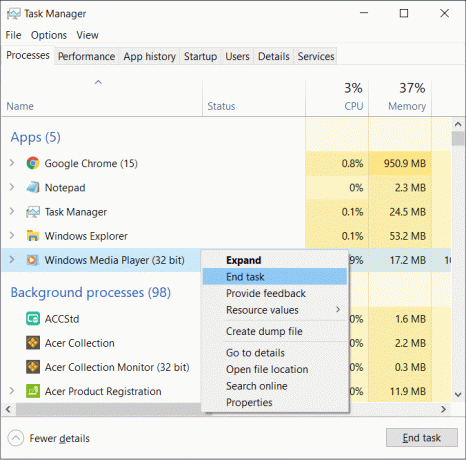
4. Opet pokušajte otvoriti WMP i ovaj put će možda raditi bez ikakvih problema.
Metoda 3: Pokrenite alat za rješavanje problema Windows Media Playera
1.Pritisnite Windows tipka + R zatim upišite sljedeću naredbu i pritisnite Enter:
msdt.exe -id WindowsMediaPlayerConfigurationDiagnostic
2.Kliknite na Napredna a zatim kliknite Pokreni kao administrator.

3. Sada kliknite Sljedeći za pokretanje alata za rješavanje problema.

4. Pustite to automatski popravite problem Windows Media neće reproducirati glazbene datoteke i ponovno pokrenite računalo.
Metoda 4: Izvedite čisto pokretanje
Ponekad softver treće strane može biti u sukobu s Windows Media Playerom i uzrokovati pogrešku u neuspjelom izvršavanju poslužitelja, tako da najbolji način da provjerite je li to slučaj ovdje da onemogućite sve usluge i programe treće strane i zatim pokušate otvoriti WMP.
1.Pritisnite Windows tipka + R gumb, a zatim upišite msconfig i kliknite OK.

2. Ispod kartice Općenito ispod, provjerite Selektivno pokretanje provjerava se.
3.Uklonite kvačicu Učitajte stavke za pokretanje pod selektivnim pokretanjem.

4. Prebacite se na Kartica usluge i kvačica Sakrij sve Microsoftove usluge.
5. Sada kliknite Onemogući sve gumb za onemogućavanje svih nepotrebnih usluga koje bi mogle uzrokovati sukob.

6. Na kartici Startup kliknite Otvorite Upravitelj zadataka.

7.Sada u Kartica za pokretanje (Unutar upravitelja zadataka) onemogući sve stavke pokretanja koje su omogućene.

8. Kliknite OK i zatim Ponovno pokrenite. Sada ponovno pokušajte otvoriti Windows Media Player i ovaj put ćete ga moći uspješno otvoriti.
9. Opet pritisnite Windows tipka + R gumb i tip msconfig i pritisnite Enter.
10.Na kartici Općenito odaberite Opcija normalnog pokretanja, a zatim kliknite U redu.

11.Kada se od vas zatraži da ponovo pokrenete računalo, kliknite Restart.
Ako još uvijek imate problema s Windows Media Playerom, morate izvesti čisto podizanje sustava koristeći drugačiji pristup o kojem će se raspravljati u ovaj vodič. Da bi popravi pogrešku neuspjelog izvršavanja poslužitelja, trebaš izvrši čisto podizanje na računalu i dijagnosticirajte problem korak po korak.
Metoda 5: Onemogućite uslugu mrežnog dijeljenja Windows Media Playera
1. Pritisnite tipku Windows + R, a zatim upišite usluge.msc i pritisnite Enter.

2. Pomaknite se prema dolje i pronađite Usluga dijeljenja mreže Windows Media na listi.
3.Desni klik na Usluga dijeljenja mreže Windows Media i odaberite Stop.
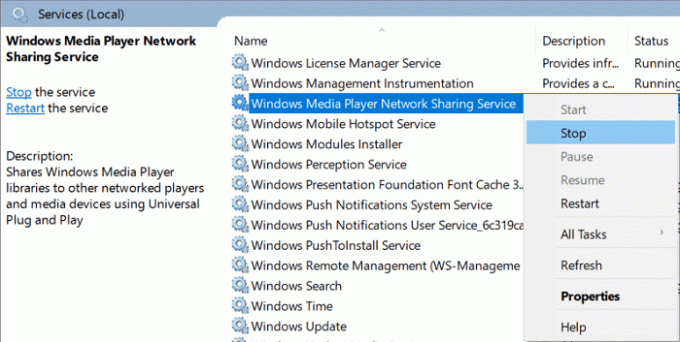
4. Dvaput kliknite na Usluga dijeljenja mreže Windows Media da otvorite svoj prozor Svojstva.
4.Od Vrsta pokretanja padajući odabir Onemogućeno.
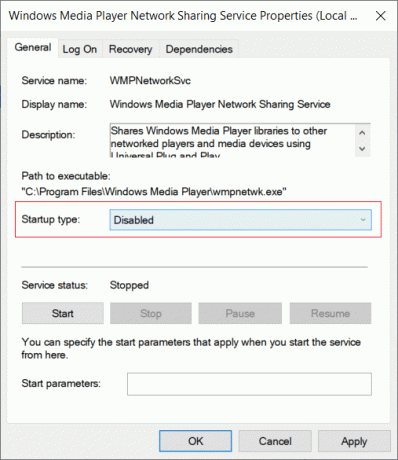
5. Kliknite Primijeni, a zatim OK.
6. Ponovo pokrenite računalo da biste spremili promjene i vidjeli jeste li u mogućnosti popravi pogrešku u izvršavanju Windows Media Player poslužitelja.
7. Ako i dalje zaglavite s problemom, ponovno postavite vrstu pokretanja WMP usluge dijeljenja mreže na Automatski i kliknite na Početak gumb za pokretanje usluge.
Metoda 6: Dodajte grupu administratora lokalnoj usluzi
1. Pritisnite tipku Windows + X, a zatim odaberite Naredbeni redak (Admin).

2.Upišite sljedeću naredbu u cmd i pritisnite Enter nakon svake:
net localgroup “Administratori” “NT Authority\Local Service” /add
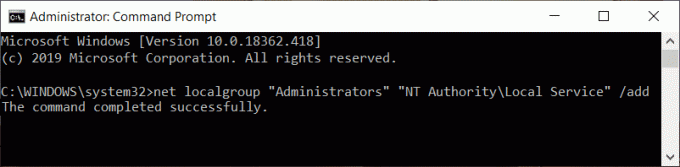
3. Kada završite, zatvorite cmd i ponovno pokrenite računalo da biste spremili promjene.
Metoda 7: Provjerite ima li Windows Update
1. Pritisnite tipku Windows + I za otvaranje postavki, a zatim kliknite na Ažuriranje i sigurnost.

2. S lijeve strane kliknite na izbornik Windows Update.
3. Sada kliknite na “Provjerite ima li ažuriranja” da biste provjerili postoje li dostupna ažuriranja.

4.Ako su ažuriranja na čekanju, kliknite na Preuzmite i instalirajte ažuriranja.

Nakon što se ažuriranja preuzmu, instalirajte ih i vaš će Windows postati ažuran.
Ponekad ažuriranje sustava Windows nije dovoljno, već morate ažurirajte upravljačke programe uređaja kako biste riješili sve probleme s vašim računalom. Upravljački programi su bitan softver na razini sustava koji pomaže u stvaranju komunikacije između hardvera priključenog na sustav i operacijskog sustava koji koristite na računalu.
Metoda 8: Privremeno onemogućite antivirusni program
Ponekad antivirusni program može uzrokovati Windows Media PlayerPogreška u izvršavanju poslužitelja a kako biste provjerili da to nije slučaj, ovdje morate onemogućiti svoj antivirusni program na ograničeno vrijeme kako biste mogli provjeriti pojavljuje li se pogreška i dalje kada je antivirusni program isključen.
1. Desnom tipkom miša kliknite na Ikona antivirusnog programa iz sistemske palete i odaberite Onemogući.

2. Dalje, odaberite vremenski okvir za koji se Antivirusni program će ostati onemogućen.

Napomena: Odaberite najmanju moguću količinu vremena, na primjer 15 minuta ili 30 minuta.
3. Kada završite, ponovno pokušajte otvoriti Windows Media Player i provjerite je li Pogreška u izvršavanju poslužitelja nije uspjela rješava se ili ne.
Metoda 9: Ponovno instalirajte Windows Media Player
1.Upišite kontrolu u Windows Search, a zatim kliknite na Upravljačka ploča iz rezultata pretraživanja.

2.Kliknite na Programi a zatim kliknite "Uključite ili isključite značajke sustava Windows” pod Programi i značajke.

3.Proširite Značajke medija na popisu i poništite potvrdni okvir Windows Media Player.

4. Čim poništite potvrdni okvir, primijetit ćete skočni prozor s natpisom "Isključivanje Windows Media Playera može utjecati na druge značajke i programe sustava Windows instalirane na vašem računalu, uključujući zadane postavke. želite li nastaviti?“
5. Kliknite Da za deinstalirajte Windows Media Player 12.

6. Ponovo pokrenite računalo da biste spremili promjene.
7. Opet idite na Upravljačka ploča > Programi > Uključite ili isključite značajke sustava Windows.
8.Proširite značajke medija i označite potvrdni okvir pored Windows Media Player i Windows Media Center.

9. Kliknite U redu za ponovno instalirajte WMP zatim pričekajte da se proces završi.
10. Ponovo pokrenite računalo, a zatim ponovno pokušajte reproducirati medijske datoteke i moći ćete popravi pogrešku u izvršavanju Windows Media Player poslužitelja.
Metoda 10: Ponovno instalirajte Javu
1. Pritisnite tipku Windows + R, a zatim upišite appwiz.cpl i pritisnite Enter.

2.Sada u Deinstalirajte ili promijenite prozor programa, pronađite Javu na popisu.
3.Desnom tipkom miša kliknite na Javu i odaberite Deinstaliraj. Kliknite da za potvrdu deinstalacije.
4. Nakon što završite s deinstalacijom, ponovno pokrenite računalo.
5.Sada preuzmite Javu sa službene web stranice i ponovno ga instalirajte na sustav.

Preporučeno:
- Ispravite pogrešku koja vam je potrebna za izvođenje ove radnje
- 3 načina za brisanje datoteka koje štiti TrustedInstaller
- Kako spojiti Bluetooth uređaj na Windows 10
- Popravite Microsoft Edge koji ne radi u sustavu Windows 10
Nadam se da su vam gornji koraci mogli pomoći Popravite pogrešku u izvršavanju Windows Media Player Servera ali ako još uvijek imate pitanja u vezi s ovim vodičem, slobodno ih postavite u odjeljku za komentare.


