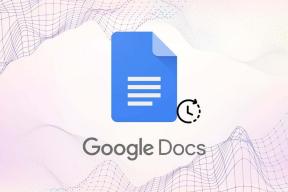Kako isključiti kameru i mikrofon u sustavu Windows 11 pomoću prečaca na tipkovnici
Miscelanea / / December 02, 2021
Kamere i mikrofoni naših računala nedvojbeno su nam pojednostavili život. Opremu možemo koristiti za komunikaciju s našim najdražima putem audio i video konferencija ili streaminga. Još više smo se oslanjali na video razgovore za komunikaciju s ljudima tijekom prošle godine, bilo da se radi o poslu ili školi ili da bismo ostali u kontaktu s prijateljima i obitelji. Međutim, često se izmjenjujemo između uključivanja i onemogućavanja drugog. Štoviše, možda ćemo morati isključiti oboje istovremeno, ali to bi značilo da ih isključimo zasebno. Ne bi li univerzalni tipkovnički prečac za ovo bio mnogo prikladniji? Prebacivanje između različitih konferencijskih programa može biti otežavajuće, kao što mnogi ljudi obično rade. Srećom, imamo savršeno rješenje za vas. Dakle, nastavite čitati da biste saznali kako uključiti ili isključiti kameru i mikrofon u sustavu Windows 11 pomoću prečaca na tipkovnici i radnoj površini.

Sadržaj
- Kako isključiti kameru i mikrofon pomoću prečaca na tipkovnici u sustavu Windows 11
- I. korak: Instalirajte eksperimentalnu verziju Microsoft PowerToysa
- Korak II: Postavite Mute Video Conference
- Korak III: Prilagodite postavke kamere i mikrofona
- Alternativna metoda: Onemogućite kameru i mikrofon pomoću prečaca na radnoj površini u sustavu Windows 11
- I. korak: Stvorite prečac za postavke kamere
- Korak II: Stvorite prečac postavki mikrofona
Kako isključiti kameru i mikrofon pomoću prečaca na tipkovnici u sustavu Windows 11
S Isključivanje zvuka video konferencije, možete isključiti mikrofon i/ili isključiti kameru pomoću naredbi na tipkovnici, a zatim ih ponovno aktivirati. Radi bez obzira na aplikaciju koju koristite, pa čak i kada aplikacija nije u fokusu. To znači da ako ste u konferencijskom pozivu i imate drugu aplikaciju koja je pokrenuta na radnoj površini, ne morate se prebacivati na tu aplikaciju da biste uključili ili isključili kameru ili mikrofon.
I. korak: Instalirajte eksperimentalnu verziju Microsoft PowerToysa
Ako ne koristite PowerToys, postoji velika mogućnost da niste svjesni njegovog postojanja. U ovom slučaju, pročitajte naš vodič dalje Kako ažurirati aplikaciju Microsoft PowerToys na Windows 11 ovdje. Zatim slijedite korake II i III.
Budući da nije bio uključen u stabilnu verziju PowerToysa sve do nedavno objavljene v0.49, možda ćete ga morati ručno instalirati, kao što je objašnjeno u nastavku:
1. Idite na službena PowerToys GitHub stranica.
2. Pomaknite se prema dolje do Imovina odjeljak od Najnoviji oslobađanje.
3. Klikni na Datoteka PowerToysSetup.exe i preuzmite ga, kao što je prikazano.
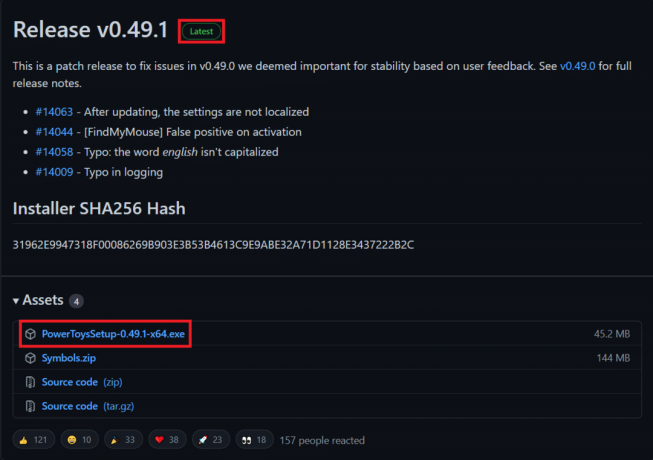
4. Otvori File Explorer i dvaput kliknite na preuzeto .exe datoteku.
5. Prati upute na zaslonu da instalirate PowerToys na svoje računalo.
Bilješka: Označite opciju za Automatski pokrenite PowerToys pri prijavi dok instalirate PowerToys, jer ovaj uslužni program zahtijeva da PowerToys radi u pozadini. To je, naravno, neobavezno, jer se PowerToys također može pokretati ručno prema potrebi i kada je to potrebno.
Također pročitajte:Kako postaviti Notepad++ kao zadani u sustavu Windows 11
Korak II: Postavite Mute Video Conference
Evo kako isključiti kameru i mikrofon pomoću prečaca na tipkovnici u sustavu Windows 11 postavljanjem značajke isključivanja zvuka videokonferencije u aplikaciji PowerToys:
1. Klikni na Ikona za pretraživanje i tip PowerToys
2. Zatim kliknite na Otvorena, kao što je prikazano.

3. U Općenito kartica od PowerToys prozor, kliknite na Ponovno pokrenite PowerToys kao administrator pod, ispod Administratorski način rada.
4. Nakon što administratoru date pristup PowerToysu, prebacite se Na prekidač za Uvijek pokreni kao administrator prikazano istaknuto u nastavku.

5. Kliknite na Isključivanje zvuka video konferencije u lijevom oknu.
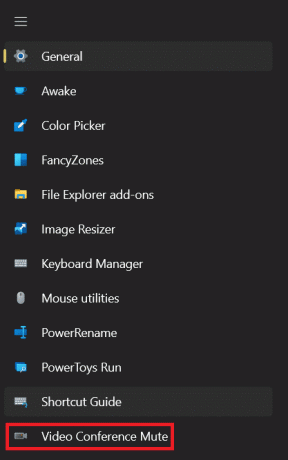
6. Zatim prebacite Na prekidač za Omogući video konferenciju, kao što je prikazano.

7. Nakon što je omogućeno, vidjet ćete ove 3 glavne opcije prečaca koje možete prilagoditi prema svojim željama:
- Isključivanje zvuka kamere i mikrofona: Windows + N tipkovni prečac
- Isključivanje mikrofona: Windows + Shift + tipkovnički prečac
- Isključi kameru: Windows + Shift + O tipkovnički prečac
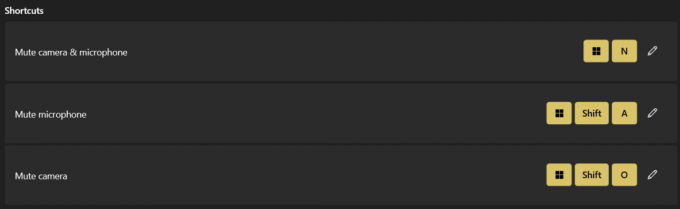
Bilješka: Ovi prečaci neće raditi ako onemogućite Isključivanje videokonferencije ili potpuno zatvorite PowerToys.
Ovdje nadalje moći ćete koristiti tipkovničke prečace za brzo izvršavanje ovih zadataka.
Također pročitajte: Kako rotirati zaslon u sustavu Windows 11
Korak III: Prilagodite postavke kamere i mikrofona
Slijedite navedene korake za podešavanje ostalih povezanih postavki:
1. Odaberite bilo koji uređaj s padajućeg izbornika za Odabrani mikrofon opcija kao što je prikazano.
Bilješka: Postavljeno je na svi uređaji, prema zadanim postavkama.

2. Također, odaberite uređaj za Odabrana kamera opcija.
Bilješka: Ako koristite i unutarnje i vanjske kamere, možete odabrati bilo koju ugrađena web kamera ili izvana povezani jedan.

Kada onemogućite kameru, PowerToys će prikazati sliku preklapanja kamere drugima u pozivu kao a slika rezerviranog mjesta. Prikazuje a crni ekran, prema zadanim postavkama.
3. Međutim, možete odabrati bilo koju sliku sa svog računala. Za odabir slike kliknite na pretraživati gumb i odaberite željenu sliku.
Bilješka: PowerToys se mora ponovno pokrenuti da bi promjene u preklapajućim slikama stupile na snagu.
4. Kada koristite isključivanje zvuka videokonferencije za izvršavanje globalnog isključivanja zvuka, pojavit će se alatna traka koja pokazuje položaj kamere i mikrofona. Kada su i kamera i mikrofon uključeni, možete odabrati gdje će se alatna traka pojaviti na zaslonu, na kojem će se zaslonu pojaviti i želite li je sakriti ili ne pomoću danih opcija:
- Položaj alatne trake: Gore-desno/lijevo/dolje itd. ekrana.
- Prikaži alatnu traku na: Glavni monitor ili sekundarni zasloni
- Sakrij alatnu traku kada su isključeni zvuk kamere i mikrofona: Možete označiti ili poništiti ovaj okvir prema vašim zahtjevima.

Također pročitajte:Kako popraviti Windows 11 web kamera ne radi
Alternativna metoda: Onemogućite kameru i mikrofon pomoću prečaca na radnoj površini u sustavu Windows 11
Evo kako isključiti kameru i mikrofon u sustavu Windows 11 pomoću prečaca na radnoj površini:
I. korak: Stvorite prečac za postavke kamere
1. Desnom tipkom miša kliknite bilo koji prazan prostor na Radna površina.
2. Kliknite na Novi > Prečac, kao što je dolje prikazano.

3. U Napraviti precicu dijaloški okvir, upišite ms-setting: privatnost-webcam u Unesite mjesto stavke polje za tekst. Zatim kliknite na Sljedeći, kao što je prikazano.

4. Imenujte ovaj prečac kao Prekidač kamere i kliknite na Završi.
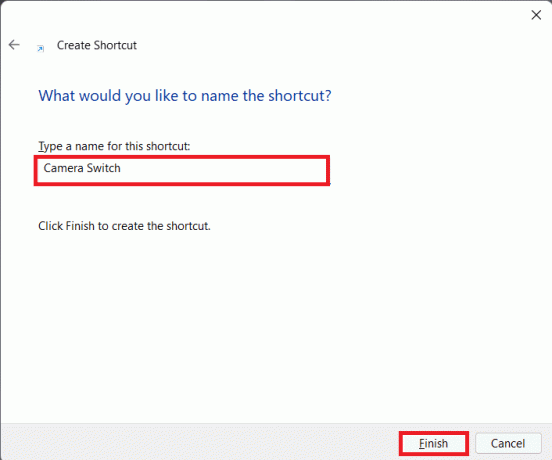
5. Napravili ste prečac na radnoj površini koji se otvara Fotoaparatpostavke. Možete lako uključi/isključi kameru na Windows 11 jednim klikom.
Korak II: Stvorite prečac postavki mikrofona
Zatim napravite i novi prečac za postavke mikrofona slijedeći korake u nastavku:
1. Ponoviti Koraci 1-2 odozgo.
2. Unesi ms-postavke: privatnost-mikrofon u Upišite mjesto stavke tekstualni okvir, kao što je prikazano. Klik Sljedeći.

3. Sada, daj a naziv za prečac po vašem izboru. npr. Postavke mikrofona.
4. Konačno, kliknite na Završi.
5. Dvaput kliknite na tako stvoreni prečac za izravan pristup i korištenje postavki mikrofona.
Preporučeno:
- Kako dobiti crni kursor u sustavu Windows 11
- Tipkovnički prečaci za Windows 11
- Kako instalirati Windows 11 na naslijeđeni BIOS
- Kako isključiti ljepljive tipke u sustavu Windows 11
Nadamo se da vam je ovaj članak bio od pomoći kako isključiti/uključiti kameru i mikrofon pomoću prečaca na tipkovnici i radnoj površini u sustavu Windows 11. Svoje prijedloge i upite možete poslati u odjeljku za komentare ispod. Voljeli bismo znati koju temu želite da istražimo sljedeće.