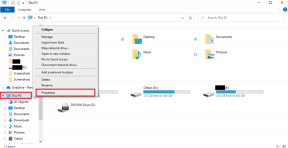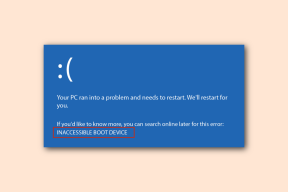Kako pokrenuti test performansi računala na računalu sa sustavom Windows?
Miscelanea / / November 28, 2021
U suvremenom svijetu, gdje nove računalne tehnologije nastaju brže od gripe, proizvođači, a i mi kao kupci, često moramo suprotstaviti dva računala jedno protiv drugog. Iako se govori o hardveru sustava tek tako daleko, test benchmarkinga pomaže u određivanju broja sposobnosti sustava. U ovom članku ćemo pokriti različite metode pomoću kojih možete pokrenite test performansi računala na računalu sa sustavom Windows 10.
Benchmarking test, dakle, kvantificiranjem performansi sustava pomaže vam da donesete sljedeću odluku o kupnji, procijenite razliku nastalu overclockanjem GPU-a ili se jednostavno hvalite umijećem vašeg osobnog računala prema vašem prijatelji.

Benchmarking
Jeste li ikada usporedili koliko glatko PUBG radi na telefonu vašeg prijatelja s vašim vlastitim uređajem i utvrdili koji je bolji? Pa, to je najjednostavniji oblik benchmarkinga.
Proces benchmarkinga način je kvantificiranja izvedbe pokretanjem računalnog programa/testiranja ili skupa računalnih programa/testova i procjenom njihovih ishoda. Ovaj se proces često koristi za usporedbu brzina ili performansi softvera, hardverskih komponenti ili čak mjerenje internetske veze. Praktičnije je i lakše nego buljiti u tehničke specifikacije sustava i uspoređivati ga s ostalima.
Općenito, postoje dvije različite vrste mjerila koja se koriste
- Mjerila primjene mjere performanse sustava u stvarnom svijetu pokretanjem programa u stvarnom svijetu.
- Sintetička mjerila učinkovita su za testiranje pojedinačnih komponenti sustava, poput mrežnog diska ili tvrdog diska.
Ranije su Windows dolazili s ugrađenim softverom poznatim kao Indeks iskustva u sustavu Windows za usporedbu performansi vašeg sustava, međutim, značajka je sada izuzeta iz operativnog sustava. Iako još uvijek postoje načini na koje se mogu izvesti benchmarking testovi. Sada ćemo proći kroz razne metode za provođenje testa usporedbe na vašem računalu.
Sadržaj
- Pokrenite testiranje performansi računala na računalu sa sustavom Windows
- Metoda 1: Korištenje Monitora performansi
- Metoda 2: Korištenje naredbenog retka
- Metoda 3: Korištenje PowerShell-a
- Metoda 4: Korištenje softvera treće strane kao što su Prime95 i Sandra
Pokrenite testiranje performansi računala na računalu sa sustavom Windows
Postoji više metoda pomoću kojih možete unijeti broj u performanse vašeg osobnog računala, a mi smo objasnili četiri od njih u ovom odjeljku. Započinjemo korištenjem ugrađenih alata kao što su Performance Monitor, Command Prompt i Powershell prije nego što pređemo na aplikacije trećih strana kao što su Prime95 i Sandra od SiSoftwarea.
Metoda 1: Korištenje Monitora performansi
1. Pokrenite Trčanje naredbu na vašem sustavu pritiskom na Windows tipka + R na tipkovnici. (Alternativno, desnom tipkom miša kliknite gumb Start ili pritisnite tipku Windows + X i iz Izbornik Power User odaberite Pokreni)
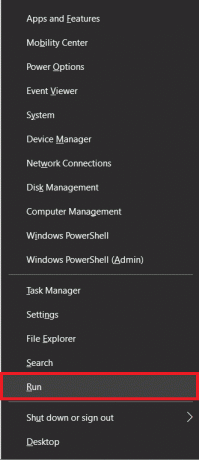
2. Nakon što se pokrene naredba Run, u prazan tekstni okvir upišite perfmon i kliknite na u redu gumb ili pritisnite Enter. Ovo će pokrenuti Windows Performance Monitor na vašem sustavu.

3. S desne strane otvorite Skupovi za prikupljanje podataka klikom na strelicu pored. U odjeljku Skupovi sakupljača podataka proširite Sustav pronaći Performanse sustava.

4. Desnom tipkom miša kliknite Performanse sustava i odaberite Početak.

Windows će sada prikupljati informacije o sustavu u sljedećih 60 sekundi i sastaviti izvješće za izlaganje. Dakle, opustite se i buljite u sat koji otkucava 60 puta ili nastavite raditi na drugim stavkama u međuvremenu.

5. Nakon što prođe 60 sekundi, proširite Izvještaji s ploče stavki u desnom stupcu. Nakon izvješća kliknite na strelicu pored Sustav i onda Performanse sustava. Konačno, kliknite na najnoviji unos radne površine koji pronađete pod Performanse sustava da biste pogledali Izvješće o izvedbi Windows spojeno za vas.
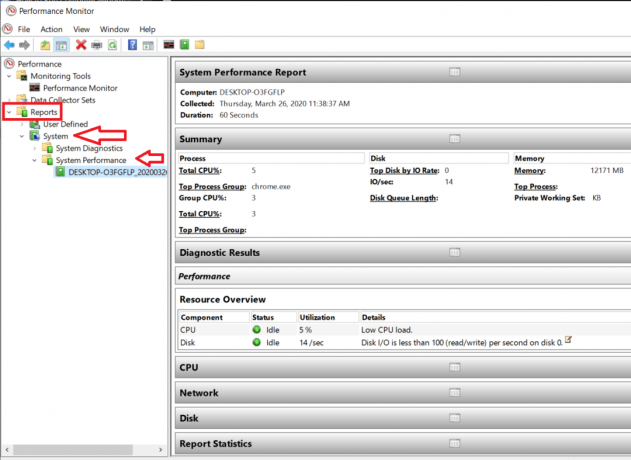
Ovdje prođite kroz različite odjeljke/oznake da biste dobili informacije o performansama vašeg CPU-a, mreže, diska itd. Oznaka sažetka, kao očito, prikazuje rezultat skupne izvedbe cijelog vašeg sustava. To uključuje pojedinosti poput toga koji proces koristi većinu snage vašeg CPU-a, aplikacije koje koriste većinu vaše mrežne širine, itd.
Preporučeno:Kako koristiti Monitor performansi u sustavu Windows 10
Da biste dobili malo drugačiju vrstu izvješća o izvedbi pomoću Monitora performansi, slijedite korake u nastavku:
1. Pokrenite naredbu Pokreni bilo kojom od prethodnih metoda, upišite perfmon /izvješće i pritisnite Enter.

2. Opet, neka Performance Monitor odradi svoje sljedećih 60 sekundi dok se vratite na YouTube ili radite.

3. Nakon 60 sekundi ponovno ćete dobiti Izvješće o izvedbi koje možete provjeriti. Ovo izvješće uz iste unose (CPU, mreža i disk) također će sadržavati pojedinosti koje se odnose na konfiguraciju softvera i hardvera.

4. Kliknite na Konfiguracija hardvera za Proširivanje i zatim dalje Ocjena radne površine.

5. Sada, kliknite na + simbol ispod upita. Ovo će otvoriti drugu pododjeljku Vraćeni objekti, kliknite na simbol + ispod njega.
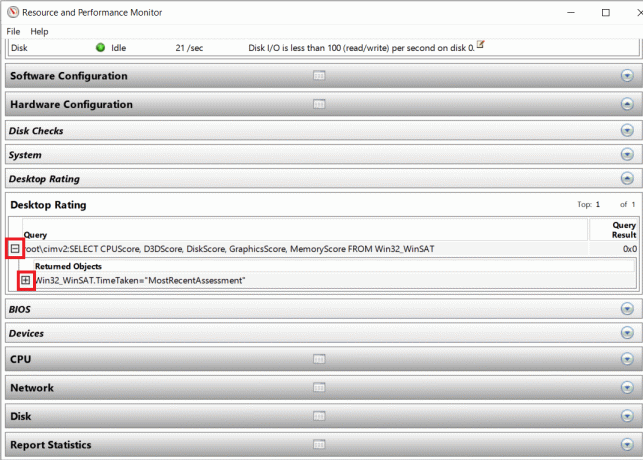
Sada ćete dobiti popis različitih svojstava i njihovih odgovarajućih performansi. Sve vrijednosti se dodjeljuju od 10 i trebale bi vam pomoći da razmislite o izvedbi svakog od navedenih svojstava.

Metoda 2: Korištenje naredbenog retka
Postoji li nešto što ne možete učiniti pomoću naredbenog retka? Odgovor – NE.
1. Otvorite naredbeni redak kao administrator na bilo koju od sljedećih metoda.
a. Pritisnite tipku Windows + X na tipkovnici i kliknite na naredbeni redak (administrator)
b. Pritisnite tipku Windows + S, upišite Command Prompt, kliknite desnom tipkom miša i odaberite Pokreni kao administrator
c. Pokrenite prozor Pokreni pritiskom na tipku Windows + R, upišite cmd i pritisnite ctrl + shift + enter.

2. U prozoru naredbenog retka upišite ‘winsat prepop' i pritisnite enter. Naredbeni redak sada će pokrenuti razne testove kako bi provjerio performanse vašeg GPU-a, CPU-a, diska itd.
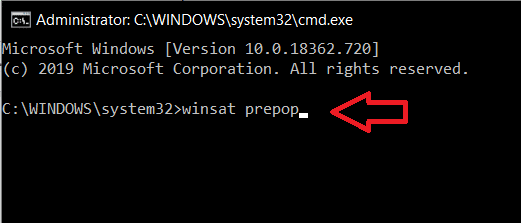
Pustite naredbeni redak da radi svojim tijekom i dovršite testove.
3. Nakon što naredbeni redak završi, dobit ćete a sveobuhvatan popis koliko je vaš sustav dobro prošao u svakom od testova. (Izvedba GPU-a i rezultati testiranja mjere se u fps dok se performanse CPU-a prikazuju u MB/s).
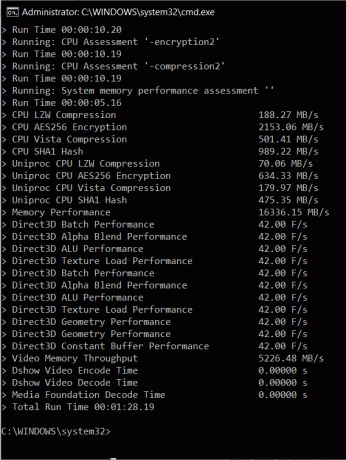
Metoda 3: Korištenje PowerShell-a
Naredbeni redak i PowerShell su kao dva mima u akciji. Što god jedan radi, drugi kopira i također može.
1. Pokreni PowerShell kao administrator tako da kliknete na traku za pretraživanje, upišete PowerShell i odaberete Pokreni kao administrator. (Neki također mogu pronaći Windows PowerShell (administrator) u izborniku Power User pritiskom na tipku Windows + X.)
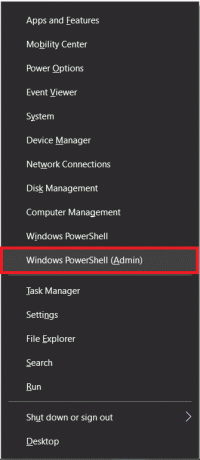
2. U prozoru PowerShell upišite sljedeću naredbu pritisnite enter.
Get-WmiObject -klasa Win32_WinSAT

3. Kada pritisnete enter, dobit ćete rezultate za različite dijelove sustava kao što su CPU, grafika, disk, memorija itd. Ovi su rezultati od 10 i usporedivi s ocjenama koje je prikazao Indeks iskustva sustava Windows.

Metoda 4: Korištenje softvera treće strane kao što su Prime95 i Sandra
Postoji mnoštvo aplikacija trećih strana koje rade overklokeri, testeri igara, proizvođači itd. koristiti za prikupljanje informacija o performansama određenog sustava. Što se tiče toga koji ćete koristiti, izbor se zapravo svodi na vaše vlastite preferencije i ono što tražite.
Prime95 je jedna od najčešće korištenih aplikacija za stres/torture testiranje CPU-a i benchmarking cijelog sustava. Sama aplikacija je prenosiva i ne mora se instalirati na vaš sustav. Međutim, i dalje će vam biti potrebna .exe datoteka aplikacije. Slijedite korake u nastavku da biste preuzeli datoteku i pomoću nje pokrenuli benchmarking test.
1. Kliknite na sljedeću poveznicu Prime95 i preuzmite instalacijsku datoteku prikladnu za vaš operativni sustav i arhitekturu.

2. Otvorite mjesto preuzimanja, raspakirajte preuzetu datoteku i kliknite na prime95.exe datoteku za pokretanje aplikacije.

3. Okvir za dijalog u kojem se od vas traži da se pridružite GIMPS-u! Ili će se na vašem sustavu otvoriti samo testiranje na stres. Klikni na 'Samo testiranje na stres’ da biste preskočili stvaranje računa i odmah krenuli na testiranje.
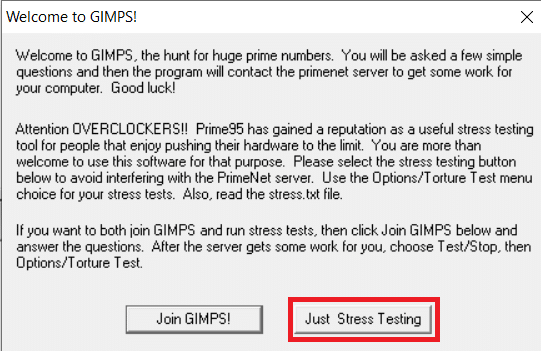
4. Prime95 prema zadanim postavkama pokreće prozor Test Torture; samo naprijed i kliknite na u redu ako želite izvršiti test mučenja na svom CPU-u. Test može potrajati i otkriti pojedinosti o stabilnosti, toplinskom učinku itd. vašeg CPU-a.
Međutim, ako jednostavno želite izvršiti referentni test, kliknite na Otkazati za pokretanje glavnog prozora Prime95.

5. Ovdje kliknite na Mogućnosti a zatim odaberite Benchmark… za početak testa.
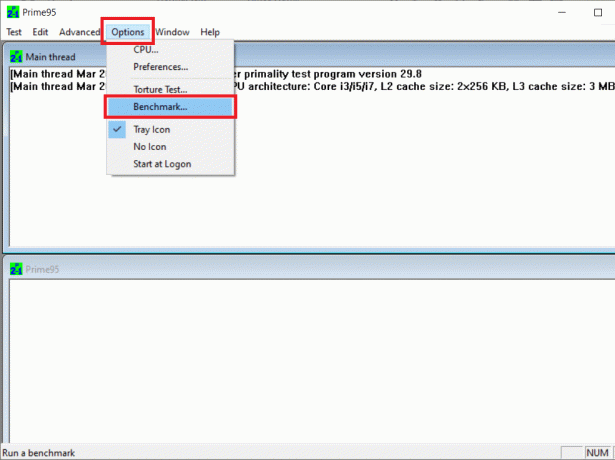
Otvorit će se još jedan dijaloški okvir s raznim opcijama za prilagodbu Benchmark testa. Samo naprijed i prilagodite test po vašoj želji ili jednostavno pritisnite u redu za početak testiranja.
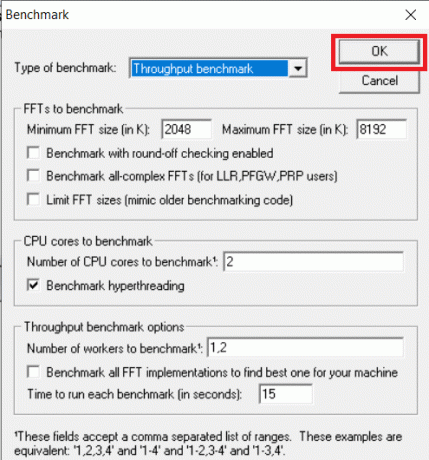
6. Prime95 će prikazati rezultate testa u terminima vremena (niže vrijednosti podrazumijevaju veće brzine i stoga su bolje.) Aplikacija može potrajati neko vrijeme da završi izvođenje svih testova/permutacija, ovisno o vašem CPU.

Nakon dovršetka, usporedite rezultate koje ste dobili prije overkloka vašeg sustava kako biste procijenili razliku uzrokovanu overclockanjem. Osim toga, također možete usporediti rezultate/rezultate s drugim računalima navedenim na Web stranica Prime95.
Još jedan vrlo popularan benchmarking koji biste mogli koristiti je Sandra od SiSoftwarea. Aplikacija dolazi u dvije varijante – plaćena verzija i besplatna verzija. Plaćena verzija, kao što je očito, omogućuje vam pristup nekoliko dodatnih značajki, ali za većinu ljudi vani će besplatna verzija biti dovoljna. Uz Sandra, možete pokrenuti benchmarking test kako biste ispitali izvedbu cijelog vašeg sustava kao cijele ili pokrenite pojedinačne testove kao što su performanse virtualnog stroja, upravljanje napajanjem procesora, umrežavanje, memorija, itd.
Da biste pokrenuli benchmarking testove pomoću Sandre, slijedite korake u nastavku:
1. Prvo idite na sljedeću stranicu Sandra i preuzmite potrebnu instalacijsku datoteku.

2. Pokrenite instalacijsku datoteku i slijedite upute na zaslonu za instalaciju aplikacije.
3. Nakon instalacije, otvorite aplikaciju i prijeđite na Mjerila tab.

4. Ovdje dvaput kliknite na Ukupni računalni rezultat za pokretanje opsežnog testa mjerila na vašem sustavu. Test će mjeriti vaš CPU, GPU, propusnost memorije i datotečni sustav.
(Ili ako želite pokrenuti benchmark testove na određenim komponentama, odaberite ih s popisa i nastavite)

5. U sljedećem prozoru odaberite "Osvježi rezultate pokretanjem svih mjerila" i pritisnite gumb OK (ikona zelene kvačice na dnu zaslona) da biste pokrenuli test.
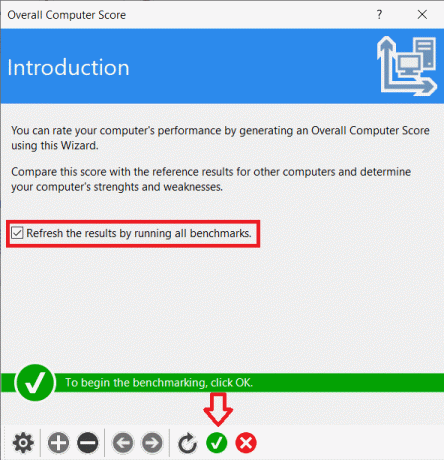
Nakon što pritisnete OK, pojavit će se drugi prozor koji vam omogućuje da prilagodite rang motore; jednostavno pritisnite na zatvaranje (ikona križa na dnu zaslona) za nastavak.

Aplikacija pokreće dugi popis testova i sustav za sada čini gotovo beskorisnim, stoga odaberite pokretanje benchmarking testova samo kada ne namjeravate koristiti svoje osobno računalo.
6. Ovisno o vašem sustavu, Sandri će možda trebati i sat vremena da izvrši sve testove i dovrši benchmarking. Kada se to učini, aplikacija će prikazati detaljne grafikone uspoređujući rezultate s drugim referentnim sustavima.
Preporučeno: 11 savjeta za poboljšanje usporenih performansi sustava Windows 10
Nadamo se da vam je jedna od gore navedenih metoda pomogla da izvršite ili pokrenete test performansi računala na vašem osobnom računalu i procijenite njegovu izvedbu. Osim gore navedenih metoda i softvera treće strane, još uvijek postoji mnoštvo drugih aplikacija koje vam omogućuju usporedbu vašeg Windows 10 računala. Ako imate neke favorite ili ste naišli na bilo koju drugu alternativu, javite nam i svima u odjeljku za komentare ispod.