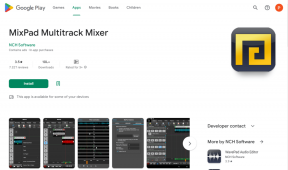13 najboljih savjeta, trikova i skrivenih značajki za Samsung Galaxy Note 9
Miscelanea / / December 02, 2021
Nastavljajući tradiciju godišnjih lansiranja, Samsung se ponovno vraća s potpuno novim dodatkom svojoj Note liniji. I dečko, to je nevjerojatno! S vrhunski procesor ispod haube i olovke koja može funkcionirati i kao daljinski upravljač, Samsung Galaxy Note 9 od 1000 USD prilično je solidan paket.
Osim od kamera s dvostrukim otvorom blende i prilagodljiva S Pen, Galaxy Note 9 ima mnoštvo korisnih postavki i značajki.
Dakle, u ovom današnjem postu sastavili smo najbolje savjete, trikove i skrivene značajke za Samsung Galaxy Note 9 koji će vam pomoći da izvučete maksimum iz ovog vodećeg telefona.
1. Pretvorite svoj telefon u Wi-Fi repetitor
Vaš potpuno novi Galaxy Note 9 također se može udvostručiti kao Wi-Fi repetitor. Da, dobro ste pročitali, a njegova je postavka upravo tamo pod Wi-Fi postavkama (pa, gdje drugdje).

Sve što trebate učiniti je dodirnuti opciju Mobile Hotspot unutar Settings > Connections > Mobile Hotspot and Tethering. Kada uđete, uključite i Wi-Fi dijeljenje i mobilnu pristupnu točku da biste ih uključili. To je to!


Sada će se drugi uređaji moći povezati s vašim telefonom kao i svaka druga Wi-Fi mreža. Možete promijeniti naziv veze i malo zakomplicirati zaporku kako biste spriječili druge da napuste vašu osobnu Wi-Fi mrežu.
2. Rock the One-Handed Mode
Sa zaslonom od 6,4 inča, Galaxy Note 9 je ogroman i nije šala manevrirati njime jednom rukom. Međutim, u nekim prilikama kada morate upravljati njime sami, Note 9 ima izvrstan trik u rukavu.

Sve što trebate učiniti je triput dodirnuti tipku Home, a veličina zaslona će se promijeniti u treptaju oka. Nema više posla s uranjanjem u postavke svaki put kada to želite.


Da biste omogućili ovu postavku, idite na Napredne značajke > Jednoručni način rada i prebacite prekidač za gumb.
3. Fino podesite rubnu ploču
S više od desetak višenamjenskih panela, Edge Paneli su bez sumnje pojačivači produktivnosti. Prema zadanim postavkama, Note 9 ima samo dvije aktivne ploče — Osobe i Aplikacije. Dakle, ako tražite više prečaca, možete ih dodati iz postavki ruba (Display > Edge > Edge paneli).
Note 9 ima samo dva aktivna panela — Osobe i Aplikacije


Sve što trebate učiniti je odabrati ploče koje su vam potrebne. Štoviše, možete ih preurediti prema svojim zahtjevima. Od kalkulatora do naslova vijesti, ovdje možete puno eksperimentirati.

Nadalje, ako niste zadovoljni ugrađenim, možete potražiti opcije treće strane. Da biste to učinili, dodirnite izbornik s tri točke (u postavkama Edge Panels) i odaberite Preuzmi.
4. Sakrij navigacijsku traku
Želite li napustiti navigacijsku traku? Prijeđite na Postavke > Zaslon > Navigacijska traka i prebacite prekidač za gumb Prikaži i sakrij. To će dodati mali crni gumb na rub navigacijske trake, a kada dvaput dodirnete sićušnu točku traka će nestati. Da biste dohvatili navigacijsku traku, jednostavno prijeđite prstom prema gore od ruba zaslona.

Također, možete dotjerati navigacijsku traku u pastelne boje kroz izvorne postavke. Međutim, ako vam se ne sviđaju ugrađene boje i želite imati nešto podebljano, možete koristite ove super aplikacije za prilagođavanje navigacijske trake.
5. Obavijesti učinite transparentnim
Ne sviđa vam se bijeli blok teksta? Zamijenite ga prozirnim blokom. Za to prijeđite na Display > Notifications i povucite klizač za Transparency na High.


Ono što je sjajno kod ovog trika je to što se boja teksta automatski mijenja kako bi se povećala čitljivost zaslona.
6. Podesite boju zaslona
Note 9 vam omogućuje da odaberete između tri različita načina rada zaslona — Basic, AMOLED Photo, AMOLED Cinema i Adaptive display. Dok su prva tri automatska načina rada, prilagodljivi zaslon je prilagodljiv. Dakle, ako ste netko poput mene tko preferira tople tonove zaslona od hladnih, ovdje možete postaviti željene tonove zaslona.


Ove postavke pronaći ćete u odjeljku Način rada zaslona i zaslona. Ako znate kako se snalaziti u RGB spektru boja, dodirnite Napredne opcije i podesite pojedinačne nijanse.
7. Odaberite boju rubnog osvjetljenja
Rubna rasvjeta je vjerojatno jedan od najboljih efekata u Galaxy Note liniji. Ranije su mogućnosti podešavanja svjetla bile prilično ograničene. Sada, srećom, možete podesiti i debljinu, boju i efekte. Samo odaberite jedan od četiri različita efekta (Osnovni, Višebojni, Glow i Glitter) i kombinirajte ih s debljom trakom i pozdravite više drame!
Možete podesiti debljinu, boju i efekte Edge rasvjete
Da biste izvršili promjene, trebate prijeći na Zaslon > Zaslon rubova > Osvjetljenje ruba > Stil osvjetljenja rubova. Dok ste već kod toga, možete promijeniti i aplikacije za koje želite koristiti Edge svjetlosne efekte.


Savjet stručnjaka: Govoreći o svjetlosnim efektima, jeste li znali da možete zakazati filtar plavog svjetla prema vašoj upotrebi i zahtjevima? Prijeđite na Zaslon > Filter plavog svjetla > Uključi prema rasporedu > Prilagođeni raspored i unesite vrijeme.
8. Podesite zaslon Always On Display
Samsungov Always On Display (AOD) jedna je od mojih omiljenih značajki. Lakoća s kojom možete pratiti obavijesti, vrijeme, razina baterije i vremenske prilike čine ga značajkom 'previše dobra da bi bila istinita'.
Samsung je u posljednje vrijeme uključio neke briljantne dodatke ovoj značajci, a jedan od najnovijih je dodavanje GIF-a. Kako bi vaš zaključani zaslon bio interaktivniji (i zabavniji), možete birati od nasmijanih zečeva do neonskih papiga.
Prijeđite na postavke zaključanog zaslona i idite na Always On Display > Settings > Image/GIF.


Dodirnite Dodaj GIF i odaberite neku od dostupnih opcija. Alternativno, također možete preuzmite GIF treće strane i koristite ga putem opcije Dodaj sliku.
Ali ako se želite zadovoljiti nečim minimalističkim, Galaxy Note 9 ima mnogo brojčanika. Samo odaberite iz dostupnog raspona brojčanika (analognih i digitalnih), odaberite svoju boju i pustite da zaslon Always On Display zasja.
Bilješka: Jeste li znali da AOD zaslon možete automatski isključiti kada baterija dosegne 15%?
9. Zapamtite često pristupane Wi-Fi mreže
Galaxy Note 9 je pametniji od većine uređaja, a njegove ugrađene postavke ne propuštaju dokazati točnu činjenicu. 'Automatski uključi Wi-Fi' jedna je takva značajka. Kao što ste možda zaključili, ova pametna značajka identificira vaše mreže kojima se često pristupa i na temelju uzorka, automatski će se povezati s njima.


Ovu opciju pronaći ćete pod Naprednim Wi-Fi postavkama. Sve što trebate učiniti je omogućiti i pustiti Note 9 da odgonetne koji će se spojiti.
Kupite Galaxy Note 9 na Amazonu
10. Dodajte više stilova sata
Još u lipnju 2018. Samsung je objavio impresivnu kolekciju brojčanika za AOD zaslon. Međutim, nikada ga nisu pustili u Galaxy App store, što znači da ćete morati bočno učitajte aplikaciju.
Dakle, ako ste netko tko voli petljati sa svojim telefonom, možete isprobati ovu aplikaciju. Nakon što instalirate aplikaciju, opcija za dodavanje stilova sata pojavit će se na kraju popisa AOD stilova sata.


Jednostavno odaberite jedan i kliknite na Primijeni, što će donijeti taj specifični stil na AOD stranicu. Odaberite boju po svojoj želji i uštedite. Zahvali mi poslije.
Preuzmite Brojčanici sata
11. Zakačite tekst na AOD
Jeste li netko tko često zaboravlja zadatke i zadatke? Ako da, Pin to AOD je jedna od vaših najboljih opcija. Kao što sugerira njegovo ime, ovaj sjajni trik omogućuje vam da zakačite bilješke na zaslon Always On Display kako biste bili podsjećamo na zadatak svaki put kada pogledate u telefon (što je češće nego u našem slučaju, željeli bismo priznati).

Sve što trebate učiniti je napraviti samo tekstualnu bilješku u aplikaciji Samsung Notes (po mogućnosti unutar 40 znakova) i spremiti je. Kada završite, dodirnite ikonu Dijeli > Samo tekst i odaberite Uvijek na zaslonu.


Na ovaj način, tekst će biti prikvačen na AOD zaslon. Zadano vrijeme za prikaz obavijesti je trideset minuta. Međutim, ako želite produžiti vrijeme, dvaput dodirnite ikonu obavijesti.
12. Sakrij albume kao profesionalac
Nerviraju vas bezbroj mapa u vašoj fotogaleriji? Ne brinite, sada ih možete sakriti po svojoj volji. Sve što trebate učiniti je otići na karticu Albumi, dodirnuti izbornik s tri točke i odabrati Sakrij i otkriti albume.


Samo odaberite albume i dodirnite Primijeni. Jednostavno.
13. Označite osobe u galeriji
Sjećate li se značajke Osobe u Google fotografijama? Samsung Experience UI također ima sličnu značajku. Jedina kvaka je da umjesto bilo kakvog imena, kontakt osobe mora biti prisutan u kontaktima.


Otvorite sliku i dodirnite ikonu u obliku osobe na vrhu. Dodirnite lice na fotografiji i unesite ime iz svojih kontakata. Dakle, sljedeći put kada vam zatrebaju slike određene osobe, dodirnite njeno ime i voila!
Profesionalni savjet: Također možete kreirati GIF-ove iz Galerije. Kao što sam već rekao, izbornik s tri točke skriva čaroliju.
Živite na rubu!
Dakle, ovo su bili neki od savjeta i trikova zajedno s nekim skrivenim postavkama Samsung Galaxy Note 9. Istražite svoj novi telefon i javite nam ako ste otkrili nove trikove.