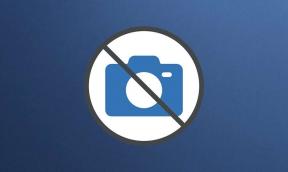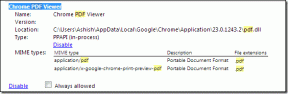Kako zaštititi mapu lozinkom na Macu
Miscelanea / / November 28, 2021
Zaštita mape lozinkom jedan je od najvažnijih uslužnih programa na svakom uređaju, posebno na prijenosnim računalima. Pomaže nam da privatno dijelimo informacije i spriječimo da bilo tko drugi pročita njihov sadržaj. U drugim prijenosnim i računalima, najlakši način za održavanje ove vrste privatnosti je šifriranje datoteke ili mape. Srećom, Mac nudi lakši način koji umjesto toga uključuje dodjelu lozinke odgovarajućoj datoteci ili mapi. Pročitajte ovaj vodič da biste saznali kako zaštititi mapu lozinkom na Macu sa ili bez značajke Disk Utility.

Sadržaj
- Kako zaštititi mapu lozinkom na Macu
- Metoda 1: Zaštitite mapu lozinkom na Macu pomoću Disk Utilitya
- Metoda 2: Zaštitite mapu lozinkom na Macu bez uslužnog programa za disk
- Metoda 2A: Koristite aplikaciju Notes
- Metoda 2B: Koristite aplikaciju za pregled.
- Metoda 3: Koristite aplikacije trećih strana
- Kako otključati zaključane datoteke na Macu?
Kako zaštititi mapu lozinkom na Macu
Postoji nekoliko razloga zašto biste željeli dodijeliti lozinku određenoj mapi na vašem MacBooku. Neki od njih su navedeni u nastavku:
- Privatnost: Neke datoteke se ne smiju dijeliti sa svima. Ali ako je vaš MacBook otključan, gotovo svatko može se kretati njegovim sadržajem. Ovdje dobro dolazi zaštita lozinkom.
- Selektivno dijeljenje: Ako trebate poslati različite datoteke određenoj skupini korisnika, ali te više datoteka su spremljene u istoj mapi, možete ih zasebno zaštititi lozinkom. Na taj način, čak i ako pošaljete konsolidiranu e-poštu, samo oni korisnici koji znaju lozinku moći će otključati određene datoteke kojima bi trebali pristupiti.
Sada, znate za nekoliko razloga zašto ćete možda morati zaštititi datoteku ili mapu lozinkom na Macu, dopustite nam da pogledamo načine kako to učiniti.
Metoda 1: Zaštitite mapu lozinkom na Macu pomoću Disk Utilitya
Korištenje Disk Utility-a najlakši je način za zaštitu datoteke ili mape lozinkom na Macu.
1. Pokreni Disk Utility od Maca Mapa Utilities, kao što je prikazano.

Alternativno, otvorite prozor Disk Utility pritiskom na Tipke Control + Command + A s tipkovnice.
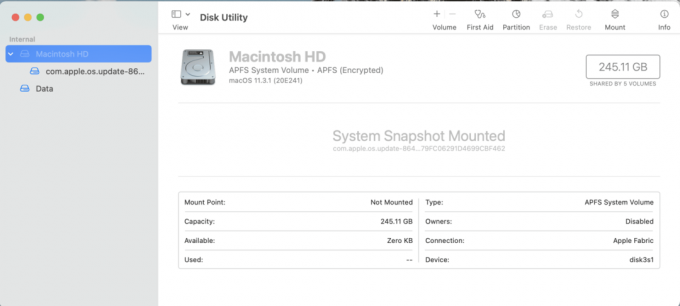
2. Kliknite na Datoteka s gornjeg izbornika u prozoru Disk Utility.
3. Odaberi Nova slika > Slika iz mape, kao što je prikazano u nastavku.

4. Odaberi Mapa koju namjeravate zaštititi lozinkom.
5. Od Šifriranje padajućem izborniku, odaberite 128-bitna AES enkripcija(preporučeno) opcija. Ovo je brže za šifriranje i dešifriranje i pruža pristojnu sigurnost.

6. Uđi lozinka koji će se koristiti za otključavanje mape zaštićene lozinkom i provjeriti ga ponovnim ulaskom u njega.
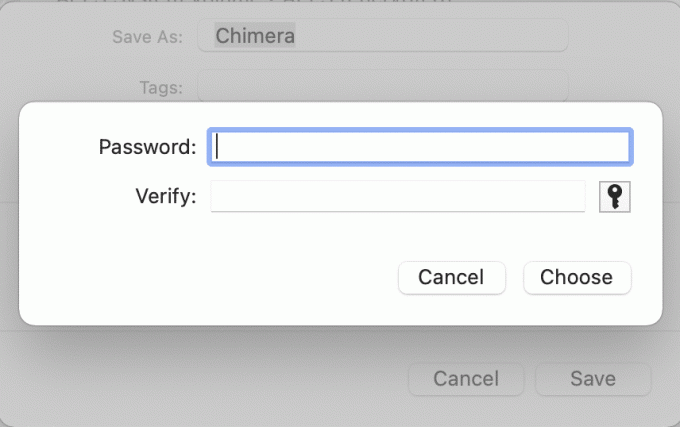
7. Od Format slike padajućem popisu, odaberite Čitaj/piši opcija.
Bilješka: Ako odaberete druge opcije, neće vam biti dopušteno dodavati nove datoteke niti ih ažurirati nakon dešifriranja.
8. Konačno, kliknite Uštedjeti. Kada je proces dovršen, Disk Utility će vas obavijestiti.
Novi šifrirana .DMG datoteka bit će kreiran pored izvorna mapa u izvorno mjesto osim ako niste promijenili lokaciju. Slika diska sada je zaštićena lozinkom, tako da joj mogu pristupiti samo korisnici koji znaju lozinku.
Bilješka: The izvorna datoteka/mapa ostat će otključana i nepromijenjena. Stoga, radi daljnje sigurnosti, možete izbrisati izvornu mapu, ostavljajući samo zaključanu datoteku/mapu.
Također pročitajte:Kako koristiti mapu Utilities na Macu
Metoda 2: Zaštitite mapu lozinkom na Macu bez uslužnog programa za disk
Ova metoda je najprikladnija kada želite lozinkom zaštititi pojedinačne datoteke na macOS-u. Nećete morati preuzimati dodatne aplikacije iz App Storea.
Metoda 2A: Koristite aplikaciju Notes
Ova je aplikacija jednostavna za korištenje i može stvoriti zaključanu datoteku u roku od nekoliko sekundi. Možete stvoriti novu datoteku na Notesu ili skenirati dokument sa svog iPhonea da biste ga zaključali pomoću ove aplikacije. Da biste to učinili, slijedite navedene korake:
1. Otvori Bilješke aplikacija na Macu.
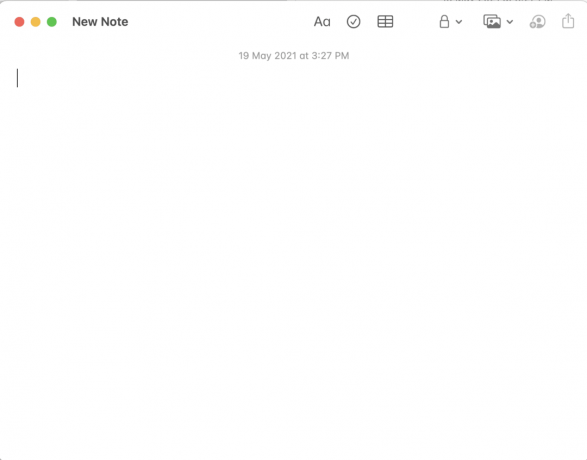
2. Sada odaberite Datoteka koju želite zaštititi lozinkom.
3. Na izborniku na vrhu kliknite na Ikona zaključavanja.
4. Zatim odaberite Napomena za zaključavanje, kao što je prikazano istaknuto.
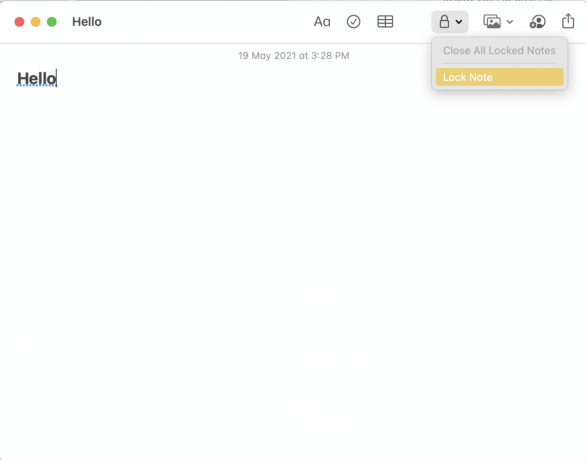
5. Unesite jaku lozinka. To će se kasnije koristiti za dešifriranje ove datoteke.
6. Kada završite, kliknite Postavi lozinku.

Također pročitajte:Kako stvoriti tekstualnu datoteku na Macu
Metoda 2B: Koristite aplikaciju za pregled
Ovo je još jedna alternativa korištenju aplikacije bilješke. Međutim, pregled se može koristiti samo za zaštititi lozinkom. PDF datoteke.
Bilješka: Da biste zaključali druge formate datoteka, prvo biste ih morali izvesti u .pdf format.
Evo kako zaštititi datoteku lozinkom na Macu pomoću ove aplikacije:
1. Pokreni Pregled na vašem Macu.
2. Na traci izbornika kliknite na Datoteka > Izvoz kao što je dolje prikazano.

3. Preimenujte datoteku u Izvezi kao: polje. Na primjer: ilovepdf_merged.

4. Označite okvir označen Šifriranje.
5. Zatim upišite Lozinka i Potvrdi tako što ćete ga ponovno upisati u navedeno polje.
6. Konačno, kliknite na Uštedjeti.
Bilješka: Možete koristiti slične korake za zaštitu datoteke lozinkom na Macu pomoću iWork Suite paket. To može uključivati stranice, brojeve, pa čak i Keynote datoteke.
Također pročitajte:Popravite Mac ne može se povezati s App Storeom
Metoda 3: Koristite aplikacije trećih strana
Nekoliko aplikacija trećih strana može se koristiti za zaštitu mape ili datoteke lozinkom na Macu. Ovdje ćemo raspravljati o dvije takve aplikacije.
Encrypto: zaštitite svoje datoteke
Ovo je aplikacija treće strane koja se lako može preuzeti s App Storea. Ako vaš posao zahtijeva redovito šifriranje i dešifriranje datoteka, ova će vam aplikacija dobro doći. Možete jednostavno šifrirati i dešifrirati datoteke tako da ih povučete i ispustite u prozor aplikacije.

1. Preuzmite i instalirajte Encrypto od Trgovina aplikacijama.
2. Zatim pokrenite aplikaciju s Maca Prijavemapu.
3. Povucite Mapa/datoteka koju želite zaštititi lozinkom u prozoru koji se sada otvara.
4. Uđi lozinka koji će se koristiti za otključavanje mape u budućnosti.
5. Da biste zapamtili svoju lozinku, možete dodati i a Mali nagovještaj.
6. Na kraju, kliknite na Šifriranje dugme.
Bilješka: Datoteka zaštićena lozinkom bit će kreiran i spremljen u Encrypto Archives mapu. Možete povući ovu datoteku i spremiti je na novo mjesto ako je potrebno.
7. Da biste uklonili ovu enkripciju, unesite Lozinka i kliknite na Dešifrirajte.
BetterZip 5
Za razliku od prve aplikacije, ovaj alat će vam pomoći komprimirati, a zatim zaštititi lozinkom mapu ili datoteku na Macu. Budući da je Betterzip softver za kompresiju, komprimira sve formate datoteka tako da koriste manje prostora za pohranu na vašem MacBooku. Njegove druge značajne značajke uključuju:
- Možete komprimirati datoteku na ovoj aplikaciji dok je štitite pomoću 256 AES enkripcija. Zaštita lozinkom vrlo je sigurna i pomaže u čuvanju datoteke od znatiželjnih očiju.
- Ova aplikacija podržava više od 25 formata datoteka i mapa, uključujući RAR, ZIP, 7-ZIP i ISO.
Koristite danu poveznicu za preuzmite i instalirajte BetterZip 5 za vaš Mac uređaj.

Također pročitajte:Popravite pogrešku pri instalaciji MacOS Big Sura
Kako otključati zaključane datoteke na Macu?
Sada kada ste naučili kako zaštititi mapu lozinkom na Macu, trebali biste znati i kako pristupiti i uređivati takve datoteke ili mape. Da biste to učinili, slijedite dane upute:
1. Mapa zaštićena lozinkom pojavit će se kao a .DMG datoteka u Finder. Dvaput kliknite na njega.
2. Unesite dešifriranje/šifriranje Lozinka.
3. Slika diska ove mape bit će prikazana ispod Lokacije karticu na lijevoj ploči. Kliknite na ovo Mapa da biste vidjeli njegov sadržaj.
Bilješka: Također možete povucite i ispustite dodatne datoteke u ovu mapu kako biste ih izmijenili.
4. Nakon što unesete svoju lozinku, mapa će biti otključan i tako će ostati dok se ponovno ne zaključa.
5. Ako želite ponovno zaključati ovu mapu, kliknite je desnom tipkom miša i odaberite Izbaciti. Mapa će biti zaključana i također nestati iz Lokacije tab.
Preporučeno:
- 12 načina da popravite nestanak pokazivača na Macu
- Kako popraviti Mac Bluetooth ne radi
- Dešifrirajte EFS šifrirane datoteke i mape u sustavu Windows 10
- MacBook se stalno smrzava? 14 načina da to popravite
Zaključavanje mape ili njezina zaštita lozinkom vrlo je važan alat. Srećom, to se može učiniti bilo kojom od gore navedenih metoda. Nadamo se da ste mogli naučiti kako lozinkom zaštititi mapu ili datoteku na Macu. U slučaju dodatnih upita, kontaktirajte nas putem komentara ispod. Pokušat ćemo im se vratiti što je prije moguće.