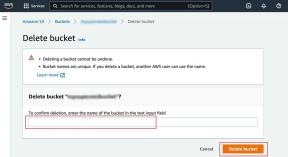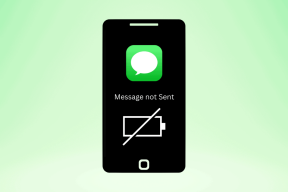Koji je najbolji način za korištenje aplikacije Google Keep za povećanje produktivnosti: Potpuni vodič
Miscelanea / / December 02, 2021
Google je lansirao jednostavnu, brzu i šarenu aplikaciju za bilježenje u obliku Keepa. Uhvatio se u trenutku kada je lansiran, i to s dobrim razlogom. S pristupom na prvom mjestu, Integracija Google dokumenata, audio transkripcija i OCR, Keep je zauvijek zamijenio skromne ljepljive bilješke.

Želite li znati kako podebljati, uvući ili tražiti svoje omiljene bilješke? Niste sigurni kako uvući ili dodati podzadatke?
Započnimo.
Kako koristiti Google Keep
Google Keep jednostavan je za korištenje. Google je napravio dobar posao u održavanju jednostavnih stvari. Ipak, ako prije niste koristili aplikaciju za bilježenje ili vam se sviđa brzi vodič kako ga koristiti a sve što Keep ima za ponuditi, pokrili smo vas.
Kako napraviti uvlačenje u Google Keepu
Svatko tko je koristio druge aplikacije za popis obaveza kao što je Todoist zna ovaj trik. Imajte na umu da će funkcionirati samo kada koristite potvrdne okvire, a ne običan tekst u bilješci. Dodirnite ikonu '+' da biste odabrali opciju Potvrdni okviri.


Unesite primarni zadatak, a zatim još jedan. Sada povucite drugi zadatak udesno da ga postavite ispod prvog u uvučenom položaju.


Možete uvući samo do jedne razine i samo jedan zadatak odjednom. Prijeđite prstom ulijevo da biste ga vratili u prvobitni položaj. Isključivanjem primarnog zadatka automatski će biti isključeni svi podzadaci.
Kako zaključati Google Keep Bilješke
Ne postoji način zaključavanja bilješki u Google Keepu. Da biste to učinili, morat ćete koristiti pretinac aplikacija treće strane. Inače, svatko može otvoriti Keep za pristup vašim bilješkama. Nema ni enkripcije. Keep je dizajniran da bude mjesto za brzo zapisivanje misli i brisanje bilješki kada vam više ne trebaju.
Također na Guiding Tech
Kako dijeliti Google Keep Bilješke
Pomoću Google Keepa možete surađivati na jednoj bilješci. Sve promjene odrazit će se u stvarnom vremenu na svim uređajima za sinkronizaciju. Korisno pri dijeljenju informacija ili upravljanju popisima. Dodirnite ikonu izbornika s tri točke na dnu i odaberite Suradnik.


Sada možete slati pozivnice jednostavnim upisivanjem ID-ova e-pošte svih kojima se želite pridružiti. Pritisnite Spremi kada završite da biste završili i poslali pozivnice.

Kako poništiti u Google Keepu
Značajka poništavanja nije bila dio početnog izdanja. Ljudi već godinama traže i poništavanje i povijest verzija. Konačno, Google je 2017. dodao značajku Poništi. Međutim, značajka povijesti verzija još uvijek jako nedostaje.


U bilješci dodirnite stražnju ili prednju zakrivljenu strelicu neposredno iznad tipkovnice da biste bilo što poništili ili ponovili. Ne možete vidjeti? To je zato što je opcija dostupna samo dok se bilješka ne zatvori. Nakon što to učinite, nema načina da bilo što poništite.
To je nezgodno jer bi ga korisnici mogli slučajno zatvoriti ili možda raditi na dvije ili više bilješki u isto vrijeme. Čini mi se kao napola pečena karakteristika. Još uvijek nema riječi ni o značajci 'pogledaj povijest uređivanja'.
Kako podebljati tekst u Google Keepu
U Google Keepu nema alatne trake za formatiranje, što otežava stvari. Nažalost, nema podrške ni za oznake. Jedini način da to učinite je podebljano, podcrtavanje ili kurziv tekst na drugoj aplikaciji ili platformi, a zatim ga kopirajte u Keep.

Keep će sačuvati formatiranje kakvo jest, ali opet, ne postoji način za uklanjanje formatiranja. Čekaj, postoji jedan način. Možete koristiti tipke Ctrl+Shift+V na računalu za lijepljenje teksta bez formatiranja. To je glomazno.
Također na Guiding Tech
Kako premjestiti i organizirati bilješke u Google Keepu
Premještanje bilješki krajnje je jednostavno u Google Keepu. Samo dodirnite i držite bilješku koju želite premjestiti, a zatim je pomaknite gdje god želite.


Isto vrijedi i za računala. Samo usmjerite, kliknite i držite bilješku mišem ili pokazivačem dodirne podloge i pomaknite se oko nje na željeno mjesto. Ostale bilješke automatski će se preurediti umjesto vas.

Možete lako organizirati bilješke u Google Keepu koristeći različite dostupne opcije kao što su naljepnice, boje i pribadač. Budući da ne postoji način za stvaranje mapa, umjesto toga trebate koristiti funkciju arhiviranja. Prijeđite prstom udesno za to. To će zadržati početni zaslon bez nereda, samo s bilješkama koje trebaju vašu trenutnu pozornost.
Kako pretraživati Google Keep
Bilješke možete tražiti prema oznakama, ključnim riječima, podsjetnicima, popisima i bojama. Ovisno o vašim bilješkama i njihovom sadržaju, vidjet ćete i opciju pretraživanja prema namirnicama, bilješkama s crtežima, poveznicama i slikama itd. Također možete pretraživati tekst unutar slika zahvaljujući moćnoj OCR značajci s kojom Keep dolazi.

Evo moćnog trika. Umetnite simbol # ispred ključnih riječi u svakoj bilješki. Zatim možete pretraživati bilješke koristeći samo ove hashtagove.
Neka bude jednostavno, blesavo
Google Keep je besplatan za korištenje bez ograničenja pohrane. Integrira se s Google diskom, ali nije ograničen svojim mogućnostima pohrane. Google Keep je snažna aplikacija za bilježenje s mnogim korisnim značajkama. Volio bih da mogu organizirati bilješke u mape. To bi bilo super.
Ako tražite značajku koja nije dio Keepa, pošaljite povratne informacije i zatražite ih u budućem ažuriranju. Zašto? Uvijek pošaljite povratne informacije tražeći novu značajku jer ako je zatraži dovoljno korisnika, ona će biti isporučena. Tako radi većina programera aplikacija i timova.
sljedeće: Zbunjeni ste između Google Keepa i Google Tasks? Saznajte što svaka od ovih aplikacija s popisom obveza može ponuditi i koja je prikladnija za vas.