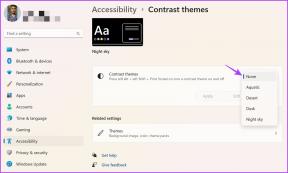Kako blokirati bilo koju web stranicu na računalu, telefonu ili mreži
Miscelanea / / November 28, 2021
Internet nije uvijek zemlja bajki prilagođena djeci i upućena kako ga ljudi čine. Za svaki slatki post na blogu, na koji naiđete, postoji mračna i neprikladna web stranica koja vreba iza ugla i čeka da napadne vaše računalo. Ako ste umorni od stalnog opreza i želite se riješiti sumnjivih stranica na internetu, evo vodiča za kako blokirati bilo koju web stranicu na računalu, telefonu ili mreži.

Sadržaj
- Kako blokirati bilo koju web stranicu na računalu, telefonu ili mreži
- Zašto bih trebao blokirati web stranice?
- Metoda 1: Blokirajte bilo koju web stranicu u sustavu Windows 10
- Metoda 2: Blokirajte web stranicu na MacBooku
- Metoda 3: Blokirajte web-mjesto u Chromeu
- Metoda 4: Blokirajte web stranice na Mozilla Firefoxu
- Metoda 5: Kako blokirati web stranicu na Safariju
- Metoda 6: Blokirajte web stranicu na Androidu
- Metoda 7: Blokirajte web stranice na iPhone i iPad uređajima
Kako blokirati bilo koju web stranicu na računalu, telefonu ili mreži
Zašto bih trebao blokirati web stranice?
Blokiranje web stranica postalo je bitan dio mnogih organizacija, škola, pa čak i kućanstava. To je taktika koju koriste roditelji i učitelji kako bi spriječili djecu da pristupe stranicama koje nisu primjerene njihovoj dobi. Na profesionalnom radnom mjestu pristup određenim web stranicama je ograničen kako bi se osiguralo da zaposlenici ne izgube fokus i rade na svojim zadacima u okruženju bez ometanja. Bez obzira na uzrok, praćenje web stranica važan je segment interneta i slijedeći dolje navedene metode moći ćete blokirati bilo koju web stranicu, bilo gdje.
Metoda 1: Blokirajte bilo koju web stranicu u sustavu Windows 10
Windows 10 je široko korišten operativni sustav i prvenstveno se nalazi u školama i drugim organizacijama. Blokiranje web-mjesta u sustavu Windows jednostavan je proces i korisnici to mogu učiniti bez otvaranja web-preglednika.
1. Na vašem Windows računalu, prijaviti se putem administratorskog računa i otvorite aplikaciju 'Ovo računalo'.
2. Koristeći adresnu traku na vrhu, ići sljedeća lokacija datoteke:
C:\Windows\System32\drivers\itd
3. U ovoj mapi, otvorena datoteka pod naslovom 'domaćini.' Ako Windows zatraži da odaberete aplikaciju za pokretanje datoteke, odaberite Notepad.
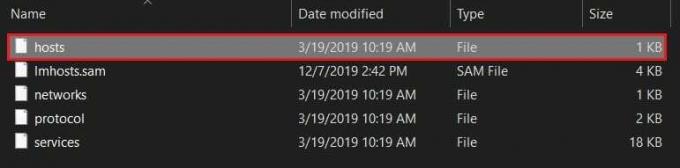
4. Vaša datoteka bilježnice trebala bi izgledati otprilike ovako.
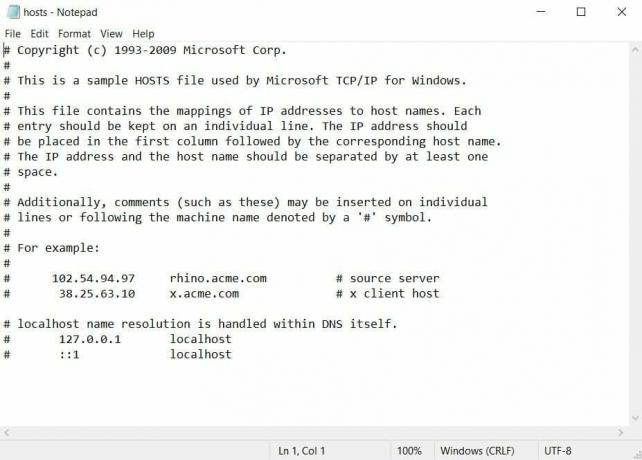
5. Da biste blokirali određenu web stranicu, idite na dno datoteke i unesite 127.0.0.1 nakon čega slijedi naziv stranice koju želite blokirati. Na primjer, ako želite blokirati Facebook, ovo je kod koji ćete unijeti: 127.0.0.1 https://www.facebook.com/
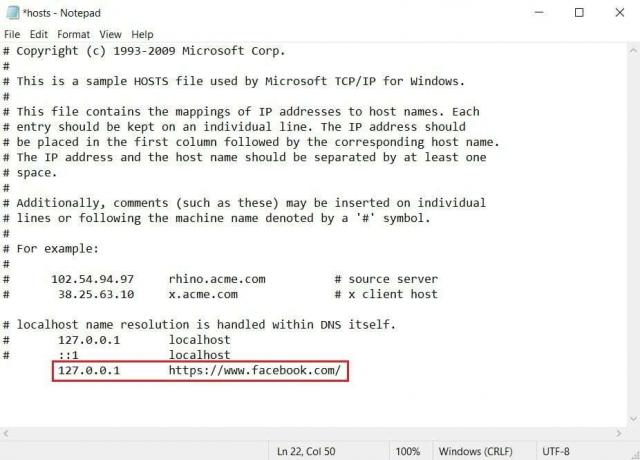
6. Ako želite ograničiti više stranica, slijedite isti postupak i unesite kod u sljedeći redak. Nakon što izvršite promjene u datoteci, pritisnite Ctrl + S da ga spasim.
Bilješka: Ako ne možete spremiti datoteku i dobijete pogreške kao što je "pristup odbijen". slijedite ovaj vodič.
7. Ponovo pokrenite računalo i trebali biste moći blokirati bilo koju web stranicu na računalu sa sustavom Windows 10.
Metoda 2: Blokirajte web stranicu na MacBooku
Proces blokiranja web stranice na Macu sličan je postupku u sustavu Windows.
1. Na vašem MacBooku, pritisnite F4 i tražiti Terminal.
2. U uređivač teksta Nano unesite sljedeću adresu:
sudo nano /private/etc/hosts.
Bilješka: Upišite lozinku svog računala ako je potrebno.
3. U datoteci 'hosts', unesite 127.0.0.1 nakon čega slijedi naziv web stranice koju želite blokirati. Spremite datoteku i ponovno pokrenite računalo.
4. Određenu web stranicu treba blokirati.
Metoda 3: Blokirajte web-mjesto u Chromeu
Posljednjih godina Google Chrome je gotovo postao sinonim za pojam web preglednika. Preglednik temeljen na Googleu revolucionirao je surfanje internetom, olakšavajući ne samo pristup novim web stranicama, već i blokiranje sumnjivih. Za zabranu pristupa web stranicama u Chromeu možete koristiti proširenje BlockSite, vrlo učinkovitu značajku koja obavlja posao.
1. Otvorite Google Chrome i instalirati the BlockSite proširenje na vaš preglednik.

2. Nakon što se proširenje instalira, bit ćete preusmjereni na stranicu za konfiguraciju značajke. Tijekom početnog postavljanja, BlockSite će vas pitati želite li omogućiti značajku automatskog blokiranja. To će proširenju omogućiti pristup vašim obrascima korištenja interneta i povijesti. Ako ovo zvuči razumno, možete kliknite na "Prihvaćam" i omogućite značajku.
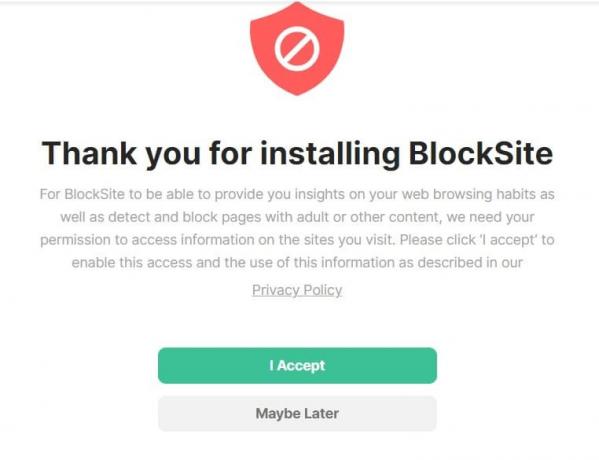
3. Na glavnoj stranici proširenja, Unesi naziv web stranice koju želite blokirati u praznom tekstualnom polju. Nakon što je gotovo, klik na zelena ikona plus da dovršite proces.

4. Unutar BlockSite-a imate razne druge značajke koje će vam omogućiti blokiranje određenih kategorija web-mjesta i stvaranje internetskog plana za poboljšanje vašeg fokusa. Dodatno, možete programirati proširenje tako da ograniči pristup stranicama koje sadrže određene riječi ili izraze, osiguravajući maksimalnu sigurnost.
Bilješka: Google Chromebook radi na sučelju sličnom onom u Chromeu. Stoga, korištenjem proširenja BlockSite, možete zabraniti web-mjesta i na svom Chromebook uređaju.
Također pročitajte: Kako blokirati web-mjesta na Chromeu za mobilne i stolne uređaje
Metoda 4: Blokirajte web stranice na Mozilla Firefoxu
Mozilla Firefox je još jedan preglednik koji je nadaleko popularan među korisnicima interneta. Srećom, proširenje BlockSite dostupno je i u pregledniku Firefox. Idite na izbornik dodataka Firefoxa i potražite BlockSite. Preuzmite i instalirajte proširenje i slijedite gore navedene korake kako biste blokirali bilo koju web stranicu po svom izboru.
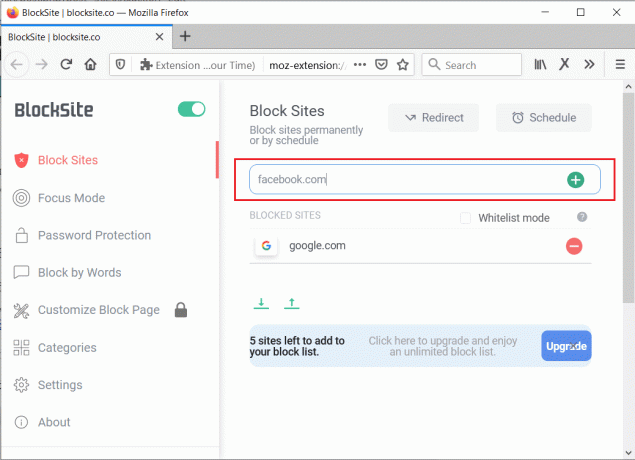
Metoda 5:Kako blokirati web stranicu na Safariju
Safari je zadani preglednik koji se nalazi na MacBookima i drugim Apple uređajima. Iako možete blokirati bilo koju web stranicu na Macu uređivanjem datoteke 'hosts' iz metode 2, postoje i druge metode koje su prilagodljivije i daju bolje rezultate. Jedna takva aplikacija koja vam pomaže izbjeći ometanja je Samo kontrola.
1. preuzimanje datoteka aplikacija i lansirati to na vašem MacBooku.
2. Kliknite na "Uredi crnu listu" i unesite poveznice stranica koje želite ograničiti.

3. U aplikaciji, prilagoditi klizač za određivanje trajanja ograničenja na odabranim mjestima.
4. Zatim kliknite na 'Početak' i sve web stranice na vašoj crnoj listi bit će blokirane u Safariju.
Također pročitajte:Blokirane ili ograničene web stranice? Evo kako im pristupiti besplatno
Metoda 6: Blokirajte web stranicu na Androidu
Zbog svoje jednostavnosti i prilagodljivosti, Android uređaji postali su iznimno popularan izbor za korisnike pametnih telefona. Iako ne možete manipulirati svojom internet konfiguracijom putem postavki Androida, možete preuzeti aplikacije koje će blokirati web stranice umjesto vas.
1. Idite na Google Play Store i preuzimanje datoteka the BlockSite aplikacija za Android.

2. Otvorite aplikaciju i omogućiti sva dopuštenja.
3. Na glavnom sučelju aplikacije, tapnite na zelena ikona plus u donjem desnom kutu za dodavanje web stranice.
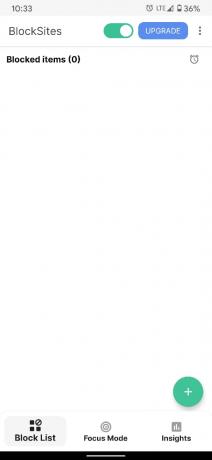
4. Aplikacija će vam dati mogućnost ne samo da blokirate web-lokacije, već i ograničite aplikacije koje ometaju vaš uređaj.
5. Odaberi aplikacije i web-mjesta koje želite ograničiti i dodirnite "Gotovo" u gornjem desnom kutu.
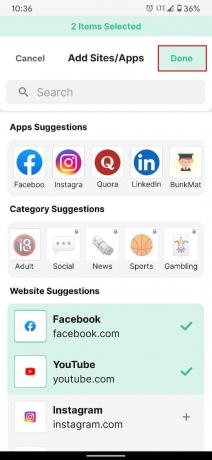
6. Moći ćete blokirati bilo koju web stranicu na svom Android telefonu.
Metoda 7: Blokirajte web stranice na iPhone i iPad uređajima
Za Apple, sigurnost i privatnost korisnika su od najveće brige. Kako bi podržala ovo načelo, tvrtka uvodi različite značajke na svoje uređaje koje iPhone čine sigurnijim. Evo kako možete blokirati web stranice izravno putem postavki iPhonea:
1. Otvorena aplikaciju Postavke na vašem iPhoneu i dodirnite 'Vrijeme ekrana'

2. Evo, dodirnite 'Ograničenja sadržaja i privatnosti.'

3. Na sljedećoj stranici, omogućite prekidač pored opcije Content & Privacy Restrictions i onda dodirnite Ograničenja sadržaja.

4. Na stranici Ograničenja sadržaja pomaknite se prema dolje i dodirnite "Web sadržaj".

5. Ovdje možete ograničiti web stranice za odrasle ili dodirnuti "Samo dopuštene web stranice' za ograničavanje pristupa internetu na nekoliko odabranih web-mjesta prilagođenih djeci.
6. Da biste blokirali određenu web stranicu, dodirnite "Ograničite web stranice za odrasle. Zatim dodirnite 'Dodaj web stranicu' pod stupcem NIKAD NE DOZPUSTI.

7. Nakon dodavanja, moći ćete ograničiti pristup bilo kojoj stranici na vašem iPhoneu i iPadu.
Preporučeno:
- Savjet za Windows 10: Kako blokirati pristup internetu
- 5 načina za pristup blokiranim web-mjestima na Android telefonu
- Kako popraviti da se zaslon Androida ne okreće
- Popravite Microsoft Teams se stalno ponovno pokreće
Internet je prepun opasnih i neprikladnih web stranica koje čekaju da izazovu pustoš na vašem računalu i odvrate vas od vašeg posla. Međutim, s gore navedenim koracima trebali biste se moći uhvatiti u koštac s tim izazovima i usmjeriti svoj fokus na svoj posao.
Nadamo se da je ovaj vodič bio od pomoći i da ste bili u mogućnosti blokirajte bilo koju web stranicu na vašem računalu, telefonu ili mreži. Ako imate dodatnih pitanja, slobodno ih pitajte u odjeljku za komentare u nastavku.