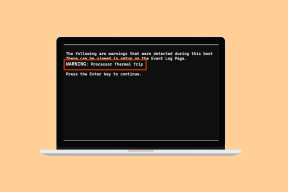Kako riješiti problem bez zvuka u Google Chromeu
Miscelanea / / November 28, 2021
Google Chrome je zadani web preglednik za mnoge korisnike jer nudi glatko iskustvo pregledavanja i fantastične značajke kao što su proširenja za Chrome, opcije sinkronizacije i još mnogo toga. Međutim, postoje slučajevi kada korisnici imaju problema sa zvukom u pregledniku Google Chrome. Može biti neugodno kada pustite YouTube video ili bilo koju pjesmu, ali nema zvuka. Nakon toga možete provjeriti zvuk vašeg računala i pjesme se savršeno reproduciraju na vašem računalu. To znači da je problem s Google Chromeom. Stoga, do riješiti problem bez zvuka u Google Chromeu, imamo vodič s mogućim rješenjima koja možete slijediti.
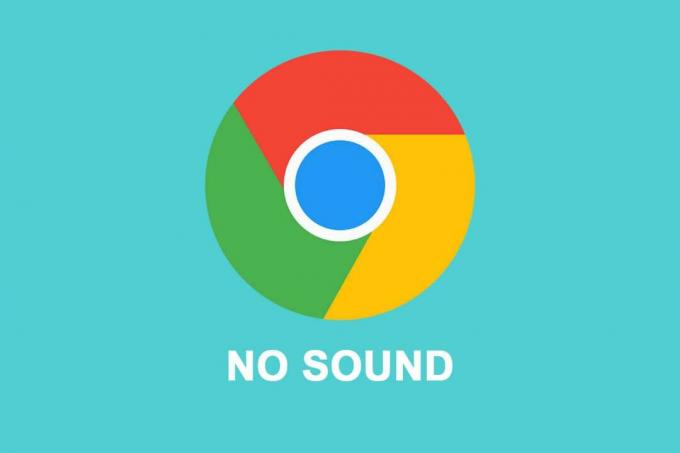
Sadržaj
- Riješite problem bez zvuka u pregledniku Google Chrome
- Razlozi za problem bez zvuka u Google Chromeu
- Popravite kako zvuk Google Chromea ne radi u sustavu Windows 10
- Metoda 1: Ponovno pokrenite sustav
- Metoda 2: Ažurirajte upravljački program za zvuk
- Metoda 3: Provjerite postavke zvuka za sve web stranice
- Metoda 4: Provjerite mikser glasnoće na vašem sustavu
- Metoda 5: Ponovno priključite vanjske zvučnike
- Metoda 6: Izbrišite kolačiće i predmemoriju preglednika
- Metoda 7: Promjena postavki reprodukcije
- Metoda 8: Odaberite ispravan izlazni uređaj
- Metoda 9: Osigurajte da web-stranica nije isključena
- Metoda 10: Onemogućite proširenja
- Metoda 11: Provjerite postavku zvuka za određenu web stranicu
- Metoda 12: resetirajte postavke Chromea
- Metoda 13: Ažurirajte Chrome
- Metoda 14: Ponovno instalirajte Google Chrome
Riješite problem bez zvuka u pregledniku Google Chrome
Razlozi za problem bez zvuka u Google Chromeu
Možda postoji nekoliko razloga zašto nema problema sa zvukom u pregledniku Google Chrome. Neki od mogućih razloga su sljedeći:
- Zvuk vašeg računala možda je isključen.
- Možda nešto nije u redu s vašim vanjskim zvučnicima.
- Možda nešto nije u redu s upravljačkim programom za zvuk i možda ćete ga morati ažurirati.
- Problem sa zvukom može biti specifičan za web lokaciju.
- Možda ćete morati provjeriti postavke zvuka u Google Chromeu da biste ispravili grešku bez zvuka.
- Možda postoje neka ažuriranja Chromea na čekanju.
Ovo su neke od mogući razlozi iza kojih nema zvuka problem u Google Chromeu.
Popravite kako zvuk Google Chromea ne radi u sustavu Windows 10
Navodimo sve metode kojima možete pokušati riješiti problem bez zvuka u Google Chromeu:
Metoda 1: Ponovno pokrenite sustav
Ponekad jednostavno ponovno pokretanje može riješiti problem sa zvukom u Google Chromeu. Stoga, možete ponovno pokrenite računalo da provjerite možete li ispraviti grešku bez zvuka u pregledniku Chrome.
Metoda 2: Ažurirajte upravljački program za zvuk
Prvo što biste trebali potražiti kada nešto nije u redu sa zvukom vašeg računala je vaš upravljački program za zvuk. Ako na svom sustavu koristite stariju verziju upravljačkog programa za zvuk, možda ćete se suočiti s problemom sa zvukom u Google Chromeu.
Morate instalirati najnoviju verziju upravljačkog programa za zvuk na svoj sustav. Imate mogućnost ažuriranja upravljačkog programa za zvuk ručno ili automatski. Proces ručnog ažuriranja upravljačkog programa zvuka može biti dugotrajan, zbog čega preporučujemo automatsko ažuriranje upravljačkog programa zvuka pomoću Iobit program za ažuriranje upravljačkih programa.
Uz pomoć ažuriranja upravljačkog programa Iobit, možete jednostavno ažurirati upravljački program za zvuk jednim klikom i upravljački program će skenirati vaš sustav kako bi pronašao prave upravljačke programe za ispravljanje zvuka Google Chromea koji ne radi problem.
Metoda 3: Provjerite postavke zvuka za sve web stranice
Možete provjeriti opće postavke zvuka u Google Chromeu da biste riješili problem bez zvuka. Ponekad korisnici mogu slučajno onemogućiti web-lokacije za reprodukciju zvuka u Google Chromeu.
1. Otvorite svoje preglednik Chrome.
2. Klikni na tri okomite točke iz gornjeg desnog kuta zaslona i idite na Postavke.

3. Kliknite na Privatnost i sigurnost s ploče s lijeve strane, a zatim se pomaknite prema dolje i idite na Postavke web-mjesta.

4. Opet se pomaknite prema dolje i idite na Sadržaj odjeljak i kliknite na Dodatne postavke sadržaja za pristup zvuku.
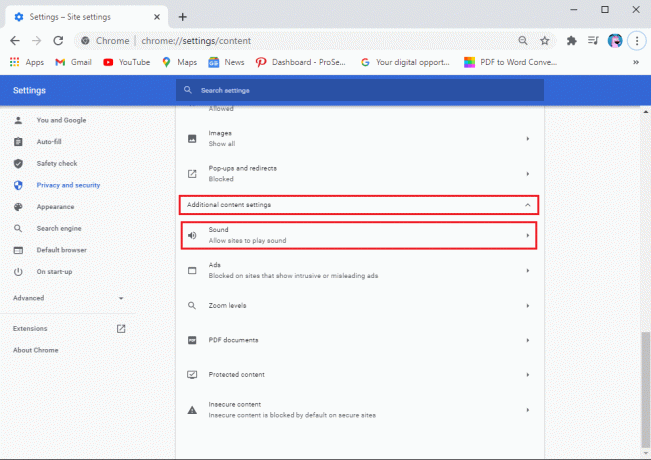
5. Konačno, dodirnite Zvuk i provjerite je li prekidač pored "Dopusti web-lokacijama da reproduciraju zvuk (preporučeno)’ je uključeno.

Nakon što omogućite zvuk za sve web-lokacije u Google Chromeu, možete reproducirati bilo koji videozapis ili pjesmu u pregledniku kako biste provjerili je li to bilo moguće kako biste riješili problem bez zvuka u Google Chromeu.
Također pročitajte: 5 načina da popravite nedostatak zvuka na YouTubeu
Metoda 4: Provjerite mikser glasnoće na vašem sustavu
Ponekad korisnici isključuju glasnoću za Google Chrome pomoću alata za miješanje glasnoće na svom sustavu. Možete provjeriti mikser glasnoće kako biste bili sigurni da zvuk nije isključen za Google Chrome.
1. Desni klik na tvoj ikona zvučnika u donjem desnom kutu programske trake, a zatim kliknite na Otvorite mikser glasnoće.
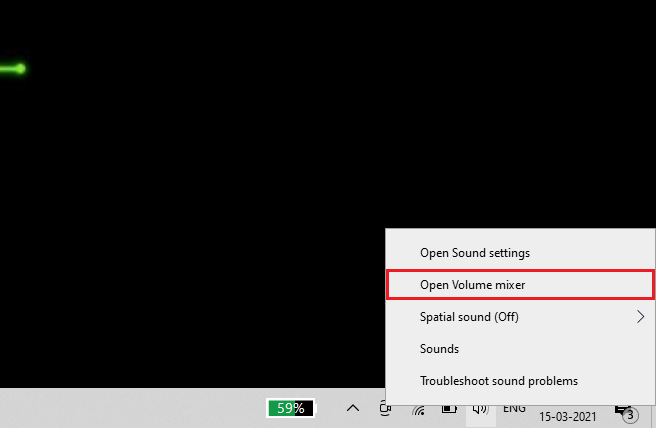
2. Sada, provjerite razina glasnoće nije isključena za Google Chrome i klizač glasnoće je postavljen visoko.
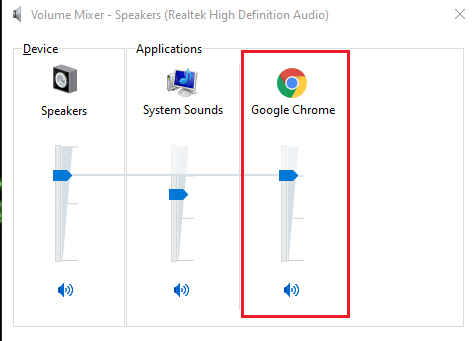
U slučaju da ne vidite Google Chrome u alatu za miješanje glasnoće, reproducirajte nasumični video na Googleu, a zatim otvorite mikser za glasnoću.
Metoda 5: Ponovno priključite vanjske zvučnike
Ako koristite vanjske zvučnike, možda nešto nije u redu sa zvučnicima. Stoga, isključite zvučnike i zatim ih ponovno uključite u sustav. Vaš će sustav prepoznati zvučnu karticu kada priključite zvučnike i možda će moći popraviti da Google Chrome nema problema sa zvukom.
Metoda 6: Izbrišite kolačiće i predmemoriju preglednika
Kada vaš preglednik prikupi previše kolačića i predmemorije preglednika, to može usporiti brzinu učitavanja web-stranica, pa čak i ne uzrokovati zvučnu pogrešku. Stoga možete izbrisati kolačiće i predmemoriju preglednika slijedeći ove korake.
1. Otvorite svoje preglednik Chrome i kliknite na tri okomite točke iz gornjeg desnog kuta zaslona, a zatim dodirnite Više alata i odaberite 'Obriši podatke pregledavanja.’

2. Pojavit će se prozor u kojem možete odabrati vremenski raspon za brisanje podataka o pregledavanju. Za opsežno čišćenje, možete odabrati Cijelo vrijeme. Konačno, dodirnite Obriši podatke od dna.

To je to; Ponovno pokrenite sustav i provjerite je li ova metoda uspjela popravite zvuk Google Chromea koji ne radi u sustavu Windows 10.
Metoda 7: Promjena postavki reprodukcije
Možete provjeriti postavke reprodukcije jer je zvuk možda preusmjeren na nepovezani izlazni kanal, uzrokujući problem bez zvuka u Google Chromeu.
1. Otvori Upravljačka ploča na vašem sustavu. Pomoću trake za pretraživanje možete pronaći upravljačku ploču, a zatim idite na Zvuk odjeljak.

2. Sada, ispod Reprodukcija kartica, vidjet ćete svoje povezane zvučnike. Kliknite na njega i odaberite Konfigurirati od donjeg lijevog dijela zaslona.
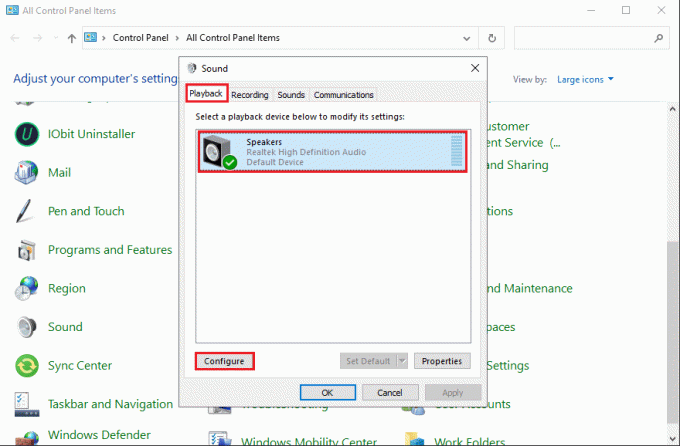
3. Dodirnite Stereo pod audio kanalima i kliknite na Sljedeći.
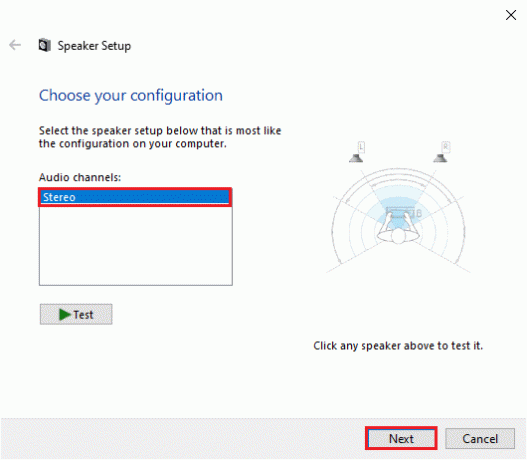
4. Konačno, dovršite postavljanje i idite na Google Chrome da provjerite zvuk.
Također pročitajte:Popravak Nema zvuka iz slušalica u sustavu Windows 10
Metoda 8: Odaberite ispravan izlazni uređaj
Ponekad se možete suočiti s problemima sa zvukom kada ne postavite pravi izlazni uređaj. Možete slijediti ove korake da biste riješili problem bez zvuka u Google Chromeu:
1. Idite na traku za pretraživanje i upišite Postavke zvuka, a zatim kliknite na Postavke zvuka iz rezultata pretraživanja.
2. U Postavke zvuka, Klikni na padajući izbornik pod, ispod 'Odaberite svoj izlazni uređaj’ i odaberite pravi izlazni uređaj.
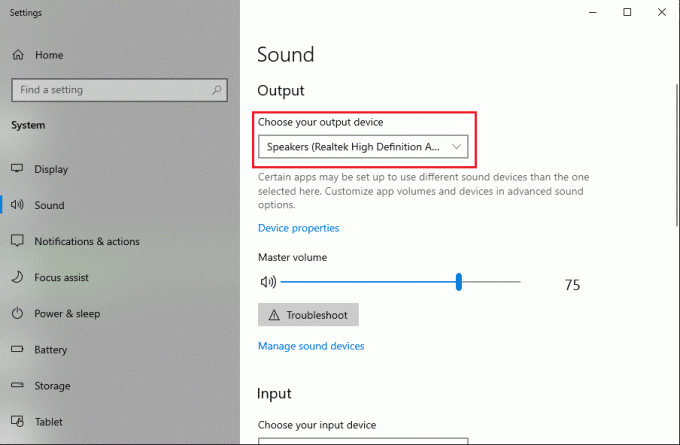
Sada možete provjeriti problem sa zvukom u Google Chromeu tako što ćete reproducirati nasumični videozapis. Ako ova metoda nije uspjela riješiti problem, možete provjeriti sljedeću metodu.
Metoda 9: Osigurajte da web-stranica nije isključena
Postoje šanse da je zvuk web stranice koju posjećujete isključen.
1. Prvi korak je otvaranje Pokreni dijaloški okvir pritiskom na Windows tipka + R ključ.
2. Tip inetcpl.cpl u dijaloškom okviru i pritisnite enter.

3. Klikni na Napredna karticu s gornje ploče, a zatim se pomaknite prema dolje i pronađite multimedija odjeljak.
4. Sada provjerite jeste li označili potvrdni okvir pored ‘Reproducirajte zvukove na web stranicama.’
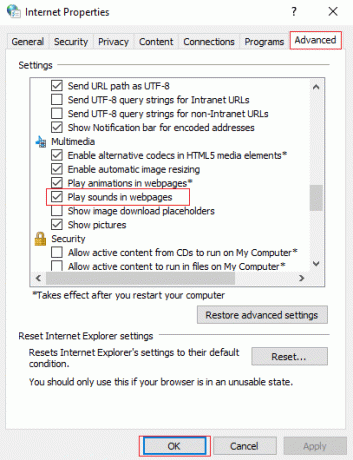
5. Za spremanje promjena kliknite na Prijavite se i onda u redu.
Konačno, možete ponovo pokrenuti preglednik Chrome da provjerite je li to uspjelo uključite zvuk preglednika Google Chrome.
Metoda 10: Onemogućite proširenja
Proširenja za Chrome mogu poboljšati vaše iskustvo pregledavanja, primjerice kada želite spriječiti oglase na YouTube videozapisima, možete koristiti proširenje Adblock. No, ova proširenja mogu biti razlog zašto nemate zvuk u Google Chromeu. Stoga je popravljanje zvuka iznenada prestalo raditi u Chromeu, možete onemogućiti ova proširenja slijedeći ove korake:
1. Otvorite preglednik Chrome i kliknite na Ikona proširenja u gornjem desnom kutu zaslona, a zatim kliknite na Upravljajte ekstenzijama.

2. Vidjet ćete popis svih ekstenzija, isključite prekidač pored svakog proširenja da biste ga onemogućili.

Ponovno pokrenite preglednik Chrome da provjerite možete li primati zvuk.
Metoda 11: Provjerite postavku zvuka za određenu web stranicu
Možete provjeriti je li problem sa zvukom na određenoj web-lokaciji na Google Chromeu. Ako imate problema sa zvukom na određenim web-stranicama, možete slijediti ove korake da biste provjerili postavke zvuka.
- Otvorite Google Chrome na svom sustavu.
- Idite na web stranicu na kojoj se susrećete sa zvučnom greškom.
- Pronađite ikonu zvučnika u adresnoj traci i ako vidite križić na ikoni zvučnika, pritisnite je.
- Sada kliknite na 'Uvijek dopušta zvuk na https...' da biste omogućili zvuk za tu web stranicu.
- Na kraju, dodirnite Gotovo da biste spremili nove promjene.
Možete ponovno pokrenuti preglednik i provjeriti možete li reproducirati zvuk na određenoj web stranici.
Metoda 12: resetirajte postavke Chromea
Ako nijedna od gore navedenih metoda ne uspije, možete poništiti postavke Chromea. Ne brinite, Google neće ukloniti vaše spremljene zaporke, oznake ili web-povijest. Kada poništite postavke Chromea, poništit će početnu stranicu, postavke tražilice, kartice koje prikvačite i druge takve postavke.
1. Otvorite preglednik Chrome i kliknite na tri okomite točke iz gornjeg desnog kuta zaslona, a zatim idite na Postavke.
2. Pomaknite se prema dolje i kliknite na Napredna.

3. Sada se pomaknite prema dolje i kliknite na Vratite postavke na izvorne zadane vrijednosti.
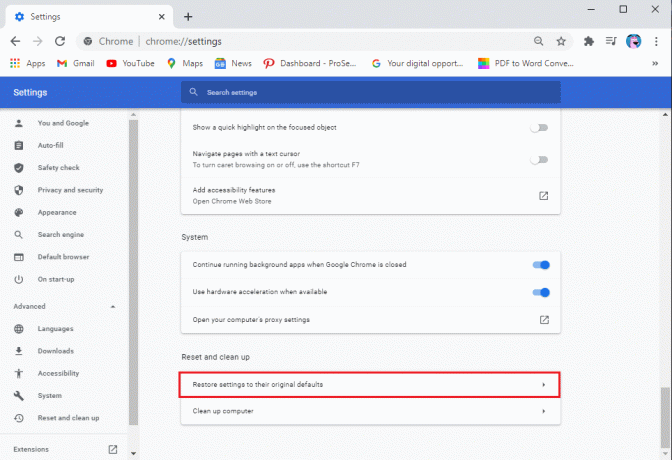
4. Pojavit će se prozor za potvrdu u kojem morate kliknuti Poništi postavke.

To je to; možete provjeriti je li ova metoda uspjela riješite problem sa zvukom koji ne radi u Google Chromeu.
Metoda 13: Ažurirajte Chrome
Problem bez zvuka u Google Chromeu može se pojaviti kada koristite staru verziju preglednika. Evo kako provjeriti ima li ažuriranja na Google Chromeu.
1. Otvorite preglednik Chrome i kliknite na tri okomite točke iz gornjeg desnog kuta zaslona, a zatim idite na Pomozite i odaberite O Google Chromeu.

2. Sada će Google automatski provjeriti ima li ažuriranja. Možete ažurirati svoj preglednik ako su dostupna ažuriranja.
Metoda 14: Ponovno instalirajte Google Chrome
Ako nijedna od metoda ne radi, možete deinstalirati i ponovno instalirati Google Chrome na svoj sustav. Slijedite ove korake za ovu metodu.
1. Zatvorite preglednik Chrome i idite na Postavke na vašem sustavu. Koristite traku za pretraživanje za navigaciju do Postavke ili pritisnite Windows tipka + I.
2. Kliknite na aplikacije.

3. Odaberi Google Chrome i dodirnite Deinstaliraj. Također imate mogućnost brisanja podataka preglednika.

4. Nakon uspješnog deinstaliranja Google Chromea, možete ponovo instalirati aplikaciju tako što ćete otići na bilo koji web-preglednik i otići na-https://www.google.com/chrome/.
5. Konačno, dodirnite Preuzmite Chrome kako biste ponovno instalirali preglednik na svoj sustav.
Nakon ponovne instalacije preglednika, možete provjeriti je li uspio popravite problem koji zvuk u Google Chromeu ne radi.
Često postavljana pitanja (FAQ)
Q1. Kako mogu vratiti zvuk na Google Chrome?
Da biste vratili zvuk na Google, možete ponovno pokrenuti preglednik i provjeriti postavke zvuka kako biste omogućili zvuk za sve web-lokacije u pregledniku. Ponekad, problem može biti u vašim vanjskim zvučnicima, možete provjeriti rade li zvučnici vašeg sustava tako što ćete reproducirati pjesmu na vašem sustavu.
Q2. Kako mogu uključiti Google Chrome?
Možete jednostavno uključiti zvuk Google Chromea tako da odete do web-mjesta i kliknete na ikonu zvučnika s križićem u adresnoj traci. Da biste uključili zvuk web-lokacije u Google Chromeu, također možete kliknuti desnom tipkom miša na karticu i odabrati uključiti zvuk web-lokacije.
Preporučeno:
- Kako onemogućiti 'Video pauziran. Nastavite gledati’ na YouTubeu
- Što učiniti kada vaše prijenosno računalo iznenada nema zvuk?
- Kako staviti YouTube video na Repeat na stolnom računalu ili mobilnom uređaju
- Kako blokirati i deblokirati web stranicu na Google Chromeu
Nadamo se da je ovaj vodič bio od pomoći i da ste mogli riješiti problem bez zvuka u Google Chromeu. Ako još uvijek imate pitanja u vezi s ovim člankom, slobodno ih postavite u odjeljku za komentare.