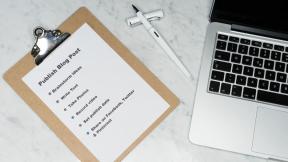Az iTunes Windows frissítési hibára váró javítása
Vegyes Cikkek / / December 02, 2021
Amikor az iPhone-omat számítógéphez csatlakoztatom, az utolsó dolog, amit látni szeretnék, egy hosszadalmas hibaüzenet. És ez történt néhány nappal ezelőtt, amikor megjelent az „iTunes arra vár, hogy a Windows Update telepítse az illesztőprogramot ehhez az iPhone-hoz”.

De ellentétben néhány másikkal nevetségesnek tűnő hibák, amelyeket az iTunes kidob ennek mindig volt értelme.
Egyszerűen fogalmazva, az „iTunes a Windows frissítésre vár…” az iPhone-od elavult eszközillesztőjét jelenti. Tehát a Windows frissítés végrehajtása valószínűleg megoldja a problémát.
Az iTunes segítségével azonban a legtöbb esetben nem olyan könnyű megoldani a dolgokat. Az én esetemben egy további mérföldet tettem meg az iPhone-om illesztőprogramjainak manuális újratelepítése érdekében. Szerencsére semmi bonyolult, és meglehetősen gyorsan elkészíthető.
Mindkettőhöz összeállítottam a hibaelhárítási lépéseket az iTunes asztali és Windows Store verziója, ezért próbálja ki a megfelelő javítást az Ön által használt verzióhoz.
1. Frissítse a Windowst
Mivel a legújabb Windows-frissítések alkalmazása Ez az „iTunes Windows frissítésre vár…” hibaüzenet által sugalmazott művelet, kezdjük ezzel. A folytatás előtt válassza le az iPhone-t a számítógépről.
1. lépés: Írja be a „windows frissítés” szót a tálcán lévő keresőmezőbe, majd kattintson a Megnyitás gombra a Windows Update elindításához.

2. lépés: Kattintson a Frissítések keresése lehetőségre. Ha újabb frissítések állnak rendelkezésre, a Windows Update automatikusan letölti és telepíti azokat. Bizonyos opcionális frissítések esetén előfordulhat, hogy a Telepítés gombra kell kattintania a telepítési eljárás elindításához.

Ha a rendszer kéri, indítsa újra a számítógépet, majd indítsa el az iTunes alkalmazást. Csatlakoztassa iPhone-ját, és ellenőrizze, hogy továbbra is megjelenik-e a hibaüzenet az iTunes alkalmazásban. Ha még mindig így van, folytassa az olvasást.
2. Az iTunes frissítése
Ha a Windows frissítése nem segített a probléma megoldásában, fontolja meg az iTunes frissítését. Az a legújabb verziók rengeteg hibajavítást tartalmaznak, tehát bölcs dolog így járni.
iTunes asztali verzió
1. lépés: Írja be az „apple software update” kifejezést a tálca keresősávjába, majd kattintson az OK gombra. Az Apple Software Update elindul, és megkeresi az új frissítéseket.

2. lépés: Ha vannak frissítések, jelölje ki őket, és kattintson a Telepítés gombra. Kövesse a képernyőn megjelenő utasításokat az iTunes legújabb verziójára való frissítéséhez.

Amíg itt van, érdemes további frissítéseket is telepíteni (ha elérhetők). kapcsolódó Apple szoftverek, például az iCloud.
iTunes Windows Store verzió
1. lépés: Nyissa meg a Windows Store-t a tálcán keresztül. Ezután kattintson a három pontra (három pont) a Windows Áruház ablakának jobb felső sarkában, majd kattintson a Letöltések és frissítések lehetőségre.

2. lépés: Ha elérhető frissítések az iTuneshoz, kattintson a mellette lévő Letöltés ikonra.

Az iTunes frissítése után ne felejtse el ellenőrizni, hogy a probléma megoldódott-e, mielőtt továbblép.
3. Telepítse újra az illesztőprogramokat manuálisan
Ha a Windows és az iTunes frissítése sem oldotta meg a problémát, akkor ideje újratelepíteni az illesztőprogramokat. Mielőtt folytatná az iTunes verziójára vonatkozó javítást, csatlakoztassa iPhone készülékét a számítógéphez, majd lépjen ki az iTunesból, ha az automatikusan elindul.
iTunes asztali verzió
1. lépés: Nyisd ki Fájlkezelő. Ezután másolja ki és illessze be a következő elérési utat a File Explorer ablak tetején lévő címsorba, majd kattintson az OK gombra:
%ProgramFiles%\Common Files\Apple\Mobile Device Support\Drivers

2. lépés: Kattintson jobb gombbal az usbaapl64.inf fájlra (vagy az usbaapl.inf fájlra, ha az iTunes 32 bites verzióját használja), majd kattintson a Telepítés gombra.

Nmegjegyzés: Mivel a könyvtárban több hasonló nevű fájl található, kattintson a jobb gombbal egy fájlra, és válassza a Tulajdonságok menüpontot az INF fájlkiterjesztés azonosításához, ha bármilyen zavarba ütközik.
Távolítsa el iPhone-ját, indítsa újra a számítógépet, majd csatlakoztassa újra az iPhone-t. Az iTunes elindítása után valószínűleg nem fog újra szembenézni a problémával.
iTunes Windows Store verzió
1. lépés: Keresse meg az „eszközkezelő” kifejezést a tálcán lévő keresősáv segítségével, majd kattintson a Megnyitás gombra.

S2. lépés: Bontsa ki a Hordozható eszközök opciót. Kattintson jobb gombbal az Apple iPhone-ra, majd kattintson az Eszköz eltávolítása elemre.

Az Apple iPhone eltűnik a Hordozható eszközök szakasz alól. Ne aggódjon – visszakapja! Lépjen ki az Eszközkezelőből.
3. lépés: Indítsa újra a számítógépet. Az asztali újraindítás után oldja fel iPhone készülékét, majd lépjen ki az iTunesból, ha az automatikusan megjelenik.

S4. lépés: Indítsa újra az Eszközkezelőt. Még egyszer bontsa ki a Hordozható eszközök részt, és ismét látnia kell alatta az Apple iPhone-t. Megmondtam! Kattintson a jobb gombbal, de ezúttal kattintson az Illesztőprogram frissítése lehetőségre.

5. lépés: Válassza a "Frissített illesztőprogram automatikus keresése" lehetőséget. Miután a frissítési eljárás befejeződött (vagy ha nem állnak rendelkezésre új frissítések), kattintson a Bezárás gombra.

Távolítsa el iPhone-ját, indítsa újra a számítógépet, majd csatlakoztassa újra az iPhone-t. Valószínűleg nem fogja újra találkozni az „iTunes Windows frissítésre vár…” hibaüzenettel.
Várd meg Catalinát
Remélhetőleg probléma nélkül csatlakoztathatja iPhone-ját számítógépéhez, miután a fent említett megoldások egyikét használja. Az „iTunes arra vár, hogy a Windows Update telepítse az illesztőprogramot ehhez az iPhone-hoz” hibaüzenet valószínűleg nem jelenik meg újra. Ennek ellenére az Apple-nek komolyan meg kell vizsgálnia az iTunes felosztását Windows rendszeren, mint a macOS Catalinán. Ellenkező esetben ezek a nevetségesen értelmetlen kérdések csak túl gyakran fognak megjelenni. Az iTunes túl dagadt ahhoz, hogy megfelelően működjön.
Következö: Tudtad, hogy az iTunes használata nélkül is hallgathatod az Apple Music-ot? Nézze meg, hogyan.