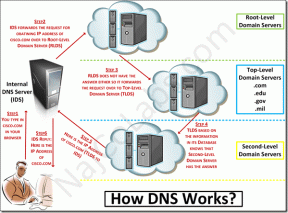20 Samsung internetböngésző tipp és trükk Androidon
Vegyes Cikkek / / November 29, 2021
Minden telefongyártó rendelkezik saját alkalmazással az eszközére, például böngészőre, zenelejátszóra stb. Még A Samsung saját internetböngészővel rendelkezik amely előre telepítve van az eszközeire. Tavaly, A Samsung ment előre és bemutatta böngészőjét, közismert nevén Samsung internet a Play Áruházban.

Ennek köszönhetően mostantól minden Android 5.0+ rendszerű Android felhasználó telepítheti telefonjára a Samsung Internet Böngészőt. A Samsung Internet egy szép, tiszta és gyors böngésző, amely a jó verseny a Google Chrome-mal. Olyan funkciókat kap, mint az éjszakai mód, a hirdetésblokkolók, a biometrikus hozzáférés stb.
Ha Ön lelkes Samsung internetböngésző-felhasználó, íme néhány tipp és trükk a böngészőhöz, amelyek segítségével javíthatja a böngészési élményt.
1. Gyorsmenü hozzáadása vagy eltávolítása
A Samsung internetböngészője egy nagyon klassz funkcióval rendelkezik, amelyet Quick Menu néven ismerünk. Ez egy lebegő gomb, hasonlóan a Facebook csevegőfejéhez, amely néhányat a nélkülözhetetlen funkciók könnyen elérhető az Ön számára.
A Gyorsmenü olyan opciókat tartalmaz, mint a Megosztás gomb, Új lap, Éjszakai mód és a weboldal szövegméretének módosítása.


A funkció alapértelmezés szerint be van kapcsolva, de eltávolíthatja is. A gyorsmenü eltávolításához érintse meg a hárompontos menü ikont a címsorban, és nyomja meg a Bővítmények gombot. Ezután kapcsolja ki a Gyorsmenü opciót.


Úgy is eltávolíthatja, hogy lenyomva tartja a Gyorsmenü ikont, és a felül megjelenő Eltávolítás ikonra húzza.

Továbbá, ha nem tetszik a Gyorsmenü aktuális pozíciója, bármikor megváltoztathatja pozícióját az ikon nyomva tartásával és húzásával.
2. Módosítsa a gyorsmenü gombjait
A gyorsmenü kikapcsolása mellett a Gyorsmenü többi gombját is kikapcsolhatja vagy letilthatja. Ha például nem szeretné, hogy az Éjszakai mód opció megjelenjen a Gyorsmenüben, elrejtheti.


Ha el szeretne rejteni egy opciót a Gyorsmenüből, érintse meg a hárompontos menüikont a címsorban, és nyomja meg a Bővítmények gombot. Érintse meg a Gyorsmenü opciót, majd kapcsolja ki az egyes opciók melletti kapcsolót az elrejtéshez.


3. Gyors görgetés
Amikor te egy hosszú oldal görgetése, néha gyorsan az oldal aljára vagy tetejére szeretne jutni. Szerencsére a Samsung internetböngészője támogatja a gyors görgetést. Az oldal gyors görgetéséhez tartsa lenyomva és húzza felfelé vagy lefelé a görgetősávot.

A Samsung Internet segítségével gyorsan a tetejére léphet, ha az oldal közepén vagy alján van. Ez a képernyő alján, a képernyő közepén, automatikusan felugró kis gomb segítségével lehetséges.
4. Nyissa meg a hivatkozásokat a háttérben
Minden internetböngésző rendelkezik a Link megnyitása új lapon lehetőséggel. Alapvetően új lapon nyitja meg a kiválasztott hivatkozást. A Chrome Android-alkalmazás, ha megérinti a Megnyitás új lapon lehetőséget, az előtérben megnyílik az új hivatkozás. Ez bosszantó, mivel elveszik az aktuális oldaláról.
A Samsung internetböngészője lehetővé teszi a felhasználó számára, hogy eldöntse, hogy az előtérben szeretné-e megnyitni a hivatkozást a normál link megnyitása opcióval vagy a háttérben.

Hivatkozás háttérben történő megnyitásához tartsa lenyomva a hivatkozást, és válassza a Megnyitás a háttérben lehetőséget a felugró menüből.
5. Új lapok létrehozása
A Samsung Internetben új lap létrehozásának szokásos módja az, hogy megérinti a Lapok gombot alul, majd az Új lap lehetőséget. Van azonban egy egyszerű módja a lapok létrehozásának is. Mindössze annyit kell tennie, hogy hosszan lenyomva tartja a Tabs gombot a böngésző jobb alsó sarkában. Ezzel azonnal új lapot hoz létre.

6. Váltás a lapok között
Hasonlóan a Google Chrome-hoz, ahol az URL-panelen csúsztatva válthat a lapok között, a Samsung Internet is támogatja ugyanezt. A lapok között a felső sávon húzva válthat.

Érdekes módon ugyanez a funkció az alsó sávban is megtalálható. Tehát a Samsung Internet felső vagy alsó sávjának elhúzásával válthat a lapok között.
7. Weboldalak gyors hozzáadása a könyvjelzőkhöz, a kezdőképernyőhöz stb.
A Samsung internetböngészőben gyorsan könyvjelzők közé helyezheti az aktuális oldalt a címsáv bal felső részén található csillag gomb megérintésével.

A Samsung Internet azonban megkönnyíti az oldalak más területekhez való hozzáadását is, például a gyors hozzáféréshez, a kezdőképernyőhöz és a mentett oldalakhoz. Vajon hogyan? Nos, csak nyomja meg hosszan vagy tartsa lenyomva Könyvjelzők opció az alsó sávban. Megjelenik a Weboldal hozzáadása menü. Válassza ki a kívánt opciót.


8. Parancsikon az előzmények megtekintéséhez
A Samsung Internet előzményeinek megtekintéséhez nyissa meg a Könyvjelzőket, majd legyintsen az Előzmények lehetőségre. E kétlépéses folyamat helyett az előzményeket úgy is megtekintheti, hogy lenyomva tartja (hosszan lenyomva) az alsó sávban található vissza gombot.


9. Ossza meg a könyvjelzőket és az előzményeket
Akár könyvjelzőt szeretne megosztani, akár a weboldalak a történelemben, ezt megteheti a Samsung internetböngészőben. Érdekes módon egyetlen vagy több hivatkozást is megoszthat.
Könyvjelző megosztásához koppintson a Könyvjelzők lehetőségre az alsó sávban, és nyomja meg a Megosztás gombot felül. Lehetőséget kap a tételek kiválasztására. Ha végzett a kiválasztással, érintse meg a Megosztás gombot a jobb felső sarokban, és válassza ki azt az alkalmazást, ahol meg szeretné osztani.


Hasonlóképpen megoszthatja az előzményekben szereplő webhelyeket is. Nyissa meg az Előzmények lapot, és nyomja meg a Megosztás gombot.
10. Hozzon létre Könyvjelző mappákat
Ha szeretsz rendszerezheti a könyvjelzőit, a Samsung Internet lehetővé teszi hozzon létre mappákat könyvjelzőkhöz. Könyvjelzőmappák létrehozásához nyissa meg a Könyvjelző képernyőt, és érintse meg a hárompontos ikont a jobb felső sarokban. Győződjön meg arról, hogy a Könyvjelzők képernyőn van, és nem az Előzmények vagy a Mentett oldalak oldalon. A menüből válassza a Mappa létrehozása lehetőséget.


11. Nézze meg a Videoelőzményeket külön
A Samsung Internet leegyszerűsítette a böngészési előzményeket. Elválasztja a videók, amelyeket megtekintett böngészőjében, és lehetővé teszi a videoelőzmények külön megtekintését.


A videóelőzmények megtekintéséhez nyissa meg az Előzmények oldalt az alsó sáv Könyvjelzőinek megérintésével. Az Előzmények lapon két lehetőség található felül – Letöltési előzmények és Videóelőzmények. Koppintson a Videóelőzmények elemre a korábban megtekintett videók megtekintéséhez.
12. Éjszakai mód és olvasási mód
A Samsung tudja, mit akarnak a felhasználók. A Samsung internetböngésző éjszakai üzemmóddal rendelkezik, amelyet a Gyorsmenüből lehet aktiválni. Ha letiltotta a Gyorsmenüt, a felső sáv hárompontos ikonjára koppintva is elérheti. A menüből válassza az Éjszakai mód bekapcsolása lehetőséget.

Továbbá az éjszakai mód, A Samsung Internet az olvasási módot is támogatja. Ezzel a móddal a zsúfolt szöveget lineárisan olvasható bekezdésekké alakíthatja.


Az olvasási mód csak bizonyos weboldalakon érhető el. Ha egy oldal támogatja az olvasási módot, akkor az URL bal oldalán egy új ikon jelenik meg az R szimbólummal.
13. Gyors hozzáférés a webhelyekhez
A Samsung Internet a könyvjelzők mellett a gyors hozzáférést is támogatja. Ezek azok a webhely-parancsikonok, amelyek a kezdőképernyőn és a címsor alatt jelennek meg, amikor megérinti a címsort.


Bármely oldal gyors hozzáféréshez való hozzáadásához vagy tartsa lenyomva a Könyvjelzők opciót az alsó sávban, vagy érintse meg a hárompontos ikont a címsorban, és válassza a Hozzáadás a gyors hozzáféréshez lehetőséget.
Gyorselérési webhelyek szerkesztéséhez érintse meg a címsort, és válassza a Szerkesztés lehetőséget a Gyorselérési menüből. Most már törölheti vagy átnevezheti a webhelyet.
14. Letölteni videókat
Érdekes módon egyszerűen letölthet videókat a Samsung internetböngészőjével. Ehhez nem kell bővítményt vagy alkalmazást telepítenie.

Mindössze annyit kell tennie, hogy tartsa lenyomva a videót, miközben lejátssza a Samsung internetböngészőben, hogy elérje a Videó mentése opciót. Koppintson rá, és megkezdődik a videó letöltése. Igen, kedves barátom, akár meg is teheted YouTube videók letöltése Ily módon.
15. Letöltési hely módosítása
A letöltéseket belső vagy külső tárhelyre mentheti. A letöltött tartalom helyének módosításához érintse meg a hárompontos ikont a címsorban, és válassza a Beállítások lehetőséget a menüből. Görgessen le, és érintse meg a Speciális lehetőséget. Ezután érintse meg a Tartalom mentése ide lehetőséget, és válassza ki a kívánt helyet.


16. Az alapértelmezett keresőmotor módosítása
Ha a Google keresés nem a te dolgod, válthatsz más keresőmotorokra, például a Yahoo-ra, a Bingre vagy a DuckDuckGo-ra. A Samsung Internet alapértelmezett keresőjének megváltoztatásához érintse meg a hárompontos ikont a felső sávban, és nyomja meg a gombot Beállítások. Ezután érintse meg az Alapértelmezett keresőmotor elemet, és válassza ki a kívánt keresőmotort.

Te is módosítsa a keresőt közvetlenül a címsorból. Ehhez érintse meg a címsávot, és kattintson a bal felső sarokban található logóra. Válassza ki keresőmotorját a legördülő listából.


17. QR kód beolvasása
A Samsung Internet beépített QR-kód olvasóval rendelkezik. Az aktiváláshoz azonban először engedélyeznie kell a bővítményt.

A QR-kód aktiválásához lépjen a hárompontos ikon alatt található bővítmények lehetőségre. A Bővítmények alatt engedélyezze a QR-kód olvasót. Miután ezt megtette, a QR-kód beolvasása opció látható lesz a hárompontos menüben.
18. Engedélyezze a titkos módot
A Samsung Internet által kínált titkos mód az A Google inkognitómódja szteroidokon. Saját könyvjelzőkkel és mentett oldalakkal rendelkezik, amelyek teljesen függetlenek a normál módtól.
A titkos mód engedélyezéséhez érintse meg a Tabs gombot az alsó sávban. Ezután nyomja meg a Titkos mód bekapcsolása opciót a bal alsó sarokban. A kikapcsoláshoz ismételje meg a lépéseket.

Ha szeretné, PIN-kóddal is bebiztosíthatja a titkos módot. Ehhez érintse meg a hárompontos ikont a Lapok képernyő jobb felső sarkában. Válassza a Titkos mód biztonságát a listából, és állítsa be a jelszót a következő képernyőn.
19. Könyvjelzők szinkronizálása a Chrome-mal
A Samsung internetböngésző könyvjelzőjének a Google Chrome-mal való szinkronizálásához telepítenie kell a Samsung Internet bővítményt a webhelyről Chrome Internetes áruház a számítógépén. Miután ezt megtette, jelentkezzen be Samsung-fiókjába a könyvjelzők eléréséhez.

20. Csúsztassa ujját a Frissítéshez
A Samsung Internet is támogatja csúsztassa az ujját a frissítéshez. A tudatlanok számára le kell húznia vagy le kell húznia az oldalt az újratöltéshez. Ez a funkció más népszerű alkalmazásokban is elérhető, például Facebook, Instagram, Twitter stb.
Ez egy pakolás...
Most, hogy ismeri ezeket a Samsung internetböngésző tippeket és trükköket, ideje használni őket. Ossza meg velünk kedvenc tippjét az alábbi megjegyzésekben.