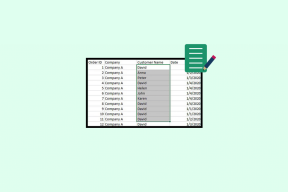A Zoho dokumentumok biztonsági mentése és szinkronizálása
Vegyes Cikkek / / December 02, 2021
Ha a közti választásról van szó Google Docs, Zoho Docs (író) vagy MS Word Online, és a leginkább felmerülő probléma a platformok közötti elérhetőség. Csak a tisztességes internetkapcsolat, és szinte bárhonnan folytathatja munkáját. Az együttműködési funkció pedig a cseresznye a tetején.

Extra biztonságérzetet érezhet, ha tudja, hogy van egy biztonsági másolata, amelyre vissza kell állítania, ha bizonyos előre nem látható körülmények miatt nem tud hozzáférni az elsődleges fájl(ok)hoz. Szomorú helyzet, de mint mindannyian tudjuk, a legjobbakkal történik meg.
Ma figyelembe véve a felhőalapú biztonsági mentés az offline fájlokról szinte normának számít. És mondanom sem kell, a másik út is igaz. Végül is nem szeretne elveszíteni értékes adatait.
Szerencsére a Zoho Docs lehetővé teszi a fájlok szinkronizálását olyan szolgáltatásokkal, mint a Dropbox, vagy lehetővé teszi a Writer fájl mentését a Google Drive-fiókjába.
Lássuk, hogyan lehet elindítani.
Szinkronizálás a Dropbox-szal
A Zoho Docs is lehetővé teszi
konfigurálja a Dropbox fiókját. Az egyetlen fogás az, hogy ez egy kétirányú szinkronizálás, ami azt jelenti, hogy a Dropbox-fiókjában lévő összes fájl szinkronizálva lesz a Zoho-val és fordítva.A Dropbox-fiók konfigurálásához kövesse az alábbi lépéseket.
1. lépés: Nyissa meg a Zoho Docsot, és kattintson a Dropbox ikonra a jobb felső sarokban. Kattintson a Dropbox-fiók konfigurálása elemre.

Most át lesz irányítva egy új bejelentkezési oldalra. Nincs más dolgod, mint megadni a Dropbox fiókod adatait, és bejelentkezni.
2. lépés: A fiók ellenőrzése után látni fogja a Dropbox felhasználónevét. Kattintson rá, és a rendszer átirányítja a szinkronizálási konfigurációs oldalra.

Mind a Dropbox, mind a Zoho Docs mappastruktúrája megjelenik, és mindössze annyit kell tennie, hogy kiválasztja a feladatának megfelelő mappát. Ha elkészült, nyomja meg a Mappák szinkronizálása gombot, és ennyi. A szinkronizálás azonnal elindul.

Még a szinkronizálási időzítéseket is kiválaszthatja. A prioritástól függően kiválaszthatja a Folyamatos szinkronizálás lehetőséget. De azt mondanám, hogy válassza az Egyszeri szinkronizálás opciót, mivel ez gondoskodik a legtöbb dologról.
Tudtad: A Dropbox Paper számos billentyűkódot tartalmaz a szöveg formázásához.
Ne feledje
A Zoho Docs csak egy Dropbox mappa szinkronizálását teszi lehetővé. Egyelőre üresen hagytam a Dropbox mappámat, mivel nem szeretném ezeket a fájlokat a Zoho-ban. Ezenkívül a Zoho nem teszi lehetővé az almappák és fájlok szinkronizálását azokban a mappákban.
Ezenkívül, ha az egyik szolgáltatásból töröl egy fájlt, akkor a másikban lévő fájlokat manuálisan kell eltávolítania. Ennek az az oka, hogy a Zoho Docs nem rendelkezik fájltörlési szinkronizálással, mint az írás időpontja.
Szinkronizálás a Google Drive-val
A Zoho Docs nem teszi lehetővé a szinkronizálást mappákat vagy dokumentumokat a Google Drive-ra, technikailag szólva. Ehelyett a fájlokat közvetlenül a Google Drive-ra mentheti. Ezzel a folyamattal mentheti a fájlokat a Dropbox mappájába is.
Miután befejezte a dokumentummal kapcsolatos munkát (és az összes megcímzett megjegyzést), kattintson a Fájl > Mentés más meghajtókra elemre, és válassza ki a Google Drive lehetőséget a listából.

Természetesen be kell jelentkeznie, és meg kell adnia a megfelelő engedélyeket. Ha elkészült, látnia kell az összes Google Drive-mappáját szépen megjelenítve a kis ablakban.

Most kiválaszthat vagy létrehozhat egy új mappát a fájl mentéséhez. Egyszerűen nyomja meg a „Hozzáadás ehhez a mappához” gombot, és a dokumentum azonnal feltöltődik.

Az a jó ebben a folyamatban, hogy kiválaszthatja a fájl formátumát. A PDF-től a DOCX-ig vagy az ODT-ig szabadon választhat a megfelelő lehetőségek közül. Egynél több Google Drive-fiókot is hozzáadhat. Ezenkívül, ha Ön egy kicsit paranoiás az adatvédelmi és biztonsági problémákkal kapcsolatban, akár eltávolíthatja a fiókot, ha végzett a munkával.

Mindkét esetben kattintson a Beállítások > Eltávolítás elemre a Mentés más meghajtókra ablakban.
Sajnos ugyanez a funkció nincs engedélyezve a Zoho Presentation vagy a Zoho Spreadsheet esetében.
Mi a helyzet az offline biztonsági mentéssel
Bár a Zoho Docs nem nyújt natív módot a fájlok számítógépre történő biztonsági mentésére, van egy kis megoldás. Ezzel szinte hasonló eredményeket érhet el. Hasonlót mondtam és nem pontosan.
Ha Ön rendszeres Zoho Docs-felhasználó, mostanra tudnia kell, hogy lehetővé teszi a fájlok letöltését a számítógépére. A jó dolog az, hogy a Zoho Docs számos lehetőséget kínál, amelyek közül választhat. Tehát, akár PDF-ként, akár egyszerű szöveges fájlként szeretné menteni a fájlt, a választás az Öné.
Ehhez nyissa meg a Fájl elemet, kattintson a Letöltés másként elemre, és válasszon egyet a lehetőségek közül. Dönthet úgy is, hogy fájljait jelszóval védi, ha megosztott számítógépet használ.

Profi tipp: A Zoho Writer egy figyelemelvonásmentes írási módot kínál, az úgynevezett Focus Typing. Az eléréséhez kattintson az Eszközök > Elrendezési beállítások elemre, és kapcsolja át a Fókuszos gépelés kapcsolót.
Üdvözöljük Béke!
A modern érintéssel és nagyszerű szerkesztőeszközökkel a Zoho Docs megfelelő eszköz az összes szövegszerkesztési feladathoz vagy táblázatkezeléshez. Ráadásul az ügyes együttműködési funkciók a hab a tetején. És ha már rájött, hogyan készítsen biztonsági másolatot minden fontos dokumentumáról, akkor azt mondom, hogy rendezni fog.
Következö: Ha már az együttműködésről beszélünk, tudtad, hogy a Zoho Writer lehetővé teszi a dokumentumok zárolását az együttműködés során? Olvassa el a következő bejegyzést, hogy megismerje az összes rejtett tippet és trükköt.