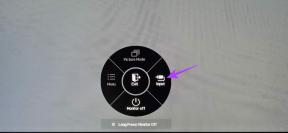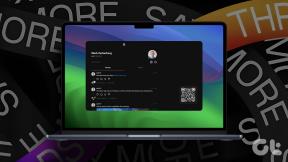Miért olyan lassú a Mac internetem hirtelen?
Vegyes Cikkek / / November 28, 2021
A Wi-Fi az egyik legfontosabb segédprogram bármilyen eszköz, például iPhone, iPad vagy MacBook használata közben, mivel lehetővé teszi, hogy mindenkivel azonnal kapcsolatban maradjon. Manapság szinte minden alkalmazáshoz internetkapcsolat szükséges. Éppen ezért mindig minden eszközön gondoskodni kell a megfelelő Wi-Fi kapcsolatról. Előfordulhat azonban, hogy a Wi-Fi néha nem működik megfelelően, és közvetlenül akadályozhatja a MacBookon végzett rutinmunkát. Ebben a cikkben a következő kérdésre válaszoltunk: Miért olyan lassú a Mac internetem hirtelen? Tehát görgessen le, hogy megtudja, hogyan gyorsíthatja fel a Wi-Fi-t Mac rendszeren.

Tartalom
- Miért olyan lassú a Mac Internetem hirtelen?
- 1. módszer: Használjon Ethernet-kábelt.
- 2. módszer: Vigye közelebb az útválasztót.
- 3. módszer: Állítsa vissza a Wi-Fi útválasztót
- 4. módszer: Váltson gyorsabb internetszolgáltatóra
- 5. módszer: Engedélyezze a vezeték nélküli biztonságot
- 6. módszer: Zárja be a szükségtelen alkalmazásokat és lapokat
- 7. módszer: Távolítsa el a meglévő Wi-Fi-beállítást
- 8. módszer: Állítsa vissza a Mac Wi-Fi-t az alapértelmezettre
- 9. módszer: Használja a vezeték nélküli diagnosztikát
- 10. módszer: Váltson 5 GHz-es sávra
- 11. módszer: Frissítse a firmware-t
- 12. módszer: Használjon ónfóliát
- 13. módszer: Változtassa meg a csatornát
- 14. módszer: A Safari optimalizálása
Miért olyan lassú a Mac Internetem hirtelen?
- Elavult hálózati beállítások: Ha hosszú ideig nem frissítette MacBookját, ez hatással lehet a Wi-Fi-kapcsolatra. Ez azért van így, mert az újabb verziókban számos hálózattal kapcsolatos javítás időről időre átdolgozza a hálózati beállításokat. E frissítések hiányában a hálózati beállítások elavulhatnak, ami hozzájárulhat a Mac lassú Wi-Fi problémájához.
- Távolság: A Mac lassú Wi-Fi-hálózatának egyik leggyakoribb oka a Mac és a Wi-Fi útválasztó távolsága. Győződjön meg arról, hogy eszköze közelebb van a Wi-Fi útválasztóhoz, hogy felgyorsítsa a Wi-Fi-t Mac rendszeren.
- Tervbeállítások: A másik ok, amiért a Wi-Fi nem működik nagy sebességgel, a hálózati terv miatt van. Ezzel kapcsolatban érdeklődjön internetszolgáltatójánál.
Vessünk most egy pillantást a Mac lassú Wi-Fi-problémájának megoldására szolgáló összes lehetséges módszerre.
1. módszer: Használjon Ethernet-kábelt
Az Ethernet-kábel használata vezeték nélküli kapcsolat helyett sokkal jobbnak bizonyul a sebesség szempontjából. Ez azért van, mert:
- A Wi-Fi lelassítja a sebességét emiatt csillapítás, jelvesztés, éstorlódás.
- Ráadásul, Wi-Fi hotspotok azonos frekvenciával mivel a Wi-Fi útválasztó is hajlamos zavarni a rendelkezésre álló sávszélességet.

Ez különösen igaz azokra, akik lakásban élnek, mivel a közeli lakásokban is túl sok a Wi-Fi router. Ezért a MacBook modemhez való csatlakoztatása felgyorsíthatja a Wi-Fi-t Macen.
2. módszer: Vigye közelebb az útválasztót
Ha nem szeretné használni a kábelt, ügyeljen arra, hogy a Wi-Fi útválasztó a MacBook közelében legyen. A probléma megoldásához a következőket teheti:
- Helyezze az internetes útválasztót a a szoba közepén.
- Ellenőrizze az antennákat az útválasztóról. Győződjön meg arról, hogy a megfelelő irányba mutatnak.
- Kerülje a Wi-Fi használatát egy másik helyiségből mivel hajlamos jelentősen akadályozni a kapcsolatot.
- Frissítésa Wi-Fi router mivel a legújabb modellek támogatják a nagy sebességű internetet és szélesebb választékot biztosítanak.
3. módszer: Állítsa vissza a Wi-Fi útválasztót
Az alapértelmezett Wi-Fi visszaállításának másik alternatívája magának a Wi-Fi útválasztónak a visszaállítása. Ezzel frissíti az internetkapcsolatot, és felgyorsítja a Wi-Fi-t Mac számítógépen.
1. megnyomni a VISSZAÁLLÍTÁS gomb a Wi-Fi modemen, és tartsa lenyomva 30 másodperc.

2. Az DNS jelzőfény villognia kell néhány másodpercig, majd ismét stabilizálódik.
Mostantól csatlakoztathatja MacBookját Wi-Fi-hálózathoz, és ellenőrizheti, hogy a probléma megoldódott-e.
Olvassa el még:Bejelentkezés az Xfinity Routerbe: Hogyan jelentkezz be a Comcast Xfinity Routerbe
4. módszer: Váltson gyorsabb internetszolgáltatóra
Mint korábban említettük, a Mac lassú Wi-Fi-je az internetszolgáltatói normák miatt lehet. Még ha a legjobb készlettel rendelkezik is otthon, akkor sem fog nagy sebességű internetet kapni, ha alacsony MBPS-kapcsolatot használ. Ezért próbálja meg a következőket:
- Vásároljon prémium csomagot Wi-Fi-t a szolgáltatótól.
- Frissítse meglévő tervét arra, amelyik jobb sebességet biztosít.
- Váltson másik internetszolgáltatóra, jobb sebességért megfizethető áron.
5. módszer: Engedélyezze a vezeték nélküli biztonságot
Ha konkrét korlátokkal rendelkezik, akkor valószínű, hogy ellopják a Wi-Fi-hálózatát. Az ingyenes betöltés elkerülése érdekében kapcsolja be a biztonságot a Wi-Fi kapcsolatáról. Ez biztosítja, hogy senki más ne használja az Ön Wi-Fi-jét az Ön engedélye nélkül. A Wi-Fi védelmének leggyakoribb beállításai a WPA, WPA2, WEP stb. Mindezen beállítások közül WPA2-PSK a legmagasabb szintű biztonságot nyújtja. Válasszon erős jelszót hogy véletlenszerű emberek ne találják ki.
6. módszer: Zárja be a szükségtelen alkalmazásokat és lapokat
Gyakran a válasz arra, hogy miért ilyen lassú a Mac internetem hirtelen, az, hogy a háttérben szükségtelen alkalmazások működnek. A böngészőben ezek az alkalmazások és lapok folyamatosan töltik le a szükségtelen adatokat, ami lassú Wi-Fi-problémát okoz a Mac számára. A következőképpen gyorsíthatja fel a Wi-Fi-t Macen:
- Zárjon be minden alkalmazástés weboldalak például Facebook, Twitter, Mail, Skype, Safari stb.
- Az automatikus frissítés letiltása abban az esetben, ha már engedélyezve van.
- Az iCloud automatikus szinkronizálásának kikapcsolása: Az iCloud nemrégiben történő bevezetése a MacBookon szintén felelős a Wi-Fi sávszélesség jelentős kihasználásáért.
Olvassa el még:A Mac alkalmazásokból való kilépés kényszerítése a billentyűparancs segítségével
7. módszer: Távolítsa el a meglévő Wi-Fi-beállítást
Egy másik alternatíva a Wi-Fi felgyorsítására Mac rendszeren a már meglévő Wi-Fi-beállítások eltávolítása. Ehhez kövesse a megadott lépéseket:
1. Kattintson Rendszerbeállítások tól Apple menü.

2. Válassza ki Hálózat. A bal oldali panelen kattintson a hálózat amelyhez csatlakozni szeretne.
3. Kattintson a Elhelyezkedés legördülő menüből, és válassza ki Helyek szerkesztése…
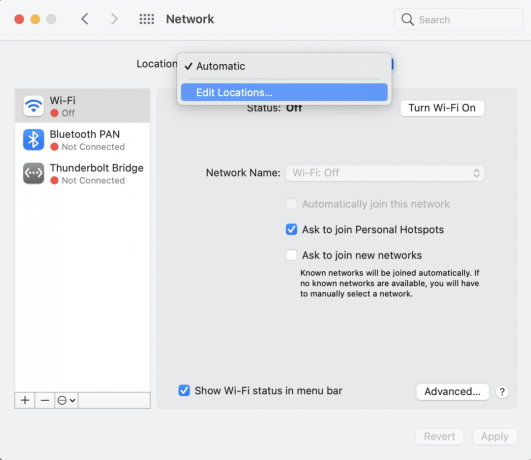
4. Most kattintson a (plusz) +jel új helyszín létrehozásához.

5. Add meg a választott név és kattintson rá Kész, az ábrázolt módon.

6. Csatlakozzon ehhez a hálózathoz a következő beírásával Jelszó.
7. Most kattintson rá Fejlett > TCP/IP címke.
8. Itt válassza ki A DCPH bérlet megújítása és kattintson rá Alkalmaz.
9. Ezután kattintson a DNS gomb a Hálózati képernyő.
10. Alatt DNS-kiszolgálók oszlop, kattintson a (plusz) + jel.
11. Vagy hozzá OpenDNS (208.67.222.222 és 208.67.220.220) vagy Google DNS (8.8.8.8 és 8.8.4.4).
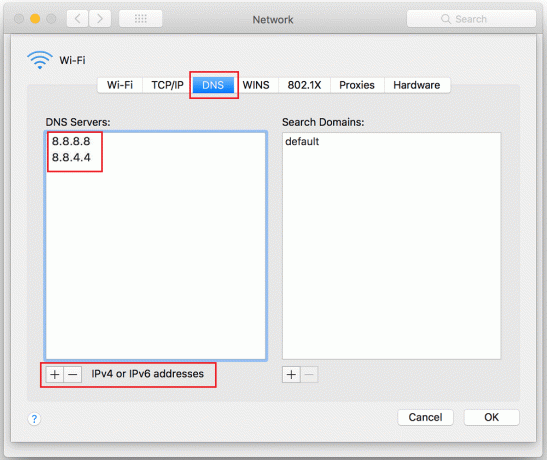
12. Navigáljon a Hardver fület, és manuálisan módosítsa a Beállítás választási lehetőség.
13. Módosítsa a MTU opciót a számok megváltoztatásával 1453.
14. Ha végzett, kattintson a gombra RENDBEN.
Létrehozott egy új Wi-Fi hálózatot. Nem kell azon töprengeni, hogy a Mac internetem miért olyan lassú hirtelen.
8. módszer: Állítsa vissza a Mac Wi-Fi-t az alapértelmezettre
A Wi-Fi felgyorsítása érdekében Mac számítógépen megpróbálhatja visszaállítani a hálózati beállításokat az alapértelmezett értékekre. Ez a módszer minden macOS Sierra után elindított macOS esetén működik. Csak kövesse a megadott lépéseket:
1. Kikapcsol a MacBook Wi-Fi kapcsolatát és távolítsa el minden korábban létrehozott vezeték nélküli hálózat.
2. Most kattintson a gombra Finder > Ugrás > Ugrás a mappához, az ábra szerint.

3. típus /Library/Preferences/SystemConfiguration/ és nyomja meg Belép.

4. Keresse meg ezeket a fájlokat:
- plist
- apple.airport.preferences.plist
- apple.network.identification.plist vagy com.apple.network.eapolclient/configuration.plist
- apple.wifi.message-tracer.plist
- plist
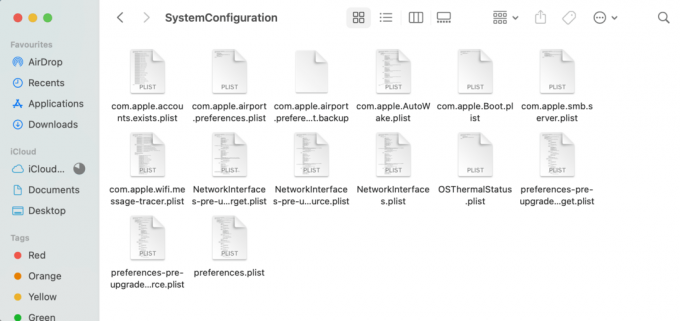
5. Másolat ezeket a fájlokat és paszta őket az asztalon.
6. Most törölje az eredeti fájlokat jobb gombbal rájuk kattintva és kiválasztva Ugrás a Binre.
7. Adja meg Jelszó, ha felszólítják.
8. Újraindítás a Mac és bekapcsol a Wi-fi.
Miután a MacBook újraindul, ellenőrizze újra az előző mappát. Észre fogja venni, hogy új fájlok jöttek létre. Ez azt jelenti, hogy a Wi-Fi kapcsolat visszaállt a gyári beállításokra.
Jegyzet: Ha a módszer jól működik, akkor törölje a másolt fájlokat az asztalról.
Olvassa el még: Javítás: Az iTunes továbbra is magától megnyílik
9. módszer: Használat Vezeték nélküli diagnosztika
Ez a módszer a Mac beépített alkalmazásán, azaz a vezeték nélküli diagnosztikán alapul. Az Apple Support külön oldalt tart fenn Használja a vezeték nélküli diagnosztikát. Kövesse a megadott lépéseket a Wi-Fi felgyorsításához Macen:
1. Zárja be az összeset alkalmazások és lapok megnyitása.
2. Nyomja meg és tartsa lenyomva a gombot Opció gomb a billentyűzetről.
3. Ezzel egyidejűleg kattintson a gombra Wi-Fi ikonra a képernyő tetején.
4. Miután megjelenik a legördülő menü, kattintson a gombra Nyisd kiVezeték nélküli diagnosztika.

5. Adja meg Jelszó, amikor megkérdezi. A vezeték nélküli környezet elemzése megtörténik.
6. Kövesd a képernyőn megjelenő utasításokat és kattintson rá Folytatni.
7. A folyamat befejezése után egy üzenet jelenik meg, Úgy tűnik, hogy a Wi-Fi-kapcsolat a várt módon működik.
8. Tól Összegzés szakaszra kattinthat én (információ) a javított problémák részletes listájának megtekintéséhez.
10. módszer: Váltson 5 GHz-es sávra
Megpróbálhatja átállítani MacBookját 5 GHz-es frekvenciára, ha az útválasztó 2,5 GHz-es vagy 5 GHz-es sávban is működik. A legtöbb esetben ez segít felgyorsítani a Wi-Fi-t Macen. Ha azonban olyan lakásban él, ahol a szomszédok sok olyan eszközt használnak, amelyek 2,4 GHz-es frekvencián működnek, akkor előfordulhat némi interferencia. Emellett az 5 GHz-es frekvencia több adat átvitelére is alkalmas. Kövesse a megadott lépéseket:
1. Nyisd ki Rendszerbeállítások és válassza ki Hálózat.

2. Ezután kattintson a gombra Fejlett és mozgassa a 5 GHz-es hálózat a csúcsra.
3. Próbáljon meg csatlakozni a sajátjához Wi-Fi újra, hogy ellenőrizze, hogy a probléma megoldódott-e.
11. módszer: Frissítse a firmware-t
Győződjön meg arról, hogy az útválasztó a legújabb szoftverrel működik. A legtöbb esetben a frissítés automatikusan megtörténik. Abban az esetben azonban, ha az automatikus funkció nem elérhető, megteheti frissíteni a szoftver interfészéről.
12. módszer: Use Ónfólia
Ha valami barkácsolásra vágyik, hozzon létre a ónfólia hosszabbító segíthet felgyorsítani a Wi-Fi-t Macen. Mivel a fém jó vezető, és könnyen visszaveri a Wi-Fi jeleket, ezzel irányíthatja azokat Mac-eszköze felé.
1. Vegyél egy fólialap és tekerje körbe egy természetesen ívelt tárgy. Például - egy palack vagy egy sodrófa.
2. Miután a fóliát becsomagoltuk, távolítsa ela tárgy.
3. Helyezze ezt el az útválasztó mögé, és döntse meg a MacBook felé.
Próbáljon meg újra csatlakozni a Wi-Fi-hálózathoz, hogy megbizonyosodjon arról, hogy gyorsabban működik, mint korábban.
Olvassa el még:Lejátszási listák másolása iPhone-ra, iPadre vagy iPod-ra
13. módszer: Változtassa meg a csatornát
Szerencsére az Apple lehetővé teszi a felhasználók számára, hogy megtekintsék a közeli felhasználók műsorszórási hálózatát. Ha a közeli hálózatok ugyanazt a csatornát használják, a Wi-Fi automatikusan lelassul. Kövesse az alábbi egyszerű lépéseket, hogy megtudja, milyen hálózati sávot használnak a szomszédai, és hogy megértse, miért olyan hirtelen olyan lassú a Mac internetem:
1. Nyomja meg és tartsa lenyomva a gombot választási lehetőség gombot, és kattintson a Wi-Fi ikonra
2. Akkor nyissa meg Vezeték nélküli diagnosztika, az ábrázolt módon.

3. Kattintson Ablak a felső menüsorban, majd válassza a lehetőséget Letapogatás. A lista most megjeleníti a hálózathoz csatlakoztatott eszközöket. A képernyő a legjobb csatornákat is megjeleníti, amelyeket nagyobb sebességhez használhat.
4. A gomb elforgatásával váltson csatornát router ki, majd be újra. A legerősebb opció automatikusan kiválasztásra kerül.
5. Ha a Wi-Fi csatlakozási probléma időszakos, válassza a lehetőséget Figyelje a Wi-Fi kapcsolatomat opció helyett Tovább az Összegzésre.
6. A Összefoglaló oldal, megtekintheti a javított problémák listáját és az internetkapcsolattal kapcsolatos tippeket, ha rákattint a információs ikonra.
14. módszer: A Safari optimalizálása
Ha a Wi-Fi-problémák a Mac böngésző Safarira korlátozódnak, itt az ideje egy kis optimalizálásra.
1. Nyisd ki Szafari és kattintson rá preferenciák.
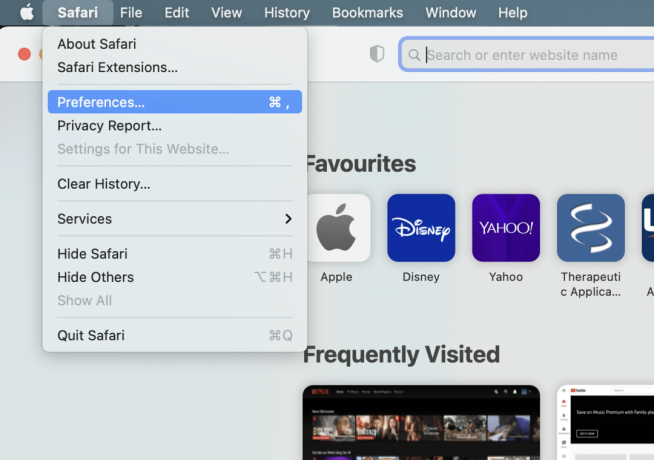
2. Válaszd ki a Magánélet fület, és kattintson a Webhelyadatok kezelése… gomb.

3. Most válassza ki Összes eltávolítása.

4. Törölje a Safari előzményeit a ikonra kattintva Előzmények törlése alatti gombot Történelem fülre, ahogy kiemeltük.

5. A gombra kattintva tiltsa le az összes Safari-bővítményt Bővítmények lap alatt preferenciák.
6. Navigáljon ide ~Könyvtár/Beállítások mappát, az ábra szerint.

7. Itt törölje a Safari böngésző beállításfájlját: alma. Safari.plist
Miután ezeket a beállításokat módosította, próbáljon meg újra csatlakozni a Wi-Fi-hálózathoz, és nyisson meg egy webhelyet a böngészőben, és ellenőrizze, hogy most megfelelően működik-e.
Ajánlott:
- A nem működő Mac Bluetooth kijavítása
- 5 módszer a Safari nem nyílik meg Mac rendszeren
- Az elem javítása átmenetileg nem elérhető Hiba
- A Windows 10 rendszerben nem működő WiFi javítása [100%-ban működik]
A megfelelő munkavégzés és tanulás előfeltétele a stabil Wi-Fi kapcsolat. Szerencsére ez az átfogó hibaelhárítási útmutató egy egyszeri megoldás, amely segít megérteni miért olyan lassú a Mac interneted hirtelen és segít felgyorsítani a Wi-Fi-t Macen. Ha sikerült kijavítania a Mac lassú Wi-Fi problémáit, ossza meg velünk tapasztalatait az alábbi megjegyzésekben!