7 módja annak, hogyan javítsa ki a HDMI-t a DisplayPort nem működik
Vegyes Cikkek / / July 17, 2023
Míg az eszközök HDMI-n keresztüli csatlakoztatása népszerűbbnek tűnik, a DisplayPort egyértelmű előnye, hogy zökkenőmentesen tudja kezelni a kiváló minőségű, 4K lejátszást. De mi történik, ha a HDMI-DisplayPort nem működik? Ha Ön is szembesül ezzel a problémával, folytassa az olvasást, miközben megvizsgáljuk a probléma megoldásának 7 módját.

Számos oka lehet annak, hogy a HDMI-DisplayPort nem működik. Lehet, hogy a két eszköz csatlakoztatásához használt kábel vagy nem kompatibilis, vagy elromlott. A hibás kijelzőbeállítások és az elavult kijelző-illesztőprogramok is az okok közé sorolhatók. Tehát nézzük meg, hogyan javíthatjuk ki ezeket a problémákat, és hogyan állíthatjuk üzembe kijelzőeszközét.
1. Ellenőrizze a kábeleket, az adaptereket és a portokat
A laza csatlakozás vagy a nem megfelelő vezeték megakadályozhatja, hogy a HDMI felismerje a monitort. Annak biztosítására, hogy ez ne legyen így, mindenekelőtt ellenőrizze és ellenőrizze, hogy a megfelelő vezetéket csatlakoztatta-e. Ezután ellenőrizze a csatlakozást mindkét oldalon, és nézze meg, nem lazultak-e meg.
Kereshet természetellenes hajlításokat is a vezetékben, mivel ezek okozhatnak problémát a csatlakozás során. Ha ilyet észlel, próbálja kiegyenesíteni, vagy használjon új kábelt. Ezenkívül, ha megvan a megfelelő kábel, de nem tudja bedugni, győződjön meg arról, hogy a portok tiszták és szennyeződésmentesek.
2. Indítsa újra az Eszközöket
Az ideiglenes hibák vagy hibák olyan problémákat okozhatnak, mint például a DisplayPort (DP), ha nincs jele, vagy nem csatlakozik. Annak érdekében, hogy ez ne történjen meg, kapcsolja be mindkét eszközt. A folytatás előtt győződjön meg arról, hogy minden kábelt leválasztott. Íme, hogyan kell csinálni.
1. lépés: Windows-eszközén lépjen a tálcára, és kattintson a Start gombra.

2. lépés: Itt kattintson a Power elemre.
3. lépés: Kattintson az Újraindítás gombra.

Most várja meg, amíg a Windows 11 újraindul. A legtöbb külső monitoron vagy megjelenítőeszközön megtalálható a bekapcsológomb. Tehát keresse meg a bekapcsológombot, és tartsa lenyomva az eszköz újraindításához. Miután mindkét eszköz befejezte a rendszerindítást, csatlakoztassa a kábeleket, és próbálja újra. Ha a DisplayPort továbbra sem működik, kövesse a következő javítást.
3. Ellenőrizze a HDMI bemenet kiválasztását
Előfordulhat, hogy a DisplayPort nem működik, de a HDMI működik. Ez akkor fordulhat elő, ha a monitoron nincs kiválasztva a megfelelő HDMI-bemenet. A probléma megoldásához egyszerűen nyissa meg a Beállítások menüt a monitoron vagy a megjelenítőeszközön, és válassza ki manuálisan a beviteli lehetőséget. Itt van, hogyan.
1. lépés: Eszközén használja a megfelelő gombokat a Beállítások megnyitásához.
2. lépés: Itt válassza a Bemenet lehetőséget.

Ha további megjelenítési bemeneti beállítások állnak rendelkezésre, a menüopciók segítségével válassza ki a megfelelő HDMI-eszközt. Ezután ellenőrizze, hogy a megjelenítőeszköz továbbra is a „Nem kap jelet” hibát mutatja-e.
4. Ellenőrizze a Kijelző beállításokat
Egy másik ok, amiért a DisplayPort (DP) port nem kap jelet, az aktuális megjelenítési beállítások miatt lehet. A megjelenítőeszköz nem kompatibilis megjelenítési beállításai problémákat okozhatnak, és a DisplayPort nem a várt módon működik. Ennek kijavításához nyissa meg a megjelenítési beállítások a monitoron, és győződjön meg arról, hogy a megfelelő beállításokat választotta ki. Itt van, hogyan.
1. lépés: Nyissa meg a monitort vagy a támogatott eszközt, és nyissa meg a Beállításokat.
2. lépés: Itt válassza a Menü lehetőséget.
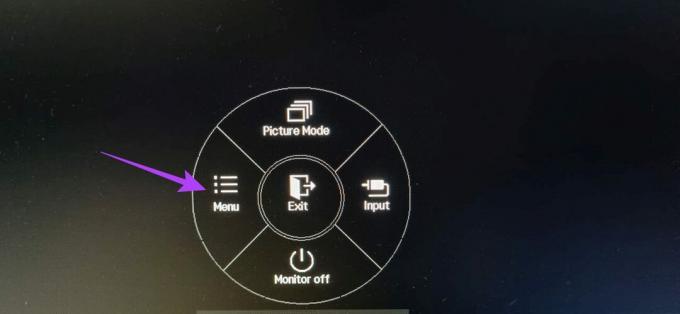
3. lépés: Ezután lépjen a Képbeállítások menüpontra.
4. lépés: Most használja a megfelelő beállításokat a Kép mód és más képbeállítások beállításához.
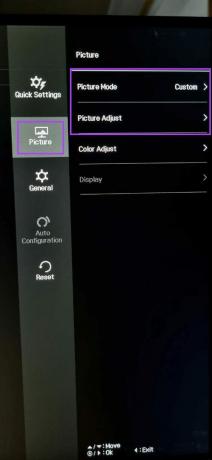
Most próbálja meg újra használni a monitort, és ellenőrizze, hogy a probléma megoldódott-e.
5. Engedélyezze a HDMI portot
Egyes kijelzőeszközökön lehetőség van a HDMI-port engedélyezésére a Beállítások menüben. Ha azonban ez a lehetőség nem érhető el, nyissa meg a Beállítások menüt Windows-eszközén, és ellenőrizze, hogy a HDMI-beállítások engedélyezve vannak-e, és a megfelelő eszközt választotta-e ki. Íme, hogyan kell csinálni.
1. lépés: Lépjen a tálcára, és kattintson a jobb gombbal a Start gombra.
2. lépés: Itt kattintson a Beállítások elemre.
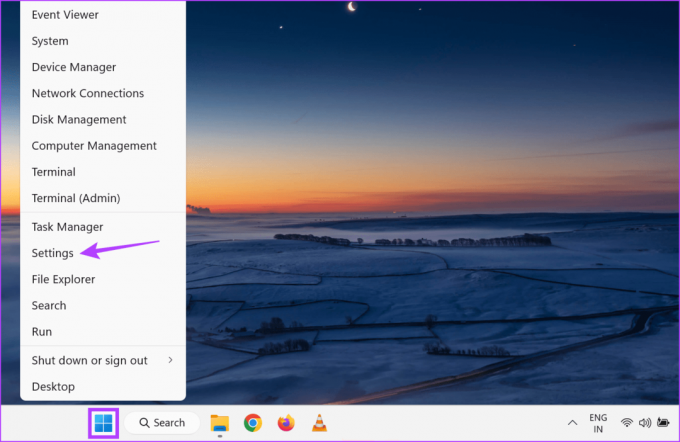
3. lépés: A menüben kattintson a Rendszer elemre.
4. lépés: Kattintson a Megjelenítés elemre.
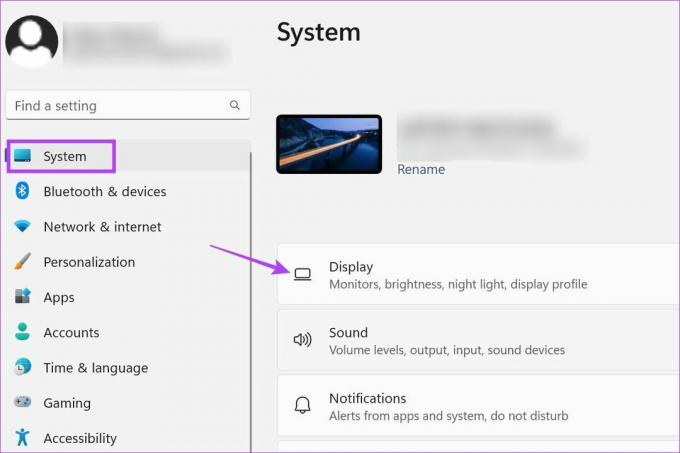
5. lépés: Görgessen le a „Másik kijelző észlelése” részhez, és kattintson az Észlelés gombra.

6. lépés: Ha a megjelenítőeszköz láthatóvá válik, görgessen fel a Megjelenítés legördülő menühöz, és válassza ki a megfelelő megjelenítési beállítást.

Most ellenőrizze, hogy a megjelenítőeszköz megfelelően működik-e. Ha a probléma továbbra is fennáll, folytassa a következő javítással.
6. Próbáljon meg egy másik eszközt használni
Ha a DisplayPort továbbra sem működik, csatlakoztassa a Windows PC-t egy másik eszközhöz. Így, ha a kapcsolat sikeres, kizárhatja a Windows-eszközzel kapcsolatos problémákat. Másrészt, ha továbbra is problémák merülnek fel mindkét eszköz csatlakoztatásakor, folytathatja a Windows-eszköz hibaelhárítását. Ennek a módszernek a használatához azonban egy második megjelenítőeszközre lesz szüksége.
7. Ellenőrizze az illesztőprogram-frissítéseket
A Windows-eszközön lévő kijelző-illesztőprogramok segítenek abban, hogy eszköze kompatibilis maradjon más eszközökkel, miközben kijavítja az előző frissítésből származó hibákat vagy biztonsági problémákat. És bár az illesztőprogramok általában automatikusan frissülnek, a frissítéseket manuálisan is ellenőrizheti és telepítheti. Ehhez kövesse az alábbi lépéseket.
1. lépés: Kattintson a jobb gombbal a Start elemre, majd a menüopciók közül kattintson az Eszközkezelőre.

2. lépés: További lehetőségek megtekintéséhez kattintson a Display adapterek elemre.
3. lépés: Ha a megfelelő kijelző-illesztőprogram látható, kattintson rá jobb gombbal.
4. lépés: Itt kattintson az Illesztőprogram frissítése elemre.
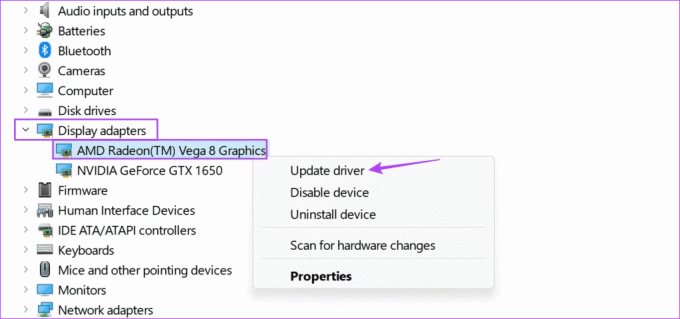
5. lépés: Ezután kattintson az „Illesztőprogramok automatikus keresése” lehetőségre.
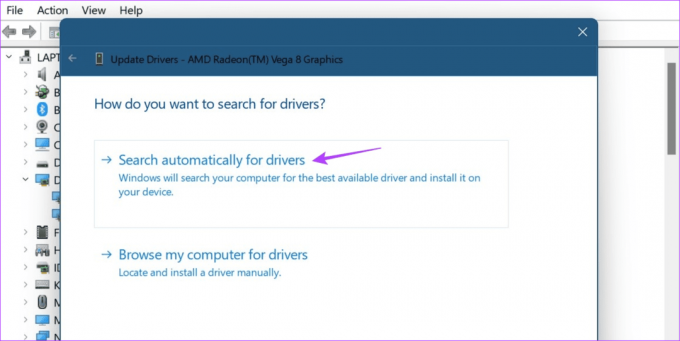
Ha elérhető frissítés, kövesse a képernyőn megjelenő utasításokat a telepítés befejezéséhez. Ezután indítsa újra mindkét eszközt, és próbálja újra.
GYIK a HDMI-DisplayPort használatához
A QGeeM HDMI–DisplayPort átalakítója lehetővé teszi a 4K tartalmak békés streamelését. Ezenkívül használhatja a Foinnex HDMI-DisplayPort adaptert is, ha Ön elsősorban Mac-felhasználó. További információért tekintse meg cikkünket a magasan értékeltekről HDMI-DisplayPort kábelek és adapterek hogy megveheti.
Ha problémái vannak, ellenőrizze a HDMI-kábelt. Ellenőrizheti még egyszer a kábelcsatlakozást a Windows-eszközhöz, hogy megbizonyosodjon arról, hogy megfelelően csatlakozik. Ezután indítsa újra a Windows-eszközt, és csatlakoztassa újra manuálisan a HDMI-hez. További részletekért tekintse meg magyarázóunkat a címen a Windows rendszeren nem működő HDMI-port javítása.
Működtesse monitorját
Tehát ezek mind a módszerek, amelyekkel kijavíthatja a HDMI-DisplayPort nem működő problémáját. Ezenkívül, ha gondot okoz a HDMI csatlakoztatása a DisplayPorthoz, fontolja meg Windows 11 laptopját használja második monitorként helyette.



