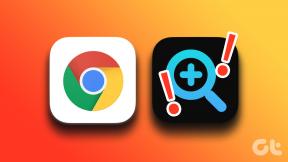Az 5 legjobb ingyenes webhely a képek online újraszínezéséhez
Vegyes Cikkek / / December 02, 2021
A képek tetszetősek, és ez teszi őket érdekesebbé a szöveghez képest. A képen látható színek fokozzák csillogásukat. Néha előfordul, hogy a fotó színe nem illik a kép teljes aurájához. Ilyenkor megteheti színezze át képeit. Szerencsére számos webhely létezik, amelyeken ingyenesen módosíthatja a kép színét.

A kép színének cseréje felhasználható módosítsa a háttérszíneket termékekhez. A képek átszínezésének koncepcióját az égbolt, a ruhák, a szemek és hasonló dolgok színének megváltoztatására is használhatja.
Válogatottunk 5 olyan webhelyet, amelyeken ingyenesen cserélheti ki a képek színeit. Nézzük meg őket.
1. Lunapic
Az egyik legjobb online képszerkesztők, a Lunapic nem okoz csalódást, ha a képek színeinek cseréjéről van szó. Lehetővé teszi a célszín kiválasztását, ha rákattint a képen, ami megkönnyíti az általános feladatot. A végső kép létrehozása után beállíthatja a szín küszöbét. Ezért használhatja ezt a webhelyet a szem színének megváltoztatására.
Egy kép színének Lunapic segítségével történő megváltoztatásához kövesse az alábbi lépéseket:
1. lépés: Indítsa el a Lunapic webhelyet.
Látogassa meg Lunapicot
2. lépés: Kattintson a Feltöltés gombra, és válassza ki a fájlt a következő képernyőn.


3. lépés: Miután hozzáadott egy képet, kattintson a Beállítás elemre a felső eszköztáron, majd a Szín cseréje lehetőségre.


4. lépés: Válassza ki a képhez hozzáadni kívánt színt az Új szín melletti színpaletta mezőből.

5. lépés: A képen kattintson arra a színre, amelyet le szeretne cserélni a 4. lépésben kiválasztott színre.

6. lépés: Képét a megváltozott színnel kapja meg. Ha módosítani szeretné a szín küszöbét, használja a felső csúszkát. Végül kattintson a Szín alkalmazása gombra.

7. lépés: Az alján található Mentés gombbal töltse le a képet a számítógépére.

Ha többet szeretne játszani a színcserével, a Lunapic további funkciókat kínál, például színárnyalatot, színfoltozást és színdobozt. Mindegyiket megtalálja a Beállítás alatt.

Előnyök:
- Könnyen kezelhető
- Színválaszték elérhető
- További funkciók, mint például a színdoboz és a színárnyalat
A Guiding Tech-en is
2. IMGonline
Gondoljon bármilyen fotómanipulációs feladatra, és az IMGonline készen áll a képességeivel, beleértve a színcserét is. Ha a szín megváltoztatásáról van szó, annak ellenére, hogy nem kínál közvetlen eszközt a szín kiválasztásához a képről, több lehetőséget kínál ugyanarra. Választhat a legközelebbi szivárványszínt, írd hex formátumban, vagy válasszon a színpalettáról. Ugyanezek a lehetőségek állnak rendelkezésre a végső színhez.
Sajnos nem tekintheti meg a képet, és nem módosíthatja azt. Ha a végső színek nem tetszenek, akkor a nulláról kell kezdened, és csak az első oldalon kell beállítani az intenzitást és az átmeneteket.
Íme a lépések a színek cseréjéhez az IMGonline-on.
1. lépés: Nyissa meg az IMGonline webhelyet.
Látogassa meg az IMGonline-t
2. lépés: Olvassa el a webhelyen található utasításokat, hogy jobban megértse. Ezután töltse fel a képet a Fájl kiválasztása gombbal.

3. lépés: Válassza ki a színeket a második mezőben, és válassza ki a kimeneti formátumot. A többi lehetőséget tartsa meg. Kattintson az OK gombra a folyamat elindításához.

4. lépés: Nem jelenik meg előnézet. Kattintson a Megnyitás vagy a Feldolgozott kép letöltése elemre a megtekintéséhez.

Íme a végeredmény:

Előnyök:
- Jó tutorial
- Hex színben kapható
Hátrányok:
- Nincs előnézet
3. Pixlr
A Pixlr régebbi verziója támogatja a színcserét. Ez egy dedikált eszközt biztosít hozzá, amely jól működik a körvonallal rendelkező objektumokkal. A szín kiválasztása helyett az új színt a meglévő színre kell festeni. Az eszköz érzékeli a körvonalat, és csak a színt tartja benne.
Így kell eljárni:
1. lépés: Indítsa el a Pixlr webhelyet.
Látogassa meg a Pixlr-t
Jegyzet: A webhely használatához engedélyeznie kell a Java-t a böngészőjében.
2. lépés: Adja hozzá a képet a számítógépéről vagy egy URL-ről.

3. lépés: Kattintson a Színcsere eszközre a bal oldalsávon.

4. lépés: Válassza ki a kívánt színt az alsó színmezőre kattintva.

5. lépés: Kezdje el a kívánt terület fogmosását. Az ecset méretét és a tűrésszintet a tetején állíthatja be.

6. lépés: A kép letöltéséhez használja a Fájl > Mentés menüpontot.

Előnyök:
- Jó körvonalfelismerés
Hátrányok:
- Kézzel kell kiszínezni a képet
A Guiding Tech-en is
4. Sok eszköz
A fent említett webhelyekkel ellentétben, amelyek lehetővé teszik egyetlen szín megváltoztatását, a Many Tools webhely lehetővé teszi a teljes kép színtónusának megváltoztatását. Ez egy egyszerű webhely, ahová fel kell töltenie a képet, és ki kell választania a színt. A végső kép mentése előtt kipróbálhatja a különböző színeket. Ezenkívül módosíthatja a kép kontrasztját.
Így változtathatja meg a színt:
1. lépés: Indítsa el a Many Tools webhelyet.
Látogassa meg a Sok eszközt
2. lépés: Kattintson a Fájl kiválasztása gombra a kép kiválasztásához.

3. lépés: Görgessen le, és válassza ki az alkalmazni kívánt színt. Beállíthatja a kontrasztot, és választhat a Duotone, Multiple és Screen módok közül.

4. lépés: Kattintson a Letöltés gombra a végleges kép mentéséhez.

Előnyök:
- A színek valódinak tűnnek a végső képen
Hátrányok:
- Nem lehet színt kiválasztani
5. Phixr
Egy másik webhely, amely lehetővé teszi a teljes kép színének megváltoztatását, a Phixr. Érdekes módon még egy területet is kiválaszthat a színének megváltoztatásához. Sajnos az oldal nem nyújt megfelelő kiválasztási eszközök pontos kiválasztáshoz. Csak téglalap/négyzet alakú kijelölést kap.
Ezenkívül nem kap megfelelő színt a végső színhez. Különféle színcsúszkákat kell beállítania a végső színhez.
1. lépés: Indítsa el a Phixr webhelyet.
Látogassa meg a Phixr oldalát
2. lépés: Kattintson a Start gombra, és töltse fel a képet.


S3. lépés: Ha a teljes kép színtónusát szeretné módosítani, kattintson a bal oldalsávon található színegyensúly ikonra. Ha azonban ki szeretne jelölni egy területet, tartsa lenyomva és húzza az egérgombot a kívánt kijelölőnégyzet megrajzolásához. Ezután kattintson a színegyensúly ikonra.

4. lépés: A színegyensúly előugró ablakban állítsa be a kívánt színhez tartozó színt. Végül nyomja meg a Végrehajtás gombot alul.

5. lépés: Töltse le a képet az alján található Letöltés/Mentés opcióval. Itt választhatja ki, hogy milyen formátumban szeretné menteni a képet. Az elérhető formátumok közé tartozik PNG, PDF, GIF és JPEG.
Előnyök:
- Terület választható
Hátrányok:
- Fárasztó használni
- Több mentési mód
A Guiding Tech-en is
És van még nálunk
Abban az esetben, ha kifejezetten csak egy kép hátterét szeretné megváltoztatni, egy erre a célra szolgáló eszközt Sodhana Könyvtár azért létezik. Automatikusan érzékeli a háttérszínt, amelyet aztán lecserélhet egy új színre.
A fent említett webhelyek alapvető módszereket kínálnak a színek helyettesítésére. Ha azonban mélyen szeretne belemerülni a képeinek újraszínezésébe, meg kell próbálnia Photopea. A Photoshop összes funkcióját kínálja böngészőben. Végül, ha valami prémiumot szeretne kipróbálni, nézze meg az újraszínezés funkciót BeFunky.
Következö: Szeretne érzelmeket hozzáadni a képeihez? Próbáljon hangulatjeleket hozzáadni hozzá. Nézze meg azokat a webhelyeket, amelyek lehetővé teszik hangulatjelek hozzáadását.