8 legjobb módszer a méretezési és nagyítási problémák megoldására a Google Chrome-ban
Vegyes Cikkek / / May 14, 2023
Ön készen áll a átlag alatti webböngészési élmény amikor a Google Chrome kényelmetlen felbontásban tölti be a tartalmat. Mielőtt nagy szöveggel bombázná, vagy nagyítót használna a tartalom elolvasásához, használja az alábbi trükköket a Google Chrome méretezési és nagyítási problémáinak megoldására.
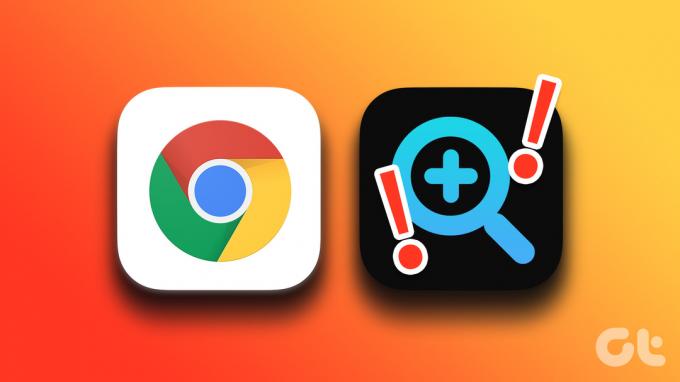
Egy kényelmetlenül nagy vagy apró szöveg soha nem kínál ideális élményt a Google Chrome-ban. Megpróbálhatja frissíteni az oldalt, de ha az eredmény ugyanaz marad, ideje kijavítani a problémát.
1. Módosítsa az oldalnagyítási beállításokat
Előfordulhat, hogy véletlenül módosítja a nagyítási beállításokat, miközben betölt egy weboldalt a Google Chrome-ba, vagy megnyomja a billentyűzet billentyűit. A Chrome zoom beállításait 100%-os szintre kell állítania, hogy megfeleljen a számítógépének leginkább megfelelő felbontásnak. Itt van, hogyan.
1. lépés: Nyissa meg a Google Chrome-ot, és kattintson a kebab (három függőleges pont) menüre a jobb felső sarokban.

2. lépés: Kattintson a + vagy – ikonra a Nagyítás mellett, és állítsa be a kívánt szintre.

Ha az alapértelmezett nagyítás nagy vagy kicsi, hajtsa végre a módosításokat a Chrome Beállítások menüjében.
1. lépés: Kattintson a kebab (hárompontos) menüre a jobb felső sarokban, és nyissa meg a Beállításokat.

2. lépés: Válassza a „Megjelenés” lehetőséget a bal oldali sávban.
3. lépés: Bontsa ki az „Oldalnagyítás” menüt, és válassza ki a megfelelő nagyítási beállítást.

2. Módosítsa a Google Chrome magas DPI-beállításait
Módosíthatja a Google Chrome magas DPI-beállításait a méretezési problémák megoldása érdekében. Végezze el az alábbi lépéseket.
1. lépés: Nyomja meg a Windows billentyűt, írja be Google Chrome a Windows Keresésben, és nyomja meg az Enter billentyűt a böngésző elindításához.
2. lépés: Kattintson a jobb gombbal a Google Chrome-ra a keresési javaslatban, és válassza a „Fájl helyének megnyitása” lehetőséget.

3. lépés: Megnyitja a Google Chrome fájl helyét a File Explorer menüben. Kattintson a jobb gombbal a Google Chrome ikonra, és válassza a helyi menü Tulajdonságok menüpontját.
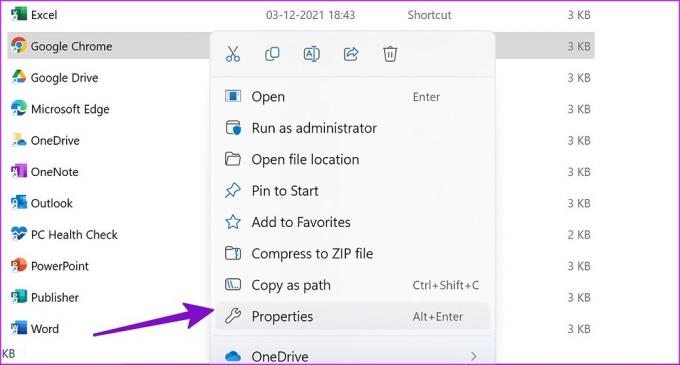
4. lépés: A tetején válassza a „Kompatibilitás” lehetőséget.
5. lépés: Válassza a „Magas DPI-beállítások módosítása” lehetőséget.

6. lépés: Engedélyezze a „Használja ezt a beállítást a program méretezési problémáinak megoldásához” lehetőséget, majd kattintson az OK gombra.

Újraindíthatja a Google Chrome-ot, és megpróbálhatja újra betölteni a weboldalakat.
3. Módosítsa a méretezési beállításokat
Ha az összes telepített alkalmazásban skálázási problémái vannak, módosítania kell a rendszerszintű méretezési beállításokat.
1. lépés: Nyomja meg a Windows + I billentyűket a Windows beállítások menü megnyitásához.
2. lépés: A Rendszer menüben válassza a Display lehetőséget.

3. lépés: Bontsa ki a Méret menüt, és válasszon egy megfelelő lehetőséget a szöveg, az alkalmazások és egyéb elemek méretének módosításához.
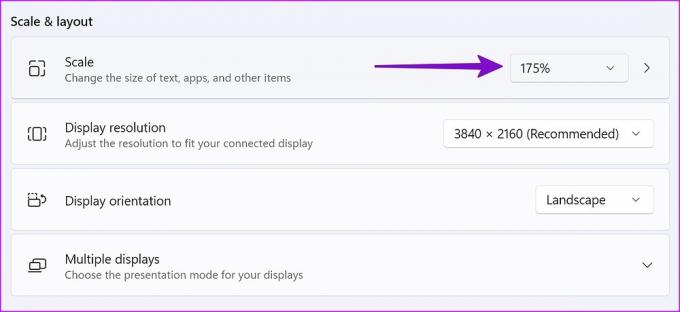
4. Futtassa a kompatibilitási hibaelhárítót
Ha a Google Chrome nem működik megfelelően Windows rendszeren, megpróbálhatja futtatni a kompatibilitási hibaelhárítót.
1. lépés: A Fájlböngészőben kattintson a jobb gombbal a Google Chrome ikonra a tulajdonságainak megnyitásához.
2. lépés: Kattintson a „Kompatibilitás” fülre.
3. lépés: Válassza a „Kompatibilitási hibaelhárító futtatása” lehetőséget.

4. lépés: Válassza az „Ajánlott beállítások kipróbálása” lehetőséget a következő menüből.

5. lépés: Válassza a Program tesztelése lehetőséget, és kövesse a képernyőn megjelenő utasításokat.
5. Állítsa vissza a Google Chrome beállításait
A hibás beállítások módosítása skálázási és nagyítási problémákat is okozhat a Google Chrome-ban. Az alábbi lépésekkel visszaállíthatja a Google Chrome beállításait, majd próbálja újra.
1. lépés: Nyissa meg a Google Chrome-ot, és kattintson a kebab (három függőleges pont) menüre a jobb felső sarokban.
2. lépés: Kattintson a „Visszaállítás és tisztítás” elemre a bal oldalsávon.

3. lépés: Válassza a „Beállítások visszaállítása az eredeti alapértékekre” lehetőséget, és erősítse meg ugyanezt.

6. Csípje meg a Google Chrome célmezőjét
Módosíthatja a Google Chrome célmezőjét a méretezési és nagyítási problémák megoldásához.
1. lépés: Nyissa meg a Google Chrome tulajdonságait a File Explorer menüből (ellenőrizze a fenti lépéseket).
2. lépés: Lépjen a „Parancsikon” menübe.
3. lépés: Írja be a „/high-dpi-support=1 /force-device-scale-factor=1” kifejezést a célmező végére. Valahogy így kell kinéznie.

"C: Program Files (x86)GoogleChromeApplicationchrome.exe." /high-dpi-support=1 /force-device-scale-factor=1
Kattintson az Alkalmaz gombra, majd nyomja meg az OK gombot a módosítások mentéséhez.
7. Frissítse a Google Chrome-ot
A Google gyakran ad ki új funkciókat és hibajavításokat tartalmazó Chrome-frissítéseket. A Chrome felbontási problémáját egy elavult összeállítás okozhatja. Így frissítheti a Google Chrome-ot a legújabb verzióra.
1. lépés: Nyissa meg a Google Chrome-ot, és kattintson a kebab (három függőleges pont) menüre a jobb felső sarokban.
2. lépés: Válassza az „A Chrome névjegye” lehetőséget az oldalsávon, és telepítse a legújabb frissítést.

8. Próbálja ki a Google Chrome béta verzióját
A Google Chrome először a béta felhasználókkal teszteli a kiadatlan buildeket. tudsz töltse le a Google Chrome béta verzióját az asztalon, és élvezze a hibátlan webböngészési élményt.
Élvezze az ideális beállítást a Google Chrome-ban
Sokan a Google Chrome-ban elmosódott betűtípus-megjelenítésről is beszámoltak. Tekintse meg a címre szabott bejegyzésünket javítsa ki az elmosódott betűtípusok problémáját a Google Chrome-ban. Használhatja a a legjobb Google Chrome alternatívák ha a méretezési problémák továbbra is fennállnak az asztalon. Melyik hibaelhárítási trükk vált be Önnek? Ossza meg megállapításait olvasóinkkal az alábbi megjegyzésekben.
Utolsó frissítés: 2022. december 06
A fenti cikk olyan társult linkeket tartalmazhat, amelyek segítenek a Guiding Tech támogatásában. Ez azonban nem befolyásolja szerkesztői integritásunkat. A tartalom elfogulatlan és hiteles marad.
Írta
Parth Shah
Parth korábban az EOTO.tech-nél dolgozott a technológiai hírekről. Jelenleg szabadúszóként dolgozik a Guiding Technél, ahol alkalmazások összehasonlításáról, oktatóanyagokról, szoftvertippekről és trükkökről ír, valamint mélyen belemerül az iOS, Android, macOS és Windows platformokba.



![Android-alkalmazások futtatása Windows PC-n [GUIDE]](/f/08e38e5597ade60ce15763adfab690eb.png?width=288&height=384)