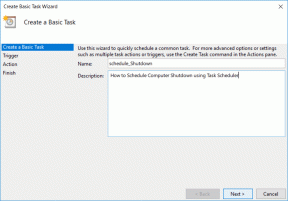8 módszer a kiszürkült Lomtárral kapcsolatos probléma megoldására a Windows 10 rendszerben
Vegyes Cikkek / / December 02, 2021
Az A Lomtár hibabiztosítóként működik ha töröl egy fájlt vagy mappát, és vissza kell állítania. Akár véletlenül törölte, akár újra kell néznie, a lomtár azért van, hogy megmentse a napot. Ez addig tart, amíg nem fér hozzá, mert a Lomtár szürkén jelenik meg a Windows 10 rendszerű számítógépen.

Ez egy sor olyan problémához vezet, mint például, hogy nem tudja kiüríteni a lomtárat, nem tud hozzáférni a lomtárhoz vagy visszaállítja a törölt fájlokat/mappákat, és nem fér hozzá a lomtár beállításaihoz, mert azok is szürkék ki. Azért vagyunk itt, hogy segítsünk.
Kezdjük.
1. Adja hozzá újra a Lomtár ikont
Kattintson a jobb gombbal bárhol az asztalon a Testreszabás lehetőség kiválasztásához.

Válassza ki a Témák elemet az oldalsávon a következőként megnyíló Beállítások ablakban, görgessen egy kicsit, és kattintson az Asztal ikon beállításaira.

Itt törölje a Lomtár opció kijelölését, és mentsen el mindent. Most válassza ki újra, és mentse el újra. Ellenőrizze, hogy a lomtár ikon most szürkén látható-e az asztalon.

2. Újraindítás
A Windows 10 rendszerű számítógép újraindítása sok gyakori és apróbb hibát megoldhat, mint amilyennel most szembesül. Azt javaslom, hogy közben frissítse az operációs rendszert is. Nyomja meg a Windows billentyű+I billentyűt a Beállítások megnyitásához, majd kattintson a Frissítések és biztonság elemre.

Itt ellenőrizheti a frissítéseket, és letöltheti és telepítheti azokat.

Ha elkészült, indítsa újra, és ellenőrizze, hogy a lomtár most szürkén van-e vagy sem.
3. Ürítse ki a Lomtárat
Ha attól tart, hogy valaki hozzáférhet az imént törölt fájlokhoz/mappákhoz, van egy másik mód is ürítsd ki a szemetest. Nyissa meg a Beállításokat, és kattintson a Tárhely elemre a Rendszer alatt.

A számítógépnek némi időbe telik a tárolóerőforrások kiszámítása, majd kattintson az Ideiglenes fájlok lehetőségre.

Válassza itt a Lomtárat, valamint minden olyan lehetőséget, amelyet úgy gondol, hogy törölnie kell, majd kattintson a Fájlok eltávolítása elemre a lista tetején.
4. Admin felhasználói fiók
A felhasználói fiókod rendelkezik rendszergazdai jogokkal? Ha nem biztos benne, kérdezze meg a rendszergazdát. Ha Ön magánszemély, váltson a rendszergazdai fiókra most, ha vendég felhasználói fiókot használ.
Ha továbbra is ugyanazzal a problémával szembesül, amikor a lomtár szürkén jelenik meg, hozzon létre egy új felhasználói fiókot rendszergazdai jogokkal. Nyissa meg újra a Beállításokat, és lépjen a Fiókok > Család és más felhasználók menüpontra. Válassza a Valaki hozzáadása ehhez a számítógéphez lehetőséget.

Kattintson a Nem rendelkezem ennek a személynek a bejelentkezési adataira lehetőségre.

Kattintson a Felhasználó hozzáadása Microsoft-fiók nélkül lehetőségre.

Kövesse a képernyőn megjelenő utasításokat ezután új fiók létrehozásához, és ügyeljen arra, hogy rendszergazdai jogokat adjon meg. Ha végzett, indítsa újra a számítógépet, és jelentkezzen be az új fiókkal. Ellenőrizze újra, hogy a lomtár kiszürkült-e vagy sem.
5. Harmadik féltől származó alkalmazások
Te Esőmérő segítségével kezelni és hozzáférni a lomtárhoz? Több felhasználó arról számolt be, hogy emiatt akadálymentesítési problémákkal kell szembenéznie. Tiltsa le az alkalmazást egyszer, és nézze meg, hogy a probléma megoldódott-e vagy sem. Tiltson le vagy távolítson el minden olyan alkalmazást, amelyet a lomtár cseréjére vagy kezelésére használ.
Nemrég telepített valamilyen alkalmazást, vagy esetleg frissített egy régit, amely ütközést okozhat? Általában ez nem jelenthet problémát, ha a lomtárról van szó, de ha kétségei vannak, csinálj egy tiszta rendszert utána járni.
6. Lomtár sérült
A fájlok, mappák és még a rendszeralkalmazások is bármikor megsérülhetnek. Néhány gyakori ok közé tartozik a rosszindulatú programok, vírusok, valamint a rendszertelen vagy közvetlen leállás. Írtam még egy részletes útmutatót a sérült lomtár javítása kérdés egy ideje. Nézd meg.
7. Rendszerleíróadatbázis-szerkesztő
Nyomja meg a Windows+R billentyűparancsot a Futtatás parancssor megnyitásához, és írja be regedit mielőtt lenyomná az Entert.

Lépjen le az alábbi mappaszerkezethez.
HKEY_CURRENT_USER\Software\Microsoft\Windows\CurrentVersion\Policies\NonEnum
Az én esetemben a NonEnum mappa nem létezik, és ha ez a helyzet, hagyja ki ezt a lépést. Ha nem, akkor egy DWORD-fájlt kell látnia:
{645FF040-5081-101B-9F08-00AA002F954E}
Ha nem, kattintson a jobb gombbal bárhová a jobb oldali ablaktáblában, és hozzon létre egy 32 bites DWORD fájlt a fenti néven. Ne felejtse el a göndör zárójeleket.

Kattintson duplán a fájlra a megnyitásához, és állítsa a Hexadecimális értéket 0-ra.

Mentsen el mindent, majd fúrjon le az alábbi mappaszerkezetre.
HKEY_CURRENT_USER\Software\Microsoft\Windows\CurrentVersion\Policies\NonEnum
Még egyszer ellenőrizze a fenti fájlnevet. Ha nincs ilyen, hozzon létre egyet ugyanazzal a névvel, és állítsa be ugyanazt az értéket. Mentsen el mindent, és ellenőrizze, hogy a lomtár szürkén jelenik-e meg, vagy most hozzáférhet.
8. Csoportházirend-szerkesztő
A GP Editor csak a Windows Pro és Enterprise kiadásokban érhető el. Ha a Home kiadást használja, hagyja ki ezt a lépést. Nyissa meg újra a Futtatás parancsot, ahogy korábban tette, és írja be gpedit.msc mielőtt lenyomná az Entert.

Lépjen a Felhasználói konfiguráció > Felügyeleti sablonok > Asztal elemre, és keresse meg a Lomtár eltávolítása ikon nevű fájlt az asztalon a jobb oldali ablaktáblában.

Kattintson duplán a fájlra a megnyitásához, és állítsa az állapotot Engedélyezve értékre.

Mentsen el mindent, és ellenőrizze újra, hogy a lomtár látható-e vagy szürkén van-e.
Hasznosítsa újra
A hulladék újrahasznosítása, legyen az akták, mappák vagy műanyagok, egészséges szokás. Csökkenti a tárhelypazarlást, zűrzavarmentesen tartja a lemezt, és hibamentességet kínál véletlen törlés esetén. A Lomtár nagyszerű kis alkalmazás, de csak addig, amíg működik. Tudta, hogy a Shift billentyű lenyomása egy fájl/mappa törlésekor a Lomtár kihagyását eredményezi? Örökre törölve lesz.