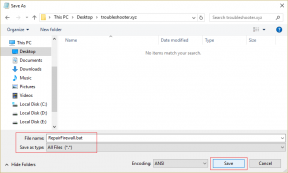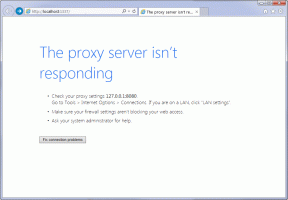A szolgáltató logójának megváltoztatása iPhone-on (nincs szükség Jailbreakre)
Vegyes Cikkek / / December 02, 2021

Ne feledje továbbá, hogy a fejlesztő szerint ez csak a mobilkapcsolattal rendelkező iOS-eszközökön működik, ami azt jelenti, hogy nem működik az iPod Touch-val vagy a csak Wi-Fi-t használó iPadekkel. Ezenkívül a folyamat teljesen visszafordítható, ha kíváncsi.
Mielőtt elkezdenénk, letöltés CarrierEditor, az alkalmazás, amely lehetővé teszi számunkra, hogy elvégezzük ezt a módosítást.
Kész? Gyerünk.
1. lépés: Nyissa meg a CarrierEditor alkalmazást a Mac számítógépen, és kattintson a gombra Lássunk neki. A rendszer egy képernyőre irányítja, ahol meg kell adnia szolgáltatói verziószámát.


2. lépés: iPhone-ján lépjen a következőre: Beállítások > Ról ről és keresse meg szolgáltatóját a Hordozó terület. Jegyezze fel a számot, és írja be azt a mezőbe, ahol a CarrierEditor alkalmazás kéri. Kattintson Következő.


3. lépés: A Szolgáltatói információk képernyőn válassza ki az eszközt (jelen esetben egy iPhone-t), és keresse meg szolgáltatóját a listán szereplők közül. Ha a szolgáltató nem jelenik meg a listán, akkor az nem támogatott.
Miután kiválasztotta az eszközt és a szolgáltatót, kattintson a gombra Következő.

4. lépés: Az Testreszabás képernyőn döntheti el, hogy a folyamat befejezése után milyen új állapotsor képei jelenjenek meg. Ugyanabból a képből kétféle típust kell választani: az egyiket, ha az állapotsor fekete, a másikat pedig, ha színes.
Amikor megnyitja a CarrierEditor alkalmazás letöltött lemezképét, látni fogja, hogy az már tartalmaz néhány képet egy mappában. Használja ezeket, vagy nyugodtan használja a sajátjait, amennyiben megfelelő méretűek ahhoz, hogy elférjenek az iPhone állapotsorában. Ha végzett a képekkel, kattintson a gombra Összeállítás gomb.

5. lépés: Az alkalmazás ezután összeállítja a művelet végrehajtásához szükséges új szolgáltató-frissítési fájlt, valamint egy másikat az eredeti képpel arra az esetre, ha vissza szeretné állítani a folyamatot. Mindkét fájl az asztalra kerül.


6. lépés: Most csatlakoztassa iPhone-ját a Mac-hez, és nyissa meg iTunes. Lépjen a képernyőre az iPhone adataival és miközben megnyomja az Option/Alt billentyűt, kattintson a gombra IPhone visszaállítása….

Válassza ki az újonnan létrehozott hordozófájlt a párbeszédpanelen, és kattintson a gombra Nyisd ki. Ezt követően egy üzenetet fog látni, amely valami olyasmiket tartalmaz, mint a „Carrier File frissítése”. Amint eltűnik, a szolgáltató már frissül.

7. lépés: Ha iPhone-ja nem változtatta meg a logóját az állapotsorban, állítsa vissza mindkét gomb megnyomásával itthon és Alvás/Ébredés gombokat, amíg ki nem kapcsol. Ezután kapcsolja be újra, és látni fogja az új szolgáltató logóját. Ha ez nem sikerül, próbálja meg iPhone szinkronizálása visszaállítása mellett.

Fontos jegyzet: Ha a fentiek végrehajtása után sem látja az új képet, az azt jelenti, hogy bár a szolgáltatóját támogatja az alkalmazás, az nem használ képet a logójához, így az nem módosítható.
Ez az! A folyamat megfordításához mindössze annyit kell tennie, hogy ismételje meg a következővel kezdve 6. lépés fentebb, de ezúttal az eredeti hordozófájlt használja. Elég ügyes igaz? Élvezze az új iPhone szolgáltató logóját!