Fájlok összehasonlítása két mappában a Windows 10 rendszeren
Vegyes Cikkek / / November 28, 2021
Amikor áthelyezzük a fájlokat egyik mappából a másikba, erősen ajánlott ellenőrizni, hogy az összes fájlt pontosan helyezte át. Egyes fájlok, ha nem másolják tökéletesen, adatvesztéshez vezethetnek. Az eredeti könyvtárból egy újba másolt fájlok vizuális összehasonlítása egyszerűnek tűnhet, de sok fájl esetében nem kivitelezhető. Ezért szükség van egy olyan eszközre, amely összehasonlítja a két mappában lévő fájlokat. Az egyik ilyen eszköz a WinMerge. A hiányzó fájlokat az eredeti könyvtárral való összehasonlítással azonosíthatja.
Ebben az útmutatóban elmagyaráztuk a két mappában lévő fájlok WinMerge segítségével történő összehasonlításának alapvető lépéseit. Megtanulja, hogyan kell telepíteni a WinMerge-t a rendszerére, és hogyan lehet használni a fájlok összehasonlításához.
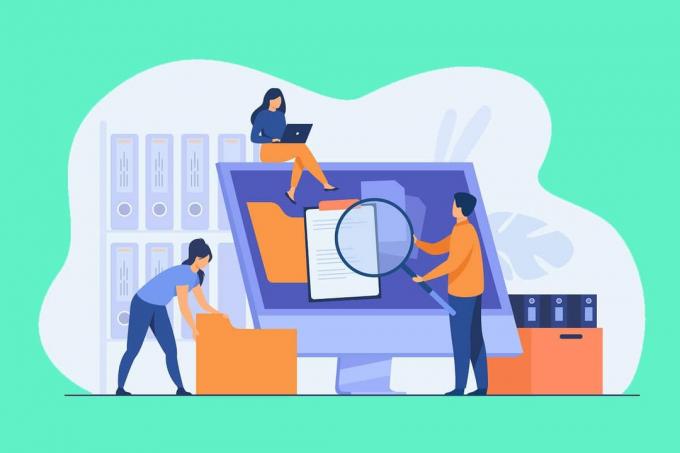
Tartalom
- Fájlok összehasonlítása két mappában a Windows 10 rendszeren
- Hogyan telepítsem a WinMerge-t Windows 10 rendszeren?
- Hogyan hasonlítsunk össze két mappában lévő fájlokat a WinMerge segítségével?
- Néhány egyéb eszköz a két mappában lévő fájlok összehasonlításához
Fájlok összehasonlítása két mappában a Windows 10 rendszeren
Hogyan telepítsem a WinMerge-t Windows 10 rendszeren?
A WinMerge egy ingyenes alkalmazás, amely letölthető a itt említett weboldal.
1. Kattintson Letöltés most gomb.
2. Várja meg, amíg a letöltés befejeződik. Utána, kattintson kétszer a letöltött fájlra a telepítővarázsló megnyitásához.
3. Ide kattints Következő a licencszerződés oldalán. Ez azt jelenti, hogy beleegyezik a kiválasztás folytatásába. A következő oldalra lép, amely lehetőséget ad a szolgáltatások kiválasztására a telepítés során.
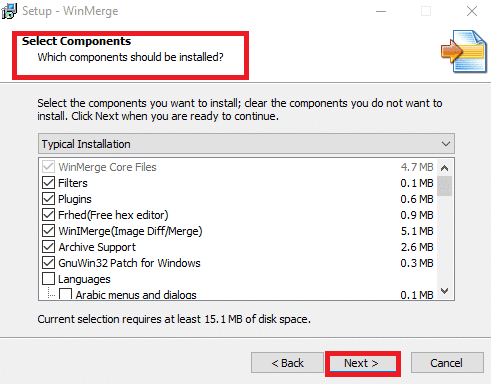
4. Kattintson a Jellemzők amelyet a telepítés során fel szeretne venni, és válassza ki Következő.
5. Ekkor át lesz irányítva egy oldalra, ahol kiválaszthat További feladatok, mint az asztali parancsikon, a Fájlkezelő, a helyi menü integrációja stb. A menüben számos egyéb funkció is elérhető, amelyek közül bármelyiket megteheti engedélyezze vagy letiltása. A szükséges kijelölések elvégzése után válasszon Következő folytatni.
6. Amikor rákattint Következő, akkor az utolsó oldalra kerül. Megjeleníti az összes eddig kiválasztott lehetőséget. Jelölje be a listát, és kattintson rá Telepítés.
7. Most kezdődik a telepítési folyamat. Amikor a telepítési folyamat befejeződött, kattintson a gombra Következő a rövid üzenet kihagyásához, és végül kattintson a gombra Befejez hogy kilépjen a telepítőből.
Olvassa el még:Több fájl tömeges átnevezése Windows 10 rendszeren
Hogyan hasonlítsunk össze két mappában lévő fájlokat a WinMerge segítségével?
1. A folyamat elindításához nyissa meg WinMerge.
2. Amikor megjelenik a WinMerge ablak, kattintson a gombra Control+O kulcsok együtt. Ez egy új összehasonlító ablakot nyit meg.
3. Válaszd ki a első fájl vagy mappa gombra kattintva böngészés, az alábbiak szerint.
c 
4. Ezután válassza ki a 2. fájl vagy mappa ugyanazzal a módszerrel.
Jegyzet:Győződjön meg arról, hogy a két fájlt a Csak olvasható doboz.
5. Készlet Mappaszűrő nak nek "*.*”. Ez lehetővé teszi az összes fájl összehasonlítását.
6. A fájlok kiválasztása és az ellenőrzések elvégzése után kattintson a gombra Hasonlítsa össze.
7. Amikor rákattint Hasonlítsd össze, A WinMerge elkezdi összehasonlítani a két fájlt. Ha a fájl mérete kicsi, akkor a folyamat gyorsan befejeződik. Másrészt, ha a fájl mérete nagy, akkor a folyamat befejeződik egy ideig. Az összehasonlításkor az összes fájl mappában jelenik meg, és az összehasonlítás eredménye a módosítás utolsó dátumával együtt.
Fontos információ: Ezek a színkombinációk megkönnyítik az elemzést.
- Ha megjelenik az Összehasonlítás eredménye, Csak jobbra jelzi, hogy a megfelelő fájl/mappa nem található az első összehasonlító fájlban. Ezt a szín jelzi szürke.
- Ha megjelenik az Összehasonlítás eredménye, Csak balra, azt jelzi, hogy a megfelelő fájl/mappa nincs jelen a második összehasonlító fájlban. Ezt a szín jelzi szürke.
- Az egyedi fájlok a következőkkel vannak jelölve fehér.
- Azok a fájlok, amelyekben nincs hasonlóság, kiszíneződnek Sárga.
8. Megtekintheti a fájlok közötti különbségeket a dupla kattintással rajtuk. Ez megnyílik egy széles előugró képernyő, ahol az összehasonlítások részletesebbek.
9. Az összehasonlítási eredmények személyre szabhatók a segítségével Kilátás választási lehetőség.
10. A fájlokat fa módban tekintheti meg. Kiválaszthatja a fájlokat, nevezetesen az azonos elemeket, a különböző elemeket, a bal oldali egyedi elemeket, a jobb oldali egyedi elemeket, a kihagyott elemeket és a bináris fájlokat. Ezt úgy teheti meg ellenőrzése a kívánt opciót és törlése a maradék. Az ilyen testreszabás elemzési időt takarít meg, és a célfájlt leghamarabb azonosíthatja.
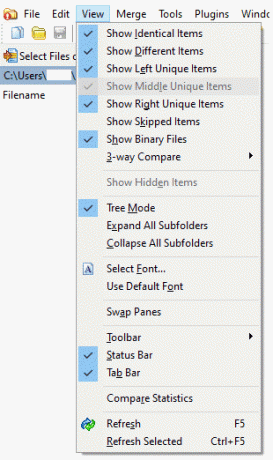
Így a fenti lépéseket követve összehasonlíthatja a két mappában lévő fájlokat.
Jegyzet: Ha módosítani szeretné a meglévő összehasonlítást, kattintson a gombra frissítés ikonra a következő képen látható, vagy kattintson a F5 kulcs.
Új összehasonlítás indításához érintse meg a Válassza a Fájlok vagy mappák lehetőséget választási lehetőség. A következő lépésben cserélje ki a célfájlokat vagy mappákat a Tallózás opciót, és kattintson Hasonlítsa össze.
Néhány egyéb eszköz a két mappában lévő fájlok összehasonlításához
1. Bemond
- Bemond egy nyílt forráskódú alkalmazás, amely Windows és Linux rendszert is támogat.
- Támogatja a fájlok és könyvtárak két- és háromirányú összehasonlítását és egyesítését.
- A szerkesztési funkció közvetlenül az összehasonlító módban érhető el.
2. Az összehasonlításon túl
- Az összehasonlításon túl támogatja a Windows, a macOS és a Linux rendszert.
- Összehasonlítja a PDF fájlokat, kiváló fájlokat, táblázatokat és még képfájlokat is.
- A jelentést a hozzá hozzáadott módosítások egyesítésével hozhatja létre.
3. Araxis Merge
- Araxis Merge nem csak a kép- és szövegfájlokat támogatja, hanem az olyan irodai fájlokat is, mint a Microsoft PowerPoint, a Microsoft Word, a Microsoft Excel stb.,
- Támogatja a Windows és a macOS rendszert is.
- Egyetlen licenc mindkét operációs rendszerre érvényes.
4. KDiff3
- Ez egy nyílt forráskódú platform amely támogatja a Windows és a macOS rendszert.
- Az automatikus összevonási lehetőség támogatott.
- A különbségek soronként és karakterenként tisztázódnak.
5. DeltaWalker
- A DeltaWalker hasonló az Araxis Merge-hez.
- Az irodai fájlok összehasonlítása mellett a DeltaWalker lehetővé teszi az olyan fájlarchívumok összehasonlítását, mint a ZIP, JAR stb.
- DeltaWalker támogatja a Windows, a macOS és a Linux rendszert.
6. P4Merge
- P4Merge támogatja a Windows, a macOS és a Linux rendszert.
- Költségmentes és megfelel az alapvető összehasonlítási igényeknek.
7. Guiffy
- Guiffy támogatja a Windows, a macOS és a Linux rendszert.
- Támogatja a szintaxis kiemelését és a többszörös összehasonlító algoritmusokat.
Ajánlott:
- Mappaegyesítési ütközések megjelenítése vagy elrejtése a Windows 10 rendszerben
- A hibás beállításjegyzék-elemek javítása a Windows 10 rendszerben
- Javítsa ki a Steam korrupt lemezhibáját a Windows 10 rendszeren
- Másolás és beillesztés a PuTTY-ben
Reméljük, hogy ez a cikk hasznos volt, és sikerült Hasonlítsa össze a fájlokat két mappában a Windows 10 számítógépen. Ha bármilyen kérdése van, forduljon hozzánk az alábbi megjegyzések részben.



