A Google naptár nem működik? 9 módszer a javításra
Vegyes Cikkek / / November 28, 2021
A naptár-alkalmazások népszerűsége gyorsan növekszik, köszönhetően a fejlett funkcióknak, amelyek nagyon kényelmessé teszik az események nyomon követését és az időbeosztásunk kezelését. Elmúltak azok az idők, amikor az eseményeket manuálisan kellett feljegyezni egy nyomtatott naptárba, vagy tervezőt kellett használnia az értekezletek ütemezéséhez. Ezek a speciális alkalmazások automatikusan szinkronizálódnak az e-mailekkel, és eseményeket adnak hozzá a naptárhoz. Időben emlékeztetőket is adnak, hogy ne maradjon le egyetlen fontos találkozóról vagy tevékenységről sem. Most ezek közül az alkalmazások közül a Google Naptár a legfényesebb és legnépszerűbb. Lehet, hogy nem minden arany, amit a Google gyárt, de ez az alkalmazás az. Ez az alkalmazás különösen a Gmailt használók számára tökéletes.
Google Naptár egy rendkívül hasznos segédprogram a Google-tól. Egyszerű kezelőfelülete és számos hasznos funkciója az egyik legszélesebb körben használt naptáralkalmazássá teszi. A Google Naptár Android és Windows rendszeren is elérhető. Ezzel bármikor és bárhol szinkronizálhatja laptopját vagy számítógépét mobiljával, és kezelheti naptári eseményeit. Könnyen hozzáférhető, új bejegyzések készítése vagy szerkesztése egyszerű. Azonban, mint minden más alkalmazás, a Google Naptár is időnként meghibásodhat. Legyen ez egy hibás frissítés, vagy valamilyen probléma az eszköz beállításaiban; A Google Naptár időnként leáll. Ez nagyon kényelmetlenné teszi a végfelhasználó számára. Ezért ebben a cikkben megtanítjuk Önnek, hogyan javíthatja ki a Google Naptárat, ha rájön, hogy nem működik.
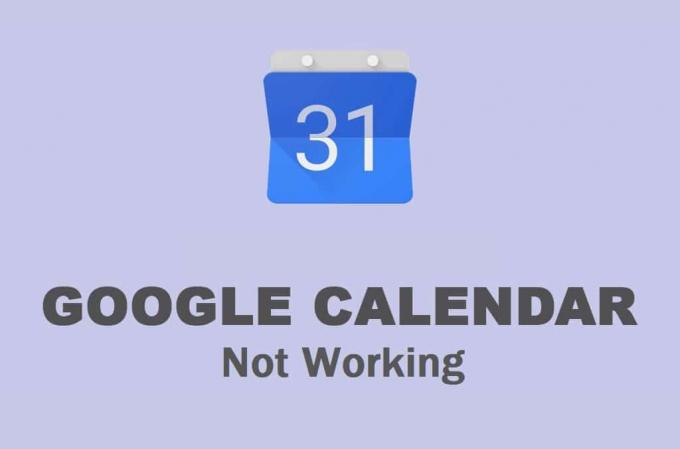
Tartalom
- Az Androidon nem működő Google Naptár javítása
- 1. megoldás: Indítsa újra az eszközt
- 2. megoldás: Győződjön meg arról, hogy az internet megfelelően működik
- 3. megoldás: Törölje a gyorsítótárat és a Google Naptár adatait
- 4. megoldás: Frissítse az alkalmazást
- 5. megoldás: Frissítse az Android operációs rendszert
- 6. megoldás: Ellenőrizze a dátum- és időbeállításokat
- 7. megoldás: Telepítse újra a Google Naptárat
- 8. megoldás: Töltsön le és telepítsen egy régebbi APK-t a Google Naptárhoz
- 9. megoldás: Nyissa meg a Google Naptárt egy webböngészőből
- A nem működő Google naptár probléma megoldása számítógépen
- 1. módszer: Frissítse webböngészőjét
- 2. módszer: Győződjön meg arról, hogy az internet megfelelően működik
- 3. módszer: A rosszindulatú bővítmények letiltása/törlése
- 4. módszer: Törölje a gyorsítótárat és a cookie-kat a böngészőben
Az Androidon nem működő Google Naptár javítása
1. megoldás: Indítsa újra az eszközt
Amikor bármilyen problémával szembesül a mobiltelefonján, legyen szó egy adott alkalmazásról vagy más problémáról, például a kamera nem működik, a hangszórók nem működnek stb. próbálja meg újraindítani az eszközt. A jó öreg, ha ki- és újra bekapcsolja a kezelést, számos különböző probléma megoldható. Emiatt ez az első elem a megoldási listánkon. Néha az eszköznek csak egy egyszerű újraindításra van szüksége. Tehát nyomja meg és tartsa lenyomva a bekapcsológombot, amíg a bekapcsoló menü meg nem jelenik a képernyőn, majd érintse meg az újraindítás gombot.

2. megoldás: Győződjön meg arról, hogy az internet megfelelően működik
A Google Naptár fő funkciója szinkronban van a Gmaillel, és az e-mailben kapott meghívók alapján automatikusan hozzáadja az eseményeket a naptárhoz. Ehhez a Google Naptárnak stabil internetkapcsolatra van szüksége. Ha nem csatlakozik Wi-Fi- vagy mobilhálózathoz, vagy az internet nem működik, akkor az alkalmazás nem fog működni. Húzza le az értesítési panelt a Gyorsbeállítások menü megnyitásához, és ellenőrizze, hogy a Wi-Fi engedélyezve van-e.
Ha csatlakozik egy hálózathoz, és az megfelelő jelerősséget mutat, akkor ideje tesztelni, hogy van-e internetkapcsolat. Ennek legegyszerűbb módja, ha megnyitja a YouTube-ot, és megpróbál bármilyen videót lejátszani. Ha pufferelés nélkül játszik le, akkor az internet jól működik, és a probléma valami más. Ha nem, próbáljon meg újra csatlakozni a Wi-Fi-hez, vagy váltson mobiladat-kapcsolatra. Ezután ellenőrizze, hogy a Google Naptár működik-e vagy sem.

3. megoldás: Törölje a gyorsítótárat és a Google Naptár adatait
Minden alkalmazás elment néhány adatot gyorsítótár-fájlok formájában. A probléma akkor kezdődik, amikor ezek a gyorsítótár-fájlok megsérülnek. A Google Naptárban lévő adatvesztés oka lehet a sérült, az adatszinkronizálási folyamatot megzavaró maradék cache-fájlok. Ennek eredményeként az új módosítások nem jelennek meg a naptárban. Az Android rendszeren nem működő Google Naptár megoldásához bármikor megpróbálhatja törölni a gyorsítótárat és az alkalmazás adatait. Kövesse ezeket a lépéseket a gyorsítótár és az adatfájlok törléséhez a Google Naptárhoz.
1. Menj a Beállítások a telefonjáról.
2. Érintse meg a Alkalmazások elemre választási lehetőség.
3. Most válasszon Google Naptár az alkalmazások listájából.

4. Most kattintson a Tárolás választási lehetőség.

5. Most látni fogja a lehetőségeket törölje az adatokat és törölje a gyorsítótárat. Érintse meg a megfelelő gombokat, és az említett fájlok törlődnek.

6. Most lépjen ki a beállításokból, és próbálja meg újra használni a Google Naptárat, és ellenőrizze, hogy a probléma továbbra is fennáll-e.
4. megoldás: Frissítse az alkalmazást
A következő lépés az alkalmazás frissítése. Függetlenül attól, hogy milyen problémával néz szembe, a Play Áruházból való frissítés megoldhatja. Egy egyszerű alkalmazásfrissítés gyakran megoldja a problémát, mivel a frissítés hibajavításokat tartalmazhat megoldja a Google Naptár nem működő problémáját.
1. Menj a A Play Áruház.

2. A bal felső sarokban találja három vízszintes vonal. Kattintson rájuk.

3. Most kattintson a „Saját alkalmazások és játékok” választási lehetőség.

4. Keressen rá Google Naptár és ellenőrizze, hogy vannak-e függőben lévő frissítések.

5. Ha igen, akkor kattintson a frissítés gomb.
6. Az alkalmazás frissítése után próbálja meg újra használni, és ellenőrizze, hogy képes-e rá javítsa ki, hogy a Google Naptár nem működik Android-problémával.
Olvassa el még:Állítsa vissza a hiányzó Google-naptár-eseményeket Androidon
5. megoldás: Frissítse az Android operációs rendszert
Lehetséges, hogy nem a Google Calendar alkalmazásban van a hiba, hanem magában az Android operációs rendszerben. Néha, amikor az operációs rendszer frissítése függőben van, az előző verzió kissé hibás lehet. A függőben lévő frissítés oka lehet annak, hogy a Google Naptár nem működik megfelelően. Mindig jó gyakorlat a szoftver naprakészen tartása. Ennek az az oka, hogy minden új frissítéssel a vállalat különféle javításokat és hibajavításokat ad ki, amelyek megakadályozzák az ehhez hasonló problémákat. Ezért erősen javasoljuk, hogy frissítse operációs rendszerét a legújabb verzióra.
1. Menj a Beállítások a telefonjáról.
2. Érintse meg a Rendszer választási lehetőség.

3. Most kattintson a Szoftver frissítés.

4. Lehetőséget találsz rá Ellenőrizze a szoftverfrissítéseket. Kattintson rá.

5. Most, ha úgy találja, hogy elérhető szoftverfrissítés, érintse meg a frissítési lehetőséget.
6. Várjon egy ideig, amíg a frissítés letöltődik és telepítődik.
7. Ezután nyissa meg a Google Naptárat, és nézze meg, hogy megfelelően működik-e vagy sem.
6. megoldás: Ellenőrizze a dátum- és időbeállításokat
Egy gyakran figyelmen kívül hagyott tényező, amely a Google Naptár működésképtelenségéért felelős, az eszközén lévő helytelen dátum és idő. Akár hiszi, akár nem, de a dátum- és időbeállítások jelentős hatással vannak a Google Naptár szinkronizálási képességére. Ezért mindig bölcs dolog megbizonyosodni arról, hogy a dátum és az idő megfelelően van beállítva. A legjobb, ha engedélyezi az automatikus dátum- és időbeállítást. Eszköze mostantól adatokat és időadatokat fog kapni a szolgáltatótól, és ez pontos lesz. Kövesse az alábbi lépéseket, hogy megtudja, hogyan.
1. Nyisd ki Beállítások a készülékén.
2. Most érintse meg a Rendszer választási lehetőség.
3. Ezt követően érintse meg a Dátum és idő választási lehetőség.

4. Itt kapcsolja be a mellette lévő kapcsolót Automatikus beállítás választási lehetőség.
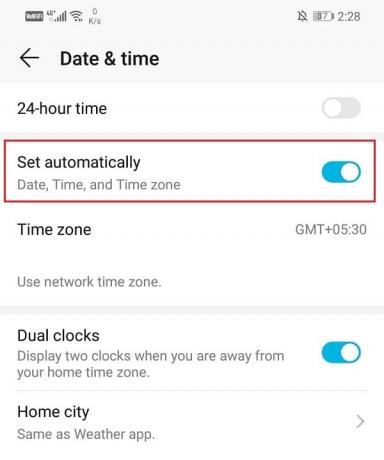
5. Ezután indítsa újra az eszközt, majd ellenőrizze, hogy a Google Naptár megfelelően működik-e.
7. megoldás: Telepítse újra a Google Naptárat
Ha a fenti módszerek egyike sem működik, akkor valószínűleg itt az ideje az újrakezdésnek. Törölje, távolítsa el az alkalmazást, majd telepítse újra később. Ezzel megoldható minden olyan műszaki hiba, amelyet a frissítés nem tudott megoldani. Arról is gondoskodik, hogy az alkalmazás meghibásodását ne ütköző beállítások vagy engedélyek okozzák. Egyes Android-eszközökön a Google Naptár egy előre telepített alkalmazás, és nem távolítható el teljesen. Az alkalmazás frissítéseit azonban továbbra is eltávolíthatja. Az alábbiakban egy lépésenkénti útmutató található mindkét forgatókönyvhöz.
1. Először is nyissa meg Beállítások a készülékén.
2. Most érintse meg a Alkalmazások elemre választási lehetőség.

3. Ezután görgessen végig a keresett telepített alkalmazások listáján Google Naptár majd érintse meg az Alkalmazásbeállítások megnyitásához.

4. Itt érintse meg a Eltávolítás gomb.
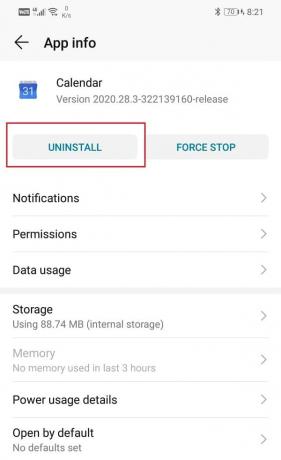
5. Ha azonban a Google Naptár előre telepítve volt az eszközén, akkor nem fog találni egy Eltávolítás gomb. Ebben az esetben érintse meg a képernyő jobb felső sarkában található menüpontot (három függőleges pont), és válassza ki a Frissítések eltávolítása választási lehetőség.
6. Az alkalmazás eltávolítása után indítsa újra az eszközt.
7. Most nyissa meg a Play Áruházat, keresse meg a Google Naptárt, és telepítse.
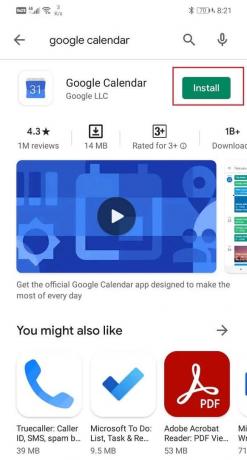
8. Amikor először nyitja meg az alkalmazást, győződjön meg arról, hogy minden engedélykérést megad.
9. Miután mindent beállított, ellenőrizze, hogy a Google Naptár megfelelően működik-e vagy sem.
8. megoldás: Töltsön le és telepítsen egy régebbi APK-t a Google Naptárhoz
Ha a fenti módszerek egyike sem működik, akkor a tettes minden bizonnyal egy hiba, amely bekerült a legújabb frissítésbe. A Google-nak eltarthat egy ideig, amíg észreveszi ezt, majd kijavítja. Addig az alkalmazás továbbra is hibásan fog működni. Az egyetlen dolog, amit tehet, az az, hogy vár egy új frissítést hibajavításokkal. Addig is van egy alternatíva, amely a Google Naptár régebbi stabil verziójának letöltése és telepítése APK fájl használatával. Az APKMirrorból stabil és megbízható APK-fájlokat találhat. Most, hogy az APK-fájlt egy böngészővel, például a Chrome-mal fogja letölteni, engedélyeznie kell a telepítést a Chrome Ismeretlen források beállításából. Kövesse az alábbi lépéseket, hogy megtudja, hogyan.
1. Nyisd ki Beállítások a telefonodon.
2. Most érintse meg a Alkalmazások elemre választási lehetőség.
3. Görgessen végig az alkalmazások listáján, és nyissa meg Google Chrome.

4. Most alatta További beállítások, megtalálja a Ismeretlen források választási lehetőség. Kattintson rá.
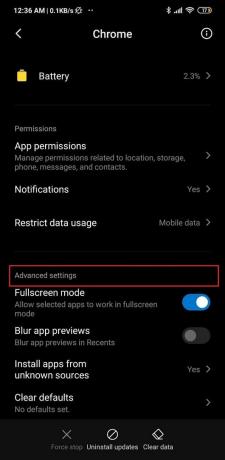
5. Itt, kapcsolja be a kapcsolót, hogy engedélyezze a Chrome böngészővel letöltött alkalmazások telepítését.
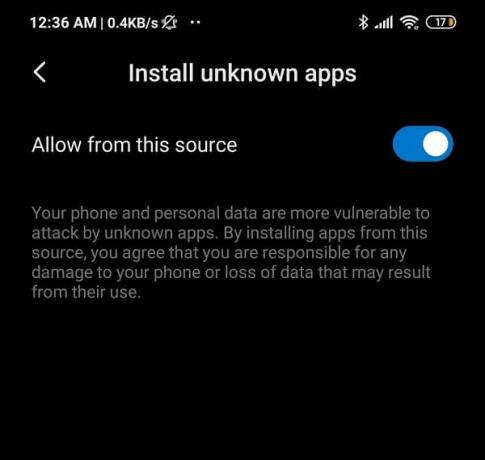
Ezt követően a következő lépés a letöltés APK fájl a Google Naptárhoz az APKMirrortól. Az alábbiakban felsoroljuk azokat a lépéseket, amelyek segítenek a folyamatban.
1. Először nyissa meg az APKMirror webhelyét egy webböngészővel, például a Chrome-mal. Ezt közvetlenül kattintással teheti meg itt.

2. Most keressen Google Naptár.
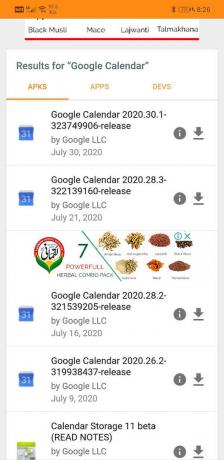
3. Számos verziót találsz a megjelenési dátumuk szerint elrendezve, felül pedig a legújabbat.
4. Görgess kicsit lejjebb és keress egy legalább pár hónapos verziót és koppintson rá. Vegye figyelembe, hogy béta verziók is elérhetők az APKMirror-on, és javasoljuk, hogy kerülje el őket, mivel a béta verziók általában nem stabilak.
5. Most kattintson a „Tekintse meg az elérhető APKS-eket és csomagokat” választási lehetőség.
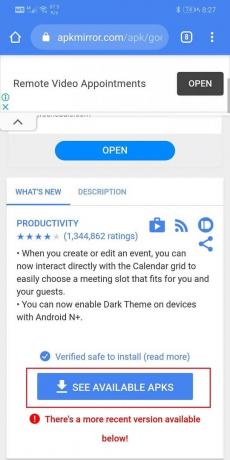
6. Egy APK-fájlnak több változata van, válassza ki az Önnek megfelelőt.
7. Most kövesse a képernyőn megjelenő utasításokat, és fogadja el a fájl letöltését.

8. Figyelmeztetést kap, amely szerint az APK fájl káros lehet. Hagyja ezt figyelmen kívül, és vállalja, hogy a fájlt az eszközére menti.
9. Most lépjen a Letöltések elemre, és érintse meg a APK fájl amit most töltöttél le.

10. Ezzel telepíti az alkalmazást a készülékére.
11. Most nyissa meg az újonnan telepített alkalmazást, és ellenőrizze, hogy megfelelően működik-e vagy sem. Ha továbbra is problémákkal küzd, akkor megpróbálhat letölteni egy még régebbi verziót.
12. Az alkalmazás javasolhatja, hogy frissítsen a legújabb verzióra, de vegye figyelembe, hogy ezt ne tegye. Addig használja a régebbi alkalmazást, ameddig csak akarja, vagy amíg egy új frissítés nem érkezik hibajavításokkal.
13. Emellett bölcs dolog lenne tiltsa le az Ismeretlen források beállítást a Chrome-ban ezt követően, mivel megvédi eszközét a káros és rosszindulatú alkalmazásoktól.
Olvassa el még:Ossza meg Google-naptárát valaki mással
9. megoldás: Nyissa meg a Google Naptárt egy webböngészőből
Ha a fenti módszerek egyike sem működik, az azt jelenti, hogy komoly hiba van az alkalmazásban. A Google Naptár azonban szerencsére csak egy alkalmazás. Webböngészőből kényelmesen elérhető. Azt javasoljuk, hogy tegye ezt, amíg az alkalmazással kapcsolatos probléma megoldódik. Kövesse az alábbi lépéseket a webalapú kliens használatához a Google Naptárhoz.
1. Nyisd ki Google Chrome a mobilodon.
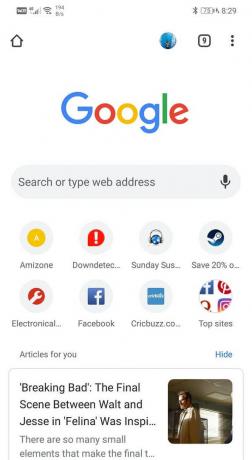
2. Most érintse meg a menü gomb (három függőleges pont) a képernyő jobb felső sarkában, és a legördülő menüből válassza ki a lehetőséget Asztali webhely.
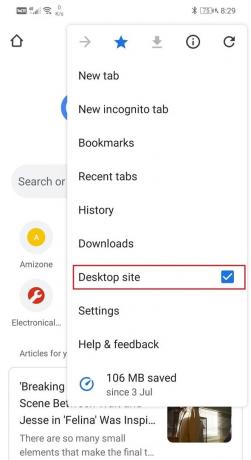
3. Ezt követően keresse meg Google Naptár és nyissa meg a weboldalát.

4. Mostantól a régiekhez hasonlóan használhatja a Google Naptár összes funkcióját és szolgáltatását.

A nem működő Google naptár probléma megoldása számítógépen
Amint azt korábban említettük, a Google Chrome nem csak az Android okostelefonokra korlátozódik, hanem számítógépen is használható webböngészőn, például a Chrome-on keresztül. Ha problémába ütközik, miközben a Google Chrome-ot használja számítógépén, számos egyszerű megoldást találhat. Ebben a részben lépésenkénti útmutatót nyújtunk a Google Naptár nem működő problémájának megoldásához.
1. módszer: Frissítse webböngészőjét
Ha a Google Naptár nem működik a számítógépén, akkor valószínűleg egy elavult webböngésző miatt van. Frissítse a legújabb verzióra, segít megoldani a problémát, és lehetővé teszi, hogy élvezze a Google Naptár összes funkcióját. Kövesse az alábbi lépéseket, hogy megtudja, hogyan:
1. A könnyebb érthetőség kedvéért a Google Chrome-ot vesszük példaként.

2. Nyissa meg a Google Chrome-ot a számítógépén, és érintse meg a menüopció (három függőleges pont) a képernyő jobb felső sarkában.
3. A legördülő menüben kattintson a gombra Segítség és válassza ki A Google Chrome-ról választási lehetőség.

4. Automatikusan megkeresi a frissítéseket. Kattintson a telepítés gomb ha függőben lévő frissítéseket talál.
5. Próbálja újra használni a Google Naptárat, és ellenőrizze, hogy a probléma továbbra is fennáll-e vagy sem.
2. módszer: Győződjön meg arról, hogy az internet megfelelően működik
Az Android alkalmazáshoz hasonlóan stabil internetkapcsolatra lesz szüksége a Google Naptár megfelelő használatához. Nyissa meg a YouTube-ot, és próbáljon meg egy videót lejátszani rajta. Ezen kívül bármit kereshet az interneten, és megnézheti, hogy megnyithat-e más véletlenszerű webhelyeket. Ha kiderül, hogy minden probléma oka gyenge vagy nincs internetkapcsolat, próbáljon meg újra csatlakozni a Wi-Fi hálózathoz. Ha ez nem működik, akkor alaphelyzetbe kell állítania az útválasztót. Az utolsó alternatíva az lenne, ha felhívja a hálózati szolgáltatót, és megkéri a javításra.
3. módszer: A rosszindulatú bővítmények letiltása/törlése
Lehetséges, hogy a Google Naptár működésképtelenségének oka egy rosszindulatú bővítmény. A bővítmények a Google Naptár fontos részét képezik, de időnként olyan bővítményeket tölt le, amelyek nem a legjobb szándékkal készülnek a számítógépére. Ennek legegyszerűbb módja, ha átvált inkognitómódú böngészésre, és megnyitja a Google Naptárt. Amíg Ön inkognitómódban van, a bővítmények nem lesznek aktívak. Ha a Google Naptár megfelelően működik, akkor ez azt jelenti, hogy a tettes egy bővítmény. Kövesse az alábbi lépéseket egy bővítmény Chrome-ból való törléséhez.
1. Nyisd ki Google Chrome a számítógépeden.
2. Most érintse meg a menü gombot, és válassza ki Több eszköz a legördülő menüből.
3. Ezt követően kattintson a Kiterjesztések választási lehetőség.

4. Most letiltása/törlés nemrég hozzáadott bővítmények, különösen azok, amelyeket akkor adott hozzá, amikor ez a probléma felmerült.

5. A bővítmények eltávolítása után ellenőrizze, hogy a Google Naptár megfelelően működik-e vagy sem.
4. módszer: Törölje a gyorsítótárat és a cookie-kat a böngészőben
Ha a fenti módszerek egyike sem működik, akkor ideje törölni a gyorsítótár fájljait és a cookie-kat a böngészőből. Mivel a Google Naptár inkognitó módban működik, normál módban azonban nem, a probléma következő lehetséges oka a cookie-k és a gyorsítótár-fájlok. Kövesse az alábbi lépéseket, hogy eltávolítsa őket a számítógépről.
1. Először is nyissa meg Google Chrome a számítógépeden.
2. Most érintse meg a menü gombot, és válassza ki Több eszköz a legördülő menüből.
3. Ezt követően kattintson a Böngészési adatok törlése választási lehetőség.

4. Az időtartomány alatt válassza ki a Mindig opciót, és érintse meg a Adatok törlése gomb.
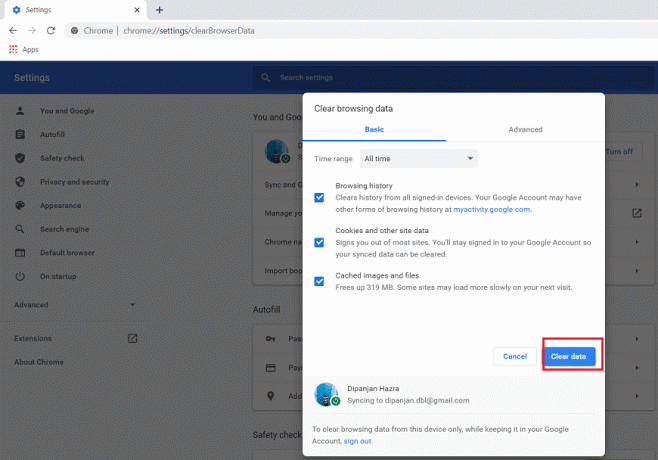
5. Most ellenőrizze, hogy a Google Naptár megfelelően működik-e vagy sem.
Ajánlott:
- 7 módszer a nem betöltődő Facebook-képek javítására
- Javítsa ki, hogy az Outlook nem szinkronizál Androidon
- Az Androidon nem működő automatikus forgatás javítása
Ezzel a cikk végére értünk. Reméljük, hogy hasznosnak találja ezt az információt. Ha továbbra sem tudja megoldani azt a problémát, hogy a Google Naptár nem működik, akkor valószínűleg a Google oldalán lévő szerverrel kapcsolatos probléma az oka. Az egyetlen dolog, amit tehet, az az, hogy ír a Google ügyfélszolgálati központjának, és jelenti a problémát. Remélhetőleg hivatalosan is elismerik a problémát, és gyors megoldást nyújtanak erre.



