Hogyan lehet megnyitni a Rendszerleíróadatbázis-szerkesztőt a Windows 11 rendszerben
Vegyes Cikkek / / December 07, 2021
A Windows rendszerleíró adatbázisa egy olyan adatbázis, amely hierarchikus formátumban tárolja a Windows összes beállítását, beleértve a gépére telepített alkalmazások többségét is. Számos művelet elvégezhető itt, például a problémák javítása, a funkcionalitás módosítása és a számítógép feldolgozási sebességének javítása. A regedit azonban egy rendkívül erős adatbázis, amely helytelen módosítás esetén meglehetősen veszélyesnek bizonyulhat. Ennek eredményeként a rendszerleíró kulcsok frissítését jobb szakemberekre és haladó felhasználókra bízni. Ha meg szeretné tudni, hogyan kell megnyitni, böngészni, szerkeszteni vagy törölni a beállításszerkesztő kulcsait a Windows 11 rendszerben, olvassa el az alábbiakat.
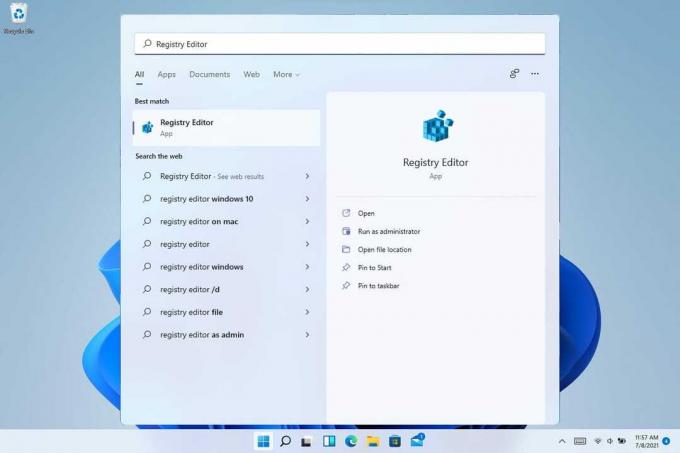
Tartalom
- Hogyan lehet megnyitni a Rendszerleíróadatbázis-szerkesztőt a Windows 11 rendszerben
- 1. módszer: A Windows keresősávján keresztül.
- 2. módszer: Futtatás párbeszédpanelen keresztül
- 3. módszer: Vezérlőpulton keresztül
- 4. módszer: Feladatkezelőn keresztül
- 5. módszer: Fájlkezelőn keresztül
- 6. módszer: Parancssoron keresztül
- Hogyan böngészhet a Rendszerleíróadatbázis-szerkesztőben a Windows 11 rendszerben
- 1. módszer: Alkulcsmappák használata
- 2. módszer: Használja a címsort
- A beállításkulcs szerkesztése vagy törlése a Windows 11 rendszerben
- 1. lehetőség: Karakterlánc-érték adatok szerkesztése
- 2. lehetőség: Törölje a rendszerleíró kulcsot
Hogyan lehet megnyitni a Rendszerleíróadatbázis-szerkesztőt a Windows 11 rendszerben
Windows 11 különféle új funkciókat és beállításokat kínál, amelyeket a Windows Registry kezel. Olvassa el útmutatónkat Mi az a Windows Registry és hogyan működik? itt többet tanulni. Ebben az útmutatóban a Rendszerleíróadatbázis-szerkesztő Windows 11 rendszeren való megnyitásának minden lehetséges módja megtalálható.
1. módszer: A Windows keresősávján keresztül
Kövesse a megadott lépéseket a Rendszerleíróadatbázis-szerkesztő megnyitásához a Windows 11 rendszerben a Windows keresőmenüjén keresztül:
1. Kattintson a Keresés ikonra és írja be Rendszerleíróadatbázis-szerkesztő.
2A. Ezután kattintson a gombra Nyisd ki az ábrán látható módon.
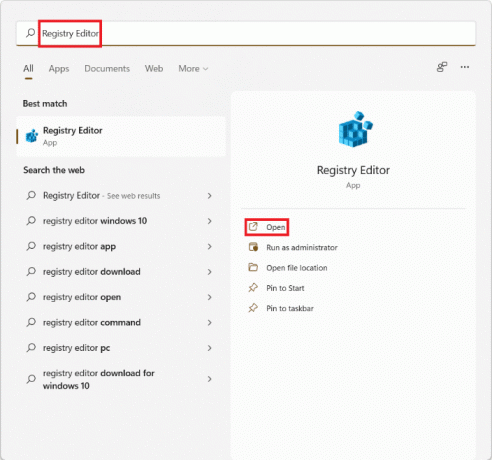
2B. Másik lehetőségként kattintson a gombra Futtatás rendszergazdaként szükség esetén változtatásokat végrehajtani.
2. módszer: Futtatás párbeszédpanelen keresztül
Kövesse az alábbi lépéseket a Rendszerleíróadatbázis-szerkesztő megnyitásához a Windows 11 rendszerben a Futtatás párbeszédpanelen keresztül:
1. nyomja meg Windows + R billentyűk együtt nyitni Fuss párbeszédablak.
2. Tessék, gépelj regedit és kattintson rá rendben, ahogy az alább látható.

Olvassa el még:Az online keresés letiltása a Start menüből a Windows 11 rendszerben
3. módszer: Vezérlőpulton keresztül
A következőképpen nyithatja meg a Rendszerleíróadatbázis-szerkesztőt a Windows 11 rendszerben a Vezérlőpulton keresztül:
1. Keresés és indítás Kezelőpanel, az alábbiak szerint.

2. Ide kattints Windows Eszközök.

Jegyzet: Győződjön meg róla, hogy benne van Nagy ikon megtekintési mód. Ha nem, kattintson a gombra Megtekintés: és válassza ki Nagy ikonok, az ábrán látható módon.
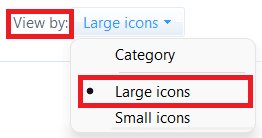
3. Kattintson duplán Rendszerleíróadatbázis-szerkesztő.
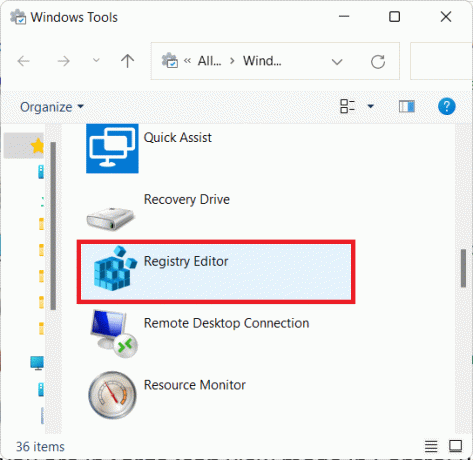
4. Kattintson Igen ban ben Felhasználói felület, ha és amikor a rendszer kéri.
4. módszer: Feladatkezelőn keresztül
Alternatív megoldásként nyissa meg a Rendszerleíróadatbázis-szerkesztőt a Windows 11 rendszerben a Feladatkezelőn keresztül az alábbiak szerint:
1. nyomja meg Ctrl + Shift + Esc billentyűk együtt nyitni Feladatkezelő.
2. Kattintson Fájl>Új feladat futtatása, ahogy az alább látható.

3. típus regedit és kattintson rá rendben.

4. Kattintson Igen ban ben Felhasználói felület, ha és amikor a rendszer kéri.
Olvassa el még:A nem működő Windows 11 tálca javítása
5. módszer: Fájlkezelőn keresztül
A beállításjegyzék-szerkesztőt a File Exploreren keresztül is elérheti, az alábbiak szerint:
1. nyomja meg Windows + E billentyűk együtt nyitni Fájlkezelő.
2. Ban,-ben Címsor nak,-nek Fájlkezelő, másolja be a következő címet, és nyomja meg Belép:
C:\ProgramData\Microsoft\Windows\Start Menu\Programs\Felügyeleti eszközök

3. Kattintson duplán Rendszerleíróadatbázis-szerkesztő, az ábrán látható módon.

4. Kattintson Igen ban,-ben UAC gyors.
6. módszer: Parancssoron keresztül
Alternatív megoldásként kövesse a megadott lépéseket a regedit CMD-n keresztüli megnyitásához:
1. Kattintson a keresés ikonra és írja be parancssor. Ezután kattintson a gombra Nyisd ki.

2. Írja be a parancsot: regedit és nyomja meg Enter gomb.
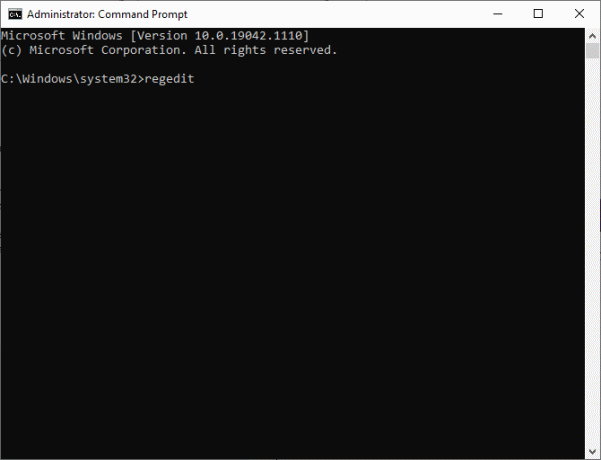
Hogyan böngészhet a Rendszerleíróadatbázis-szerkesztőben a Windows 11 rendszerben
A Rendszerleíróadatbázis-szerkesztő elindítása után
- Az egyes alkulcsokon vagy mappákon a következővel léphet át Navigációs/Címsáv.
- Vagy, kattintson duplán az egyes alkulcsokra a bal oldali ablaktáblában, hogy kibontsa, és ugyanúgy továbblépjen.
1. módszer: Alkulcsmappák használata
A bal oldali alkulcsmappa segítségével a kívánt helyre navigálhat. Például kattintson duplán Számítógép > HKEY_LOAL_MACHINE > SZOFTVER > Bit Defender mappákat, hogy elérje a Bit Defender rendszerleíró kulcsát, az ábra szerint.

2. módszer: Használja a címsort
Alternatív megoldásként másolhat be egy adott helyet a címsorba, és nyomja meg az Enter billentyűt, hogy az adott helyre lépjen. Például másolja be a megadott címet a fenti kulcs eléréséhez:
Számítógép\ HKEY_LOAL_MACHINE\SOFTWARE\Bit Defender
Olvassa el még:A csoportházirend-szerkesztő engedélyezése a Windows 11 Home Edition rendszerben
A beállításkulcs szerkesztése vagy törlése a Windows 11 rendszerben
Ha egy beállításkulcsban vagy mappában van, módosíthatja vagy eltávolíthatja a megjelenített értékeket.
1. lehetőség: Karakterlánc-érték adatok szerkesztése
1. Kattintson duplán a A kulcs neve változtatni szeretnél. Megnyílik Karakterlánc szerkesztése ablak, ahogy az ábra mutatja.
2. Ide írja be a kívánt értéket Értékadatok: mezőbe, és kattintson rá rendben frissíteni.
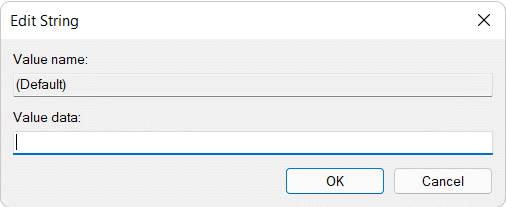
2. lehetőség: Törölje a rendszerleíró kulcsot
1. Az eltávolításhoz jelölje ki a kulcs a rendszerleíró adatbázisban, az ábra szerint.

2. Ezután nyomja meg a Töröl gombot a billentyűzeten.
3. Végül kattintson a gombra Igen ban,-ben Erősítse meg a kulcs törlését ablak, az ábrán látható módon.

Ajánlott:
- Hogyan lehet ellenőrizni a szoftver telepítésének dátumát a Windows rendszerben
- A PowerToys használata Windows 11 rendszeren
- Az XPS Viewer telepítése Windows 11 rendszerben
- Országváltás a Microsoft Store-ban Windows 11 rendszerben
Reméljük, hogy érdekesnek és hasznosnak találta ezt a cikket Hogyan lehet megnyitni a Rendszerleíróadatbázis-szerkesztőt a Windows 11 rendszerben. Dobja el javaslatait és kérdéseit az alábbi megjegyzés szakaszban.



