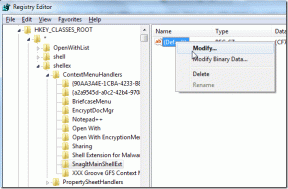2 gyors módszer a Windows Defender vizsgálat ütemezésére
Vegyes Cikkek / / April 05, 2023
A Windows Defender szerves részévé vált a Windows biztonság eszközkészlet. Segítségével aktívan megvédheti számítógépét az online és offline fenyegetésektől, és beállíthatja, hogy bizonyos időpontokban automatikusan ellenőrizze magát. Ezt a funkciót azonban nem kapcsolhatja be a Windows Security alkalmazáson keresztül. Ne aggódj azonban! Ez a cikk két gyors módszert mutat be a Windows Defender víruskereső vizsgálatának ütemezésére.

Ha több lehetőséget kap a számítógép átvizsgálása a Windows Defender segítségével. A Windows Defender ütemezésével pedig nemcsak kihasználhatja a programot, hanem napi, heti vagy havi rendszerességgel is megóvhatja fájljait és mappáit anélkül, hogy a beállításokat megzavarná. Ez azt jelenti, hogy ugorjunk rögtön a módszerekbe.
A Microsoft Defender Antivirus vizsgálat ütemezése
Ha nem dolgozik, vagy alvó állapotba helyezte a számítógépét, egyszerűen megengedheti Windows Defender a készülék átvizsgálásához. Íme, hogyan kell csinálni.
1. lépés: Nyomja meg a Windows billentyűt a billentyűzeten, írja be
Feladat ütemező, majd kattintson a „Futtatás rendszergazdaként” lehetőségre.
2. lépés: A bal oldali panelen kattintson duplán a „Task Scheduler Library” elemre, majd kattintson duplán a Microsoft elemre.

3. lépés: Válassza a Windows lehetőséget, és kattintson rá duplán. Most görgessen le, és kattintson duplán a Windows Defenderre.
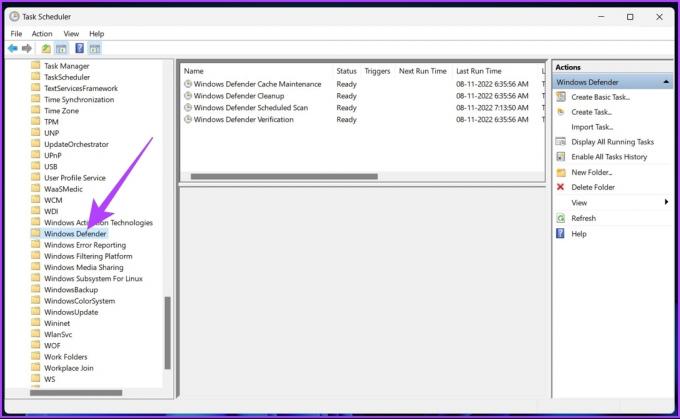
4. lépés: A középső ablaktáblában kattintson jobb gombbal a „Windows Defender ütemezett vizsgálata” feladatra, és válassza a Tulajdonságok menüpontot.
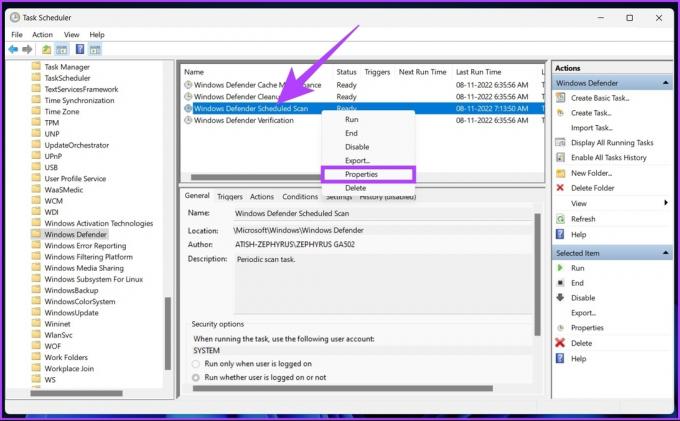
5. lépés: Lépjen a Triggerek lapra.

6. lépés: Kattintson az Új gombra alul egy új trigger létrehozásához.

7. lépés: Válassza az „Ütemezés szerint” lehetőséget a „Feladat megkezdése” legördülő menüben.

8. lépés: Most válassza ki a szkennelés gyakoriságát a Beállítások opcióból.
jegyzet: Kiválaszthatja, hogy a vizsgálatot naponta, héten vagy hónaponként egyszer vagy többször futtatja.
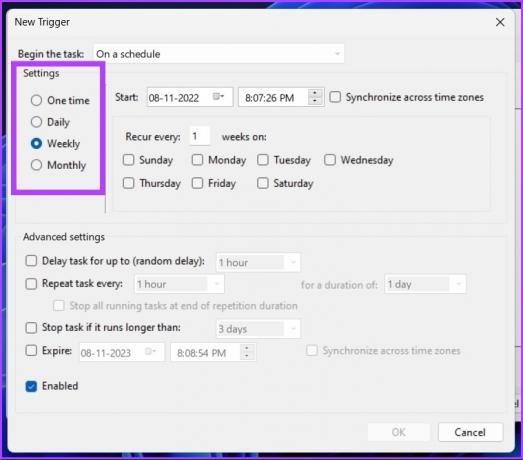
9. lépés: Válassza ki a kívánt időpontot a Windows Defender vizsgálat futtatásához a Start menüben.
Tipp: A Speciális beállításokkal játszhat a funkciók módosításához.

10. lépés: Végül jelölje be az Enabled opciót, és nyomja meg az OK gombot.

Most, ha a számítógép alacsony akkumulátortöltöttséggel működik, vagy váltakozó áramról akkumulátoros tápellátásra vált, beállíthat egy feltételt a Windows Defender vizsgálati ütemezésének érvénytelenítésére is.
11. lépés: Most válassza ki a Feltételek lapot.

12. lépés: Jelölje be a „Leállítás, ha a számítógép akkumulátorra kapcsol” opciót, és nyomja meg az OK gombot.

Ez az! Ezentúl a számítógépen a beállított időpontban automatikusan fut a Windows Defender. Néha a feladat vagy a Windows Defender úgy állítja be, hogy automatikusan átvizsgálja a számítógépet nem működik megfelelően. Ezenkívül vannak olyan esetek, amikor 0x2 hibaüzenetet kaphat. Ennek elkerülése érdekében ütemezhet egyéni vizsgálatot.
Ütemezze be a Windows Defender Antivirus egyéni vizsgálatát
Beállíthat egy egyéni vizsgálatot a Windows Defender automatikus, komplikációk nélküli futtatásához. Kövesse az alábbi lépéseket.
1. lépés: Nyomja meg a Windows billentyűt a billentyűzeten, írja be Feladat ütemező, majd kattintson a „Futtatás rendszergazdaként” lehetőségre.

2. lépés: A Feladatütemező bal oldali paneljén kattintson jobb gombbal a „Feladatütemező könyvtár” elemre, és válassza az Új mappa lehetőséget a helyi menüből.
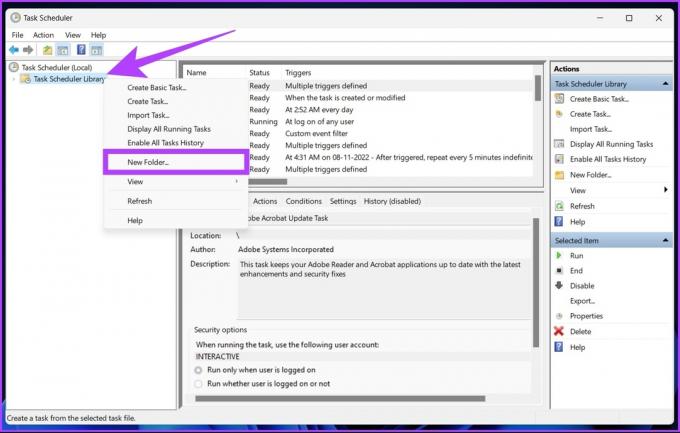
3. lépés: Írjon be egy egyéni nevet, és nyomja meg az OK gombot.
Pl.: CustomScan
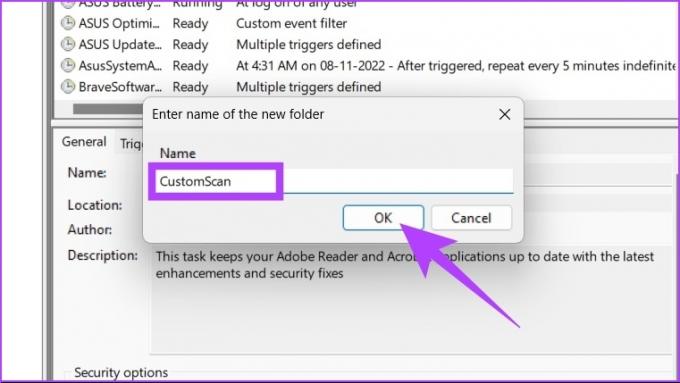
4. lépés: Kattintson duplán a „Task Scheduler Library” elemre, és nyissa meg a létrehozott feladatmappát.
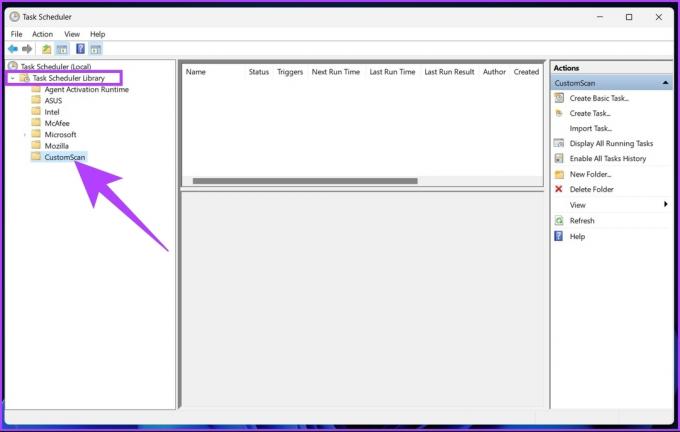
5. lépés: Lépjen a Művelet lapra, és válassza a Feladat létrehozása lehetőséget.

6. lépés: A Név mezőben nevezze el a feladatot leíró módon.
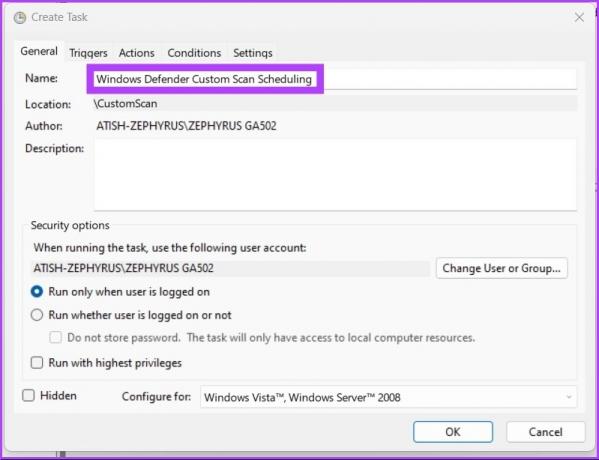
7. lépés: Válasszon felhasználói fiókot az ütemezett feladathoz.
Ez nem kötelező. Ha rendszergazdai fiókot használ, akkor azt változatlanul hagyhatja.

8. lépés: Jelölje be a „Futtatás legmagasabb jogosultságokkal” négyzetet, nyomja meg az OK gombot, és erősítse meg újra.
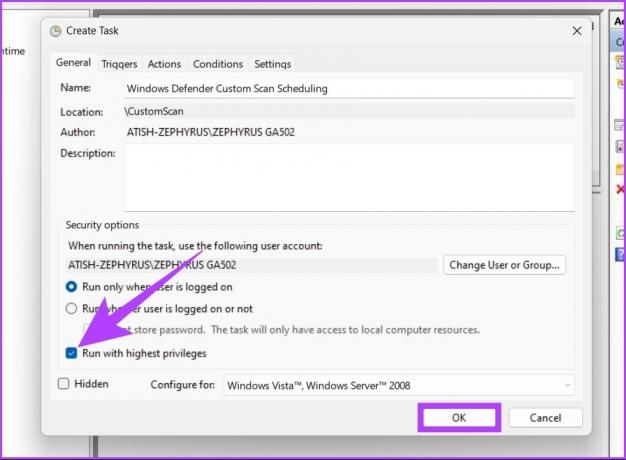
9. lépés: A Műveletek lapon kattintson az Új elemre.
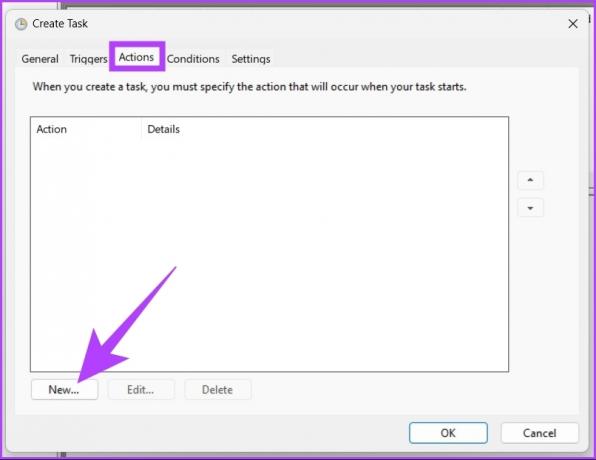
10. lépés: Válassza a „Program indítása” lehetőséget a Művelet legördülő menüben.

11. lépés: Adja meg az alábbi elérési utat a Program/script mezőben.
%ProgramFiles%\Windows Defender\MpCmdRun.exe 
12. lépés: Az Argumentumok hozzáadása mezőbe írjon be egy parancsot alulról, és nyomja meg az OK gombot.
- A teljes szkenneléshez:
-Scan -ScanType 2 - Gyors szkenneléshez:
-Scan -ScanType 1
- Egy adott mappa vagy hely vizsgálatához:
-Scan -ScanType 3 -Fájl PATH/TO/FILE/OR/FOLDER
jegyzet: Cserélje ki a „PATH/TO/FILE/OR/FOLDER” kifejezést a fájl vagy mappa helyére.

13. lépés: Most kattintson az Új lehetőségre a triggerekben.

14. lépés: Hasonló az előző módszerhez:
- A „Feladat megkezdése” melletti legördülő menüből válassza az „Ütemezés szerint” lehetőséget.
- Válassza a Beállítások alatti lehetőséget, és állítsa be az idő.
- Jelölje be az Engedélyezett lehetőséget, és nyomja meg az OK gombot.

15. lépés: Válassza a Feltételek lapot az ütemezett vizsgálat leállításához, ha a laptop akkumulátora lemerült.

16. lépés: Jelölje be a „Leállítás, ha a számítógép akkumulátorra kapcsol” opciót, és nyomja meg az OK gombot.

Ez az! Most hitelesítse fiókja hitelesítő adatait, és hagyja, hogy a Windows Defender elvégezze a feladatát.
GYIK a Windows Defender vizsgálat ütemezésével kapcsolatban
Előfordulhat, hogy a Feladatütemező számos különböző ok miatt nem működik, például egy hibás rendszerleíró bejegyzés miatt, sérült programok, a Feladatütemező szolgáltatás ki van kapcsolva, nincs rendszergazdai jogosultság, törött fa gyorsítótár, stb.
Az aktív vizsgálat segít a Windows PC-nek megtalálni és megszabadulni a rosszindulatú programoktól és egyéb fenyegetésektől, amint rábukkannak. A kézi munka ütemezése pedig az egész folyamatot rutinszerűvé és hatékonysá teszi, biztosítva az aktív védelmet.
Ütemezze be és felejtse el
A Windows Defender képes aktívan ellenőrizni a Windows PC-t; azonban erősen ajánlott, hogy hetente végezze el a rendszer teljes vagy részleges ellenőrzését manuálisan. Ez a heti vizsgálat megállítja vírusok, rosszindulatú programok és trójai programok amelyeket az internetről letöltött szoftverekkel és fájlokkal együtt szállítanak. Az ütemezés egy egyszeri feladat, amelyet a megvalósítás után nem kell újra megnéznie.
Utolsó frissítés: 2022. november 14
A fenti cikk olyan társult linkeket tartalmazhat, amelyek segítenek a Guiding Tech támogatásában. Ez azonban nem befolyásolja szerkesztői integritásunkat. A tartalom elfogulatlan és hiteles marad.
Írta
Atish Rajasekharan
Atish informatikát végzett, és lelkes rajongó, aki szereti felfedezni a technológiát, az üzletet, a pénzügyeket és a startupokat, és beszélni róla.