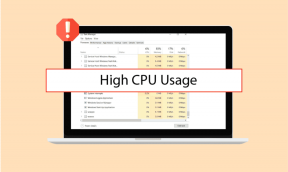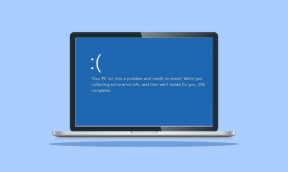A nem működő Omegle kamera javítása
Vegyes Cikkek / / December 24, 2021
Az Omegle egy online videocsevegő-platform, ahol véletlenszerű felhasználókkal cseveghet az interneten videón, szövegesen vagy mindkettőn keresztül. Kiválaszthat egy személyt, és személyes csevegést indíthat anélkül, hogy profilfiókot hozna létre a csevegéshez. Amikor bejelentkezik az Omegle-be, a megosztott témáknak megfelelően egy idegennel párosítják. Az Omegle egyetlen konkrét követelménye a kamerához való hozzáférés a videocsevegés létrehozásához. Sok felhasználó azonban szembesül azzal, hogy az Omegle kamera nem működik. Ha Ön is ugyanazzal a problémával szembesül, akkor ez az útmutató segít kijavítani az Omegle hibát a fényképezőgéppel.

Tartalom
- A nem működő Omegle kamera probléma megoldása
- Hiba a kamerában: A kért eszköz nem található
- 1. módszer: Zárja be a szükségtelen lapokat
- 2. módszer: Törölje a böngésző gyorsítótárát és a cookie-kat.
- 3. módszer: A böngészőbővítmények letiltása
- 4. módszer: Távolítsa el az inkompatibilis programokat
- 5. módszer: Biztosítsa a kamera elérhetőségét
- 6. módszer: A kamera-illesztőprogram frissítése vagy visszaállítása
- 7. módszer: Frissítse a webböngészőt
- 8. módszer: Telepítse újra a webböngészőt
- 9. módszer: Frissítse a Windows rendszert
- 10. módszer: Váltson másik böngészőre
- Kapcsolódó problémák
A nem működő Omegle kamera probléma megoldása
Az Omegle népszerű az Egyesült Királyságban, az Amerikai Egyesült Államokban, Mexikóban és Indiában.
- te nem kell nyilvánosságra hozni személyes adatait a weboldalon.
- Az Omegle korhatára az 13 éves vagy idősebb. Bár a 18 év alatti felhasználóknak szülői engedély szükséges.
Bár az interneten sok vita folyik számos visszaélési eset kapcsán, sok felhasználó továbbra is úgy dönt, hogy kapcsolatba lép az Omegle-lel.
Hiba a kamerában: A kért eszköz nem található
Amikor szembesül ezzel a hibával, az Ön a kamera üres lesz de továbbra is működhet más webhelyeken és alkalmazásokban, például Skype, Messenger, Facebook stb. Több ok is hozzájárulhat ehhez a problémához, például:
- A Google irányelveinek változása, amely megváltoztatott néhány funkciót.
- A kamerát akkoriban használó egyéb alkalmazások.
- Elavult webböngésző.
- Sérült böngésző cookie-k és gyorsítótár-adatok.
1. módszer: Zárja be a szükségtelen lapokat
Ha túl sok nyitott lap van, akkor a böngésző és a számítógép sebessége nagyon lassú lesz. Ebben az esetben a számítógép nem fog megfelelően működni, ami az említett problémához vezet. Ezért zárja be az összes szükségtelen lapot, és indítsa újra az eszközt.

2. módszer: Tiszta Böngésző Gyorsítótár és cookie-k
A gyorsítótár és a cookie-k javítják az internetes böngészés élményét, mivel felgyorsítják a szörfözési sebességet. De ahogy telnek a napok, a gyorsítótár és a cookie-k mérete megnövekszik, és elégeti a lemezterületet, ami számos problémához vezet a laptopban. Ezért törölje a gyorsítótárat és a cookie-kat az Omegle hiba kijavításához a kamerával az alábbiak szerint:
Jegyzet: Ebben a módszerben a gyorsítótár és a cookie-k törlésének lépéseit ismertetjük a Google Chrome-ban.
1. Nyisd ki Google Chrome és kattintson a hárompontos ikon, az ábrán látható módon.

2. Mutasson rá Több eszköz választási lehetőség.

3. Ezután kattintson a gombra Böngészési adatok törlése… az ábrázolt módon.

4. Itt válassza ki a Időtartományban hogy a művelet befejeződjön. Például, ha a teljes adatot törölni szeretné, válassza a lehetőséget Mindig.
jegyzet: Biztosítsa Cookie-k és egyéb webhelyadatok és Gyorsítótárazott képek és fájlok négyzetek be vannak jelölve.
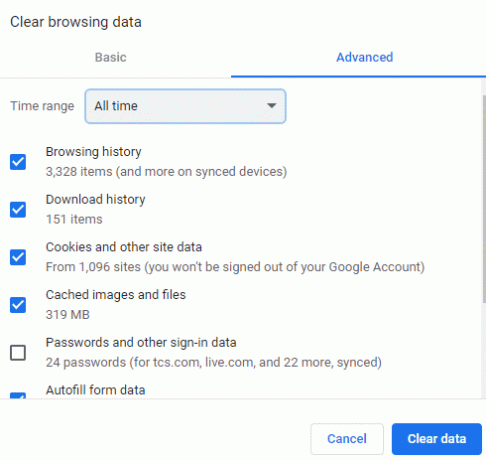
5. Ezután kattintson a gombra Adatok törlése gomb. Ellenőrizze, hogy a probléma megoldódott-e.
Olvassa el még: Hogyan készítsünk képernyőképet a Zoom Meetingről
3. módszer: A böngészőbővítmények letiltása
Ha az összes lapot bezárta, és továbbra is szembesül a problémával, próbálja meg letiltani az összes bővítményt a böngészőjében, például a Google Chrome-ban.
1. Indítsa el a Google Chrome böngésző és kattintson a hárompontos ikon az ábrán látható módon.

2. Itt válassza ki Több eszköz választási lehetőség.
3. Most kattintson a gombra Kiterjesztések az alábbiak szerint.

4. Végül válts Ki a kikapcsolni kívánt bővítmények kapcsolóját.
Jegyzet: megmutattuk Nyelvtan Chrome-hoz mint például.

5. Ismétlés ugyanaz minden nehéz hosszabbítónál, amelyre nincs szüksége. Frissítse a böngészőt és ellenőrizze, hogy a probléma megoldódott-e.
4. módszer: Távolítsa el az inkompatibilis programokat
Néhány nem kompatibilis program a számítógépén váltja ki az Omegle kamera nem működő problémáját, amely megoldható, ha teljesen eltávolítja őket. Íme, hogyan kell ugyanezt tenni:
1. Dob Google Chrome és kattintson a hárompontos ikon mint korábban.
2. Kattintson Beállítások, az ábrán látható módon.

3. Itt kattintson a Fejlett beállítást a bal oldali ablaktáblában, és válassza ki a Reset és tisztítsa meg választási lehetőség.

4. Most válassza ki a Tisztítsa meg a számítógépet opciót az alábbiak szerint.
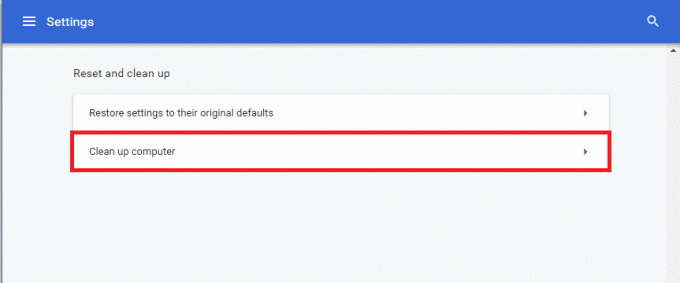
5. Ide kattints megtalálja hogy engedélyezze a Chrome-ot Keressen kártékony szoftvereket a számítógépeden.
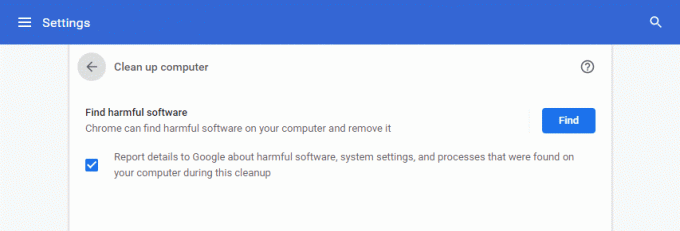
6. Várjon a folyamat befejezéséhez és Távolítsa el a Google Chrome által észlelt káros programokat.
7. Indítsa újra a Windows PC-t és ellenőrizze, hogy a probléma megoldódott-e.
Olvassa el még:A Bing eltávolítása a Chrome-ból
5. módszer: Biztosítsa a kamera elérhetőségét
Ha más alkalmazások vagy programok is használják a kamerát az Omegle elérésekor, akkor azzal szembesül, hogy az Omegle kamera nem működik. Ebben az esetben a böngésző engedélyt kér a kamera eléréséhez. Az engedélyt a rendszer automatikusan megtagadja, mivel a kamerát már használja egy másik alkalmazás a számítógépén. Ezért az ilyen jellegű probléma megoldásához kapcsolja ki a kamera funkciót a megfelelő programokban a Beállítások menüben, az alábbiak szerint:
1. nyomja meg és tartsa Windows + I billentyűk együtt nyitni Beállítások.
2. Most válassza ki a Magánélet opciót, az ábrán látható módon.

3. Görgessen le, és kattintson a gombra Kamera a bal oldali ablaktáblában.
4. Kapcsolja ki a kapcsolót az összes alkalmazások/programok alatt Válassza ki, hogy mely Microsoft Store-alkalmazások férhetnek hozzá a kamerához szakaszt az alábbiak szerint.

5. Végül indítsa el a sajátját böngésző és jelentkezzen be Omegle.
Ha egy adott alkalmazás továbbra is az Omegle kamera nem működik hibát okoz, tiltsa le ezt az alkalmazást, vagy távolítsa el teljesen a Windows PC-ről az említett probléma megoldásához.
Olvassa el még:Mi az a Google Chrome Elevation Service
6. módszer: A kamera-illesztőprogram frissítése vagy visszaállítása
A probléma megoldásához frissítheti a fényképezőgép illesztőprogramját, vagy visszaállíthatja az előző verziót.
1. lehetőség: Frissítse a kamera illesztőprogramját
Ha a számítógépén lévő jelenlegi kamera-illesztőprogramok elavultak/nem kompatibilisek az Omegle-lel, akkor szembe kell néznie a tárgyalt problémával. Ezért javasoljuk, hogy frissítse az illesztőprogramokat az alábbiak szerint:
1. Találat Windows kulcs, típus Eszközkezelő, és kattintson a gombra Nyisd ki.

2. Kattintson duplán Fényképezőgépek bővíteni azt.
3. Kattintson jobb gombbal a sajátjára kamera illesztőprogram (például. HP TrueVision HD) és válassza ki a lehetőséget Illesztőprogram frissítése választási lehetőség.

4. Kattintson Az illesztőprogramok automatikus keresése lehetőség az illesztőprogram-frissítések automatikus telepítésére.

5A. Most az illesztőprogramok frissítésre kerülnek a legújabb verzió, ha nem frissülnek. Indítsa újra a számítógépet, és ellenőrizze újra.
5B. Ha már frissített állapotban vannak, a képernyőn a következő üzenet jelenik meg: Az eszköz legjobb illesztőprogramjai már telepítve vannak. Kattintson Bezárás hogy kilépjen az ablakon.

2. lehetőség: A kamera-illesztőprogram visszatekerése
Ha a fényképezőgép megfelelően működött, és a frissítés után hibásan működött, a hálózati illesztőprogramok visszaállítása segíthet. Az illesztőprogram visszaállítása törli a számítógépre telepített jelenlegi illesztőprogramot, és lecseréli a korábbi verziójára. Ennek a folyamatnak meg kell szüntetnie az illesztőprogramok hibáit, és potenciálisan ki kell javítania az említett problémát.
1. Navigáljon ide Eszközkezelő és bővíteni Fényképezőgépek mint korábban.
2. Kattintson jobb gombbal a sajátjára kamera illesztőprogram (például. HP TrueVision HD) és válassza ki Tulajdonságok.

3. Váltson a Illesztőprogram fül és kattintson a Roll Back Driver gomb.
jegyzet: Ha az Illesztőprogram visszaállítása opció szürkén jelenik meg, az azt jelzi, hogy a számítógépen nincsenek előre telepített illesztőprogram-fájlok, vagy azt soha nem frissítették. Ebben az esetben próbáljon ki alternatív módszereket, amelyeket ebben a cikkben tárgyalunk.

4. Válassz egy okot Miért gurulsz vissza? ban ben Illesztőprogram-csomag visszaállítása ablakot, és kattintson a Igen gombot a folytatáshoz.

5. Végül, indítsa újra a számítógépet hogy a visszagörgetés hatékony legyen.
Olvassa el még:Javítsa ki a Chrome blokkolásával kapcsolatos letöltési problémát
7. módszer: Frissítse a webböngészőt
Ha elavult webböngészővel rendelkezik, az Omegle továbbfejlesztett funkciói nem támogatottak. Ezért a böngészővel kapcsolatos hibák és hibák kijavításához frissítse a legújabb verzióra.
Jegyzet: Ebben a módszerben a Google Chrome böngésző frissítésének lépéseit tárgyaljuk. Ha más böngészőt használ, frissítse hasonló módon.
1. Nyisd ki Google Chrome és kattintson a hárompontosikon mint korábban.

2. Most válasszon Segítség és kattintson rá A Google Chrome-ról, az alábbiak szerint.

3A. A Google Chrome megteszi automatikusan frissül, ha nincs frissítve.
3B. Különben megkapod A Google Chrome naprakész üzenetet, az ábrán látható módon.

4. Végül indítsa el a webböngészőt a legújabb verziójával, és ellenőrizze, hogy javította-e az Omegle hibát a kamerával.
8. módszer: Telepítse újra a webböngészőt
Ha a fent említett módszerek egyike sem segített, akkor megpróbálhatja újratelepíteni a webböngészőt. Ezzel kijavít minden releváns problémát a keresőmotorral, a frissítésekkel vagy más kapcsolódó problémákkal, amelyek az Omegle kamera nem működik problémáját váltják ki.
1. Találat Windows kulcs, típus kezelőpanel, és kattintson a gombra Nyisd ki.

2. Készlet Megtekintés: > Kis ikonok és kattintson rá Programok és szolgáltatások, az ábrán látható módon.

3. Most válasszon Google Chrome és kattintson rá Eltávolítás opciót az alábbi képen látható módon.
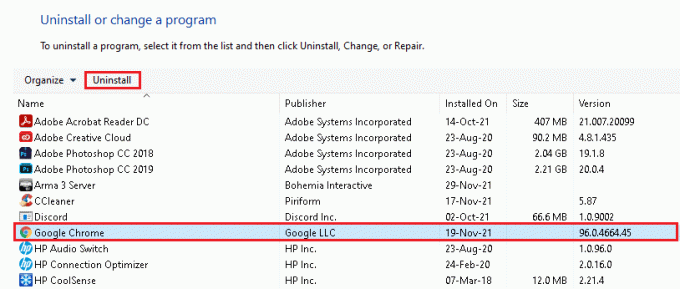
4. Erősítse meg a felszólítást a gombra kattintva Eltávolítás újra.
5. Indítsa újra a számítógépet ha az eltávolítási folyamat befejeződött.
6. Most kattintson a gombra Töltse le a Chrome-ot tovább Google Chrome honlap.

7. Futtassa a letöltött beállítási fájl és kövesse a képernyőn megjelenő utasításokat a telepítési folyamat befejezéséhez.
8. Indítsa el a böngésző és ellenőrizze, hogy az Omegle kamera nem működik-e megoldódott-e.
9. módszer: Frissítse a Windows rendszert
Ha nem kapott javítást a fenti módszerekkel, akkor valószínű, hogy hibák vannak a Windows PC-n. Ezért mindig ügyeljen arra, hogy számítógépét a frissített verzióban használja. Ellenkező esetben a számítógépen lévő fájlok nem lesznek kompatibilisek az Omegle fájlokkal, ami az Omegle kamera nem működik hibájához vezet.
1. megnyomni a Windows + Ikulcsok együtt nyitni Beállítások.
2. Most válasszon Frissítés és biztonság.

3. Kattintson Frissítések keresése a jobb oldali panelről.

4A. Kattintson Telepítés most a legújabb elérhető frissítés letöltéséhez és telepítéséhez. Ezután kattintson Újraindítás most hogy a frissítés hatékony legyen.

4B. Ha az eszköz már naprakész, akkor megjelenik Ön naprakész üzenet.

Olvassa el még:A Google Software Reporter Tool letiltása
10. módszer: Váltson másik böngészőre
Ha Ön Google Chrome felhasználó, és a fent említett összes módszer kipróbálása után sem kapott megoldást az említett problémára, a jobb megoldás a böngésző váltása.
- A közelmúltban a Google irányelvei megváltoztak, és HTTPS-en keresztül csak webkamerákat és mikrofonokat engedélyezhet. Olvassa el útmutatónkat A DNS engedélyezése HTTPS-n keresztül a Chrome-ban hogy ezt tegye.
- Vagy próbálkozzon más böngészőkkel, mint pl Firefox vagy Microsoft Edge. A mai napig nem rendelkeznek ilyen szabályzattal, és biztosan kipróbálhatja őket. A böngésző váltása után kapcsolja be a kamerát, és ellenőrizze, hogy megoldotta-e a problémát.
Kapcsolódó problémák
Sok más probléma is kapcsolódik az Omegle kamera nem működő problémájához. Az ebben a cikkben tárgyalt hibaelhárítási módszerek segítségével mindezen problémákat is megoldhatja.
- Az Omegle kamera nem működik Windows 10 rendszeren: Ezzel a problémával szembesül, amikor bejelentkezik az Omegle webhelyére. A kompatibilitási problémák vagy a számítógépen lévő hibák hozzájárulhatnak a problémához. Ezért frissítse a Windows operációs rendszert és a webböngészőt.
- Az Omegle kamera nem található hiba: Ha a hozzáférési engedélyt az eszközén lévő harmadik féltől származó alkalmazások bármelyike blokkolja, előfordulhat, hogy az Omegle nem képes észlelni az említett hibához vezető kamerát. Lépjen a Beállítások elemre, és tiltsa le a hozzáférési jogokat blokkoló alkalmazást/programot. Ezenkívül frissítse a kamera illesztőprogramját vagy a webkamera illesztőprogramját, hogy megszabaduljon a problémától.
- Az Omegle más személyű kamerák nem töltődnek be: Amikor szembesül ezzel a problémával, a böngészője a tettes. Itt nem láthatja az adott személy kameranézetét, még akkor sem, ha a másik végén lévő személynek nincs problémája a kamerájával. A probléma megoldásához frissítse a böngészőt, és törölje a böngészési előzményeket és a cookie-kat.
- Az Omegle nem működik Chrome-on: Ha Omegle Not Working On Chrome-problémával szembesül, próbálja meg inkább a webböngészőt váltani.
- Az Omegle videó nem működik: Ha szembesül ezzel a problémával, nem tud videocsevegést folytatni. Ebben az esetben frissítse a Windows operációs rendszert.
Ajánlott:
- A telefon alkalmazás letiltása Windows 11 rendszeren
- A Chrome-ban nem nyíló PDF-fájlok javítása
- Az inkognitómód engedélyezése a Chrome-ban
- A kamera engedélyezése az Omegle-n
Reméljük, hogy ez az útmutató hasznos volt, és sikerült javítás Omegle kamera nem működik hiba a rendszerében. Ossza meg velünk, melyik módszer vált be a legjobban az Ön számára. Továbbá, ha bármilyen kérdése/javaslata van ezzel a cikkel kapcsolatban, nyugodtan tegye fel azokat a megjegyzés rovatba.