A Malwarebytes Nem tud csatlakozni szolgáltatás hiba javítása
Vegyes Cikkek / / November 28, 2021
A víruskereső program az egyik első dolog, amit egy új számítógépre telepítünk, és ez jogosan van így. Míg néhányan jó összeget fizetnek egy megbízható víruskereső program beszerzéséért, legtöbbünk olyan ingyenes programokra támaszkodik, mint a Malwarebytes biztonsági igényeinek kielégítése érdekében. Bár ingyenes, Malwarebytes kiváló munkát végez rendszereink rosszindulatú programok és vírustámadások elleni védelmében. A Malwarebytes rendelkezik egy fizetős verzióval (prémium), amely feloldja az olyan funkciókat, mint az ütemezett ellenőrzések, a valós idejű védelem stb. de az ingyenes verzió a legtöbb felhasználó számára elegendő. Tekintse meg útmutatónkat a A Malwarebytes Anti-Malware használata rosszindulatú programok eltávolítására további részletekért.
A technológiai világban azonban egyetlen dolog sem mentes a hibáktól és problémáktól. A Malwarebytes nem különbözik egymástól, és időről időre hibásan működik. Már foglalkoztunk az egyik legszélesebb körben előforduló Malwarebytes valós idejű webes védelemmel, amely nem kapcsol be a problémával, és ebben a cikkben egy másik témával foglalkozunk, A Malwarebytes nem tudja csatlakozni a szolgáltatáshoz hiba.
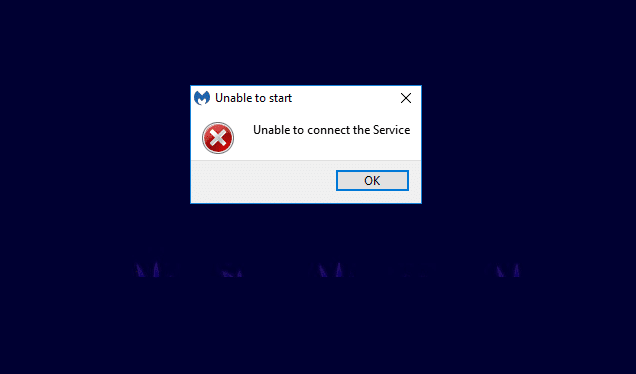
Tartalom
- A Malwarebytes javítása Nem sikerült csatlakozni a szolgáltatáshiba
- 1. módszer: Ellenőrizze a Malwarebytes szolgáltatás állapotát
- 2. módszer: Adja hozzá a Malwarebytes-ot a víruskereső kivételek listájához
- 3. módszer: Telepítse újra a Malwarebytes programot
- 4. módszer: Távolítsa el a Malwarebytes-t csökkentett módban
A Malwarebytes javítása Nem sikerült csatlakozni a szolgáltatáshiba
A hiba akkor jelentkezik, amikor az alkalmazás ikonjára kattint annak megnyitásához, de az indítás helyett egy kék forgó kört lát, amelyet a hibaüzenet követ. A hiba megakadályozza, hogy a felhasználó egyáltalán elindítsa a Malwarebytes-t, és elég dühítő lehet, ha azonnal meg kell vizsgálnia a számítógépét Rosszindulatú.
Ahogy az üzenet is sugallja, a hibát elsősorban a Malwarebytes szolgáltatással kapcsolatos problémák okozzák. A hiba egyéb okai közé tartozik a Malwarebytes jelenlegi verziójának belső hibája, a rendszerére esetleg telepített víruskereső programokkal való ütközés, telepítési hibák stb.
Az alábbiakban felsoroljuk a Malwarebytes Nem tudja csatlakozni a szolgáltatást hibájának megoldására jelentett összes megoldást.
1. módszer: Ellenőrizze a Malwarebytes szolgáltatás állapotát
A legtöbb alkalmazáshoz hasonlóan a Malwarebyteshez is tartozik egy háttérszolgáltatás, amely segíti a működését. A hibaüzenet szerint a Malwarebytes nem tud elindulni rossz kapcsolat vagy a szolgáltatással kapcsolatos kommunikációs problémák miatt. Ez akkor fordul elő, ha a Malwarebytes szolgáltatás leállt a háttérben valamilyen ismeretlen okból.
Az első megoldás a megoldja a legtöbb Malwarebytes hibát a Malwarebytes szolgáltatás állapotának ellenőrzése. A problémák elkerülése érdekében a szolgáltatásnak minden rendszerindításkor automatikusan el kell indulnia; kövesse az alábbi utasításokat az indítási típus megváltoztatásához, ha nem:
1. Nyisd ki az ablakokat Szolgáltatások jelentkezés gépeléssel szolgáltatások.msc a futtatási parancsmezőben (Windows billentyű + R), majd nyomja meg az OK gombot. A szolgáltatásokat úgy is elérheti, hogy közvetlenül megkeresi a Windows keresősávjában (Windows billentyű + S).

2. Menjen végig a Helyi szolgáltatások listáján, és keresse meg a Malwarebytes szolgáltatás. A kívánt szolgáltatás megkeresésének megkönnyítése érdekében kattintson az ablak tetején található Név gombra, és rendezze az összes szolgáltatást ábécé sorrendben.
3. Jobb klikk a Malwarebytes szolgáltatásban, és válassza ki Tulajdonságok a következő helyi menüből. (Alternatív megoldásként kattintson duplán a szolgáltatásra a tulajdonságainak eléréséhez)

4. Alatt Tábornok lapon kattintson az Indítás típusa melletti legördülő menüre, és válassza ki Automatikus.
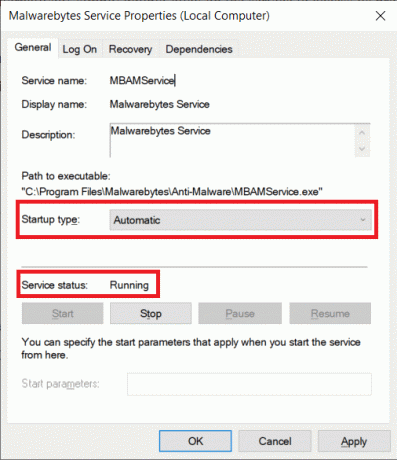
5. Ezután ellenőrizze a szolgáltatás állapotát. Ha az olvasható Futás, kattintson az Alkalmaz gombra a módosítások mentéséhez, majd az OK gombra a kilépéshez. Ha azonban a Szolgáltatás állapota leállt üzenet jelenik meg, kattintson a gombra Rajt alatt lévő gombot a szolgáltatás elindításához.
Néhány felhasználó hibaüzenetet kap, amikor megpróbálja elindítani a Malwarebytes szolgáltatást. A hibaüzenet a következő lesz:
“A Windows nem tudta elindítani a Security Center szolgáltatást a helyi számítógépen. 1079-es hiba: A szolgáltatáshoz megadott fiók eltér az ugyanabban a folyamatban futó egyéb szolgáltatásokhoz megadott fióktól.“
A fenti hiba megoldásához és a Malwarebytes szolgáltatás elindításához kövesse az alábbi lépéseket:
1. Nyissa meg a Tulajdonságok ablak újra a Malwarebytes szolgáltatást (a fenti módszer 1–3. lépései), és váltson a Bejelentkezni lapon.
2. Kattintson a Tallózás gomb. Ha a gomb szürkén jelenik meg, kattintson a mellette lévő rádiógombra Ez a fiók hogy engedélyezze azt.
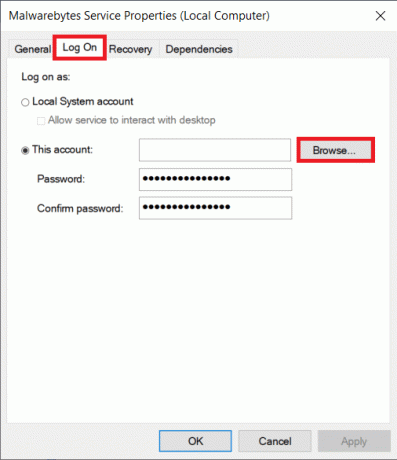
3. Adja meg Számítógép neve (felhasználónév) az „Adja meg a kiválasztandó objektum nevét” alatti szövegmezőben, és kattintson a gombra Ellenőrizze a neveket gombot a jobb oldalon. A számítógép nevét néhány másodpercen belül ellenőrizzük.

Jegyzet: Ha nem ismeri a felhasználónevét, kattintson a gombra Speciális gomb, majd kattintson a gombra Keresse meg most. Válassza ki felhasználónevét a listából, majd kattintson az OK gombra.

4. Kattintson, rendben. A jelszót beállított felhasználóknak meg kell adniuk azt. A befejezéshez egyszerűen adja meg jelszavát.
5. Menjen vissza az Általános lapra, és Rajt a Malwarebytes szolgáltatás.
Indítsa újra a számítógépet a sok siker érdekében, és nyissa meg a Malwarebytes-t, hogy ellenőrizze, hogy a Nem lehet csatlakozni a szolgáltatás hiba megoldódott.
2. módszer: Adja hozzá a Malwarebytes-ot a víruskereső kivételek listájához
Sok felhasználó összekapcsolja meglévő víruskereső programjait a Malwarebytes-szal a további biztonsági szint érdekében. Bár papíron ez jó stratégiának tűnhet, van néhány dolog, ami elromolhat. Először is, a víruskereső és a kártevőirtó programok arról híresek, hogy sok erőforrást (memóriát) felhalmoznak, és ha kettő egyszerre aktív, az komoly teljesítményproblémákhoz vezethet. Másodszor, mivel ezek az alkalmazások hasonló feladatokat hajtanak végre, konfliktus léphet fel, ami problémákat okozhat a működésükben.
A Malwarebytesről kijelentették, hogy jól működik más víruskereső programokkal, de a felhasználók továbbra is jelentenek hibákat a kettő közötti konfliktus miatt. A problémákat túlnyomórészt az F-Secure, egy vírusirtó program felhasználói jelentették.
Ezt a konfliktust egyszerűen feloldhatja a Malwarebytes hozzáadása a víruskereső kizárási vagy kivétellistájához. Az alkalmazás kivétellistához való hozzáadásának eljárása minden víruskereső szoftver esetében egyedi, és egy egyszerű Google-kereséssel megtalálható. Ön is választhat ideiglenesen letiltja a víruskeresőt amikor malware-vizsgálatot kell végrehajtania.
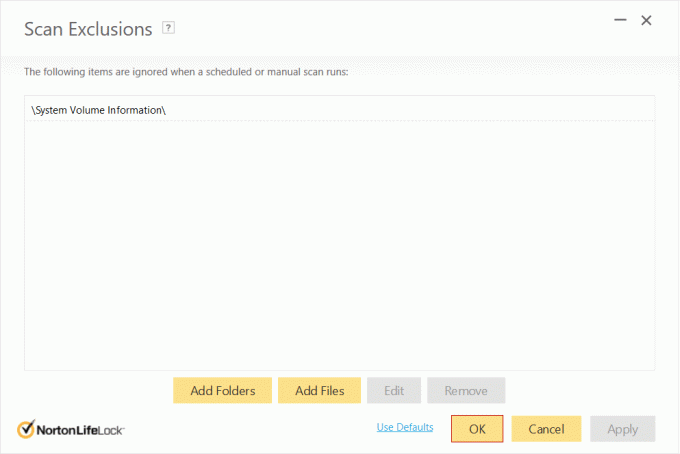
3. módszer: Telepítse újra a Malwarebytes programot
Egyes felhasználók továbbra is megkapják a hibát a Malwarebytes szolgáltatás indítási típusának megváltoztatása után is. Ezek a felhasználók megpróbálhatják a Malwarebytes teljes újratelepítése hogy megoldja a nem tud tartósan csatlakozni szolgáltatás hibát.
Az Anti-malware program ingyenes verzióját használó egyének azonnal belevághatnak az újratelepítésbe folyamathoz először távolítsa el az alkalmazást, majd töltse le és telepítse a legújabb verziót Malwarebytes. A prémium felhasználóknak azonban először le kell szerezniük a sajátjukat aktiválási azonosítók és jelszavak hogy újratelepítéskor élvezhessék prémium szolgáltatásaikat.
Az aktiválási azonosítót és kulcsot a Malwarebytes-fiókjukon lévő nyugtán vagy az alkalmazás prémium verziójának megvásárlása után kapott levélben találhatja meg. A hitelesítő adatokat a Windows rendszerleíró adatbázis szerkesztőjén keresztül is megszerezheti.
A Malwarebytes prémium fiók aktiválási azonosítójának és kulcsának lekérése:
1. Nyissa meg a Futtatás parancsmezőt (Windows billentyű + R), típus regedit a szövegmezőben, és nyomja meg az Enter billentyűt a Windows Rendszerleíróadatbázis-szerkesztő megnyitásához. A szolgáltatásokhoz hasonlóan a Windows keresősávjában is csak kereshet a Rendszerleíróadatbázis-szerkesztőre.

A hozzáférés módjától függetlenül megjelenik egy felhasználói fiók vezérlő előugró ablak, amely megkérdezi, hogy engedélyezi-e az alkalmazás számára, hogy módosításokat hajtson végre az eszközön. Kattintson Igen hogy megadja a szükséges engedélyeket.
2. Kiterjed HKEY_LOCAL_MACHINE jelen van a bal oldali panelen.
3. Ezután kattintson duplán SZOFTVER bővíteni azt.
4. A rendszer architektúrától függően aktiválási azonosítóját és kulcsát különböző helyeken találhatja meg:
32 bites verziók esetén: HKEY_LOCAL_MACHINE\SOFTWARE\Malwarebytes
64 bites verziók esetén: HKEY_LOCAL_MACHINE\SOFTWARE\Wow6432Node\Malwarebytes
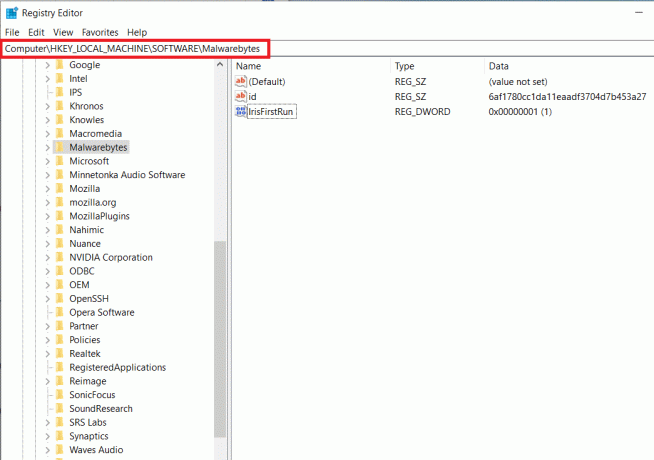
Most, hogy lekértük a Malwarebytes prémium fiók aktiválási azonosítóját és kulcsát, továbbléphetünk az eltávolítási folyamathoz:
1. Az eltávolítás előtt indítsa el a Malwarebytes alkalmazást úgy, hogy duplán kattintson az asztali ikonra, majd kattintson a gombra Fiókom és akkor Deaktiválás.
2. Következő, nyisd ki Speciális biztonsági beállítások és törölje a jelölést a mellette lévő doboz „Önvédelmi modul engedélyezése”.

3. Elkészültünk az eltávolítás előtti folyamattal. Zárja be az alkalmazást, majd kattintson a jobb gombbal a Malwarebytes ikonra a tálcán, és válassza a Bezárás lehetőséget.
4. Kattintson a következő hiperhivatkozásra MBAM-Clean.exe a hivatalos eltávolító eszköz letöltéséhez.
5. Csak az óvatosság és az esetleges hibák elkerülése érdekében zárjon be minden futó programot, és ideiglenesen tiltsa le a víruskeresőt is.
6. Most, nyissa meg az MBAM-Clean eszközt és fkövesse a képernyőn megjelenő utasításokat/parancsokat távolítsa el a Malwarebytes minden nyomát a számítógépéről.
7. Amint az eltávolítási folyamat befejeződött, a rendszer felkéri indítsa újra a számítógépet. Teljesítse a kérést, és indítsa újra (Menjen az asztalra, nyomja meg az Alt + F4 billentyűket, majd a lefelé mutató nyilat, majd Enter).
8. Nyissa meg a kívánt böngészőt, menjen a következőre Malwarebytes Cybersecurity, és töltse le a biztonsági program legújabb elérhető verzióját.

9. A letöltés után kattintson a MBSetup.exe és kövesse az utasításokat telepítse újra a Malwarebytes-t, Amikor megkérdezik, törölje a jelölést a Próba melletti négyzetből.
10. Indítsa el az alkalmazást, és kattintson a gombra Aktiválja a licencet gomb.

11. A következő képernyőn óvatosan írja be az aktiválási azonosítót és a jelszót korábban letöltöttük a prémium licence aktiválásához.
4. módszer: Távolítsa el a Malwarebytes-t csökkentett módban
Ha a hiba gyökerei mélyebbek, mint gondoljuk, akkor problémái lesznek a fenti útmutató követésével és a Malwarebytes alkalmazás megfelelő eltávolítása. Ezeknek a szerencsétlen felhasználóknak először meg kell tenniük indítsa el a Biztonságos módot majd távolítsa el a programot. Indítás csökkentett módba:
1. típus MSconfig vagy a Futtatás parancsmezőben vagy a Windows keresősávjában, és nyomja meg az enter billentyűt.

2. Váltson a Csomagtartó a következő ablak lapján.
3. A rendszerindítási beállítások alatt jelölje be a Biztonságos rendszerindítás melletti négyzetet.
4. Miután engedélyezte a Biztonságos rendszerindítást, az alatta lévő lehetőségek is választhatók lesznek. Jelölje be a mellette lévő négyzetet Minimális.

5. Kattintson Alkalmaz követi rendben a módosítások mentéséhez és a számítógép újraindításához a csökkentett módba lépéshez.
6. Miután a számítógép újraindul csökkentett módban, nyissa meg Windows beállítások vagy kattintson a Start gombra, majd a fogaskerekű Beállítások ikonra (az Energiagazdálkodási lehetőségek felett), vagy használja a Windows billentyű + I billentyűkombinációt.
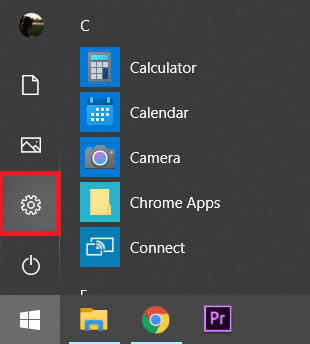
7. Kattintson Alkalmazások elemre.

8. Vizsgálja meg a Malwarebytes alkalmazásainak és szolgáltatásainak listáját, és kattintson rá a megfelelő alkalmazáslehetőségek kibontásához.
9. Kattintson a Eltávolítás gombot, hogy megszabaduljon tőle.

10. Nem fog tudni hozzáférni az internethez, és ezért nem tudja letölteni a Malwarebytes legújabb verziójának telepítőfájlját csökkentett módban. Tehát térjen vissza az MSConfig ablak Boot fülére (1-3 lépés) és törölje a jelölést a Biztonságos rendszerindítás melletti négyzetből.

Miután a számítógép normál módon újraindul, látogassa meg A Malwarebytes hivatalos webhelye és töltse le a programhoz tartozó .exe fájlt, telepítse az alkalmazást, és nem fogja megkapni a Nem lehet újra csatlakozni a szolgáltatáshiba.
Ajánlott:
- Mi az a Microsoft Teams Together Mode?
- Javítás Probléma lépett fel a BitDefender fenyegetésvizsgálóban
Ha elkezdte tapasztalni a Malwarebytes Nem lehet csatlakozni a szolgáltatás hiba a Malwarebytes egy bizonyos verziójára való frissítés után a hibát valószínűleg a felépítésben rejlő hiba okozza. Ha ez a helyzet, és a fenti módszerek egyike sem oldotta meg a problémát, meg kell várnia, amíg a fejlesztők kiadnak egy új verziót a javított hibával. Mindig felveheti a kapcsolatot a A Malwarebytes technikai csapata támogatásért, vagy lépjen kapcsolatba velünk a megjegyzés részben.



