A Chrome nem nyílik meg vagy nem indul el [MEGOLDVA]
Vegyes Cikkek / / November 28, 2021
A Chrome nem nyílik meg vagy nem indul el: Ha problémái vannak a Chrome megnyitásával, vagy semmi sem történik, amikor a Chrome ikonra kattint annak érdekében indítsa el, akkor lehetséges, hogy ezt a problémát sérült vagy inkompatibilis okozza bővítmények. Röviden, a Google Chrome nem nyílik meg, és csak a chrome.exe fog megjelenni a Feladatkezelőben, de a Chrome ablak soha nem jelenik meg. Tehát időveszteség nélkül nézzük meg, hogyan lehet ténylegesen kijavítani a Chrome nem nyílik meg vagy nem indul el problémát az alábbi hibaelhárítási útmutatóval.

Tartalom
- A Chrome nem nyílik meg vagy nem indul el [MEGOLDVA]
- 1. módszer: Próbálja újraindítani a számítógépet, majd a Chrome-ot
- 2. módszer: Ideiglenesen tiltsa le a víruskeresőt és a tűzfalat
- 3. módszer: Próbálja meg frissíteni a Google Chrome-ot
- 4. módszer: Használja a Chrome Cleanup Tool eszközt
- 5. módszer: Futtassa a Chrome Canary alkalmazást
- 6. módszer: A Chrome alaphelyzetbe állítása
- 7. módszer: Telepítse újra a Google Chrome-ot
A Chrome nem nyílik meg vagy nem indul el [MEGOLDVA]
Menj biztosra, hogy hozzon létre egy visszaállítási pontot hátha valami elromlik.
1. módszer: Próbálja újraindítani a számítógépet, majd a Chrome-ot
Az első, egyszerű javítás az lenne, ha megpróbálná újraindítani a számítógépet, majd győződjön meg arról, hogy nem fut a króm, majd megpróbálja újra megnyitni a Chrome-ot. Annak ellenőrzéséhez, hogy a Chrome már fut-e, nyomja meg a Ctrl + Shift + Esc billentyűket a Feladatkezelő megnyitásához, majd keresse meg a Chrome.exe fájlt, kattintson rá jobb gombbal, majd válassza a Feladat befejezése lehetőséget. Miután meggyőződött arról, hogy a bezárás nem fut, most nyissa meg újra a Google Chrome-ot, és nézze meg, hogy meg tudja-e oldani a problémát.
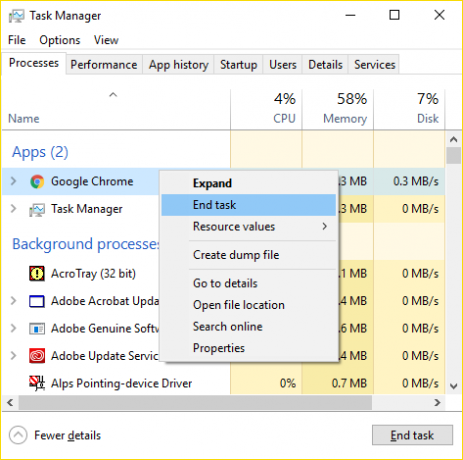
2. módszer: Ideiglenesen tiltsa le a víruskeresőt és a tűzfalat
1. Kattintson a jobb gombbal a Víruskereső program ikonja a tálcáról, és válassza ki a lehetőséget Letiltás.

2. Ezután válassza ki azt az időkeretet, amelyre a A víruskereső letiltva marad.

Megjegyzés: Válassza ki a lehető legkisebb időtartamot, például 15 percet vagy 30 percet.
3. Ha elkészült, próbálja meg újra megnyitni a Chrome-ot, és ellenőrizze, hogy a hiba megoldódik-e vagy sem.
4.Nyomja meg a Windows Key + I billentyűket, majd válassza ki Kezelőpanel.

5. Ezután kattintson a gombra Rendszer és biztonság.
6. Ezután kattintson a gombra Windows tűzfal.

7. Most a bal oldali ablaktáblában kattintson a Windows tűzfal be- vagy kikapcsolása elemre.

8.Válassza a Windows tűzfal kikapcsolása lehetőséget, és indítsa újra a számítógépet. Próbálja meg újra megnyitni a Chrome-ot, és ellenőrizze, hogy képes-e rá A Chrome nem nyílik meg vagy nem indul el.
Ha a fenti módszer nem működik, feltétlenül kövesse ugyanazokat a lépéseket a tűzfal ismételt bekapcsolásához.
3. módszer: Próbálja meg frissíteni a Google Chrome-ot
1. A Google Chrome frissítéséhez kattintson a Három pontra a Chrome jobb felső sarkában, majd válassza ki a lehetőséget Segítség majd kattintson rá A Google Chrome-ról.

2. Most győződjön meg arról, hogy a Google Chrome frissítve van, ha nem, akkor megjelenik egy Frissítés gomb, kattintson rá.

Ezzel frissíti a Google Chrome-ot a legújabb verzióra, amely segíthet Önnek A Chrome nem nyílik meg vagy nem indul el.
4. módszer: Használja a Chrome Cleanup Tool eszközt
A hivatalos Google Chrome Cleanup Tool segít beolvasni és eltávolítani azokat a szoftvereket, amelyek problémákat okozhatnak a króm használatával, például összeomlásokat, szokatlan kezdőoldalak vagy eszköztárak, váratlan hirdetések, amelyektől nem tud megszabadulni, vagy más módon megváltoztatja a böngészést tapasztalat.

5. módszer: Futtassa a Chrome Canary alkalmazást
Töltse le a Chrome Canary-t (a Chrome jövőbeli verziója), és ellenőrizze, hogy megfelelően tudja-e elindítani a Chrome-ot.
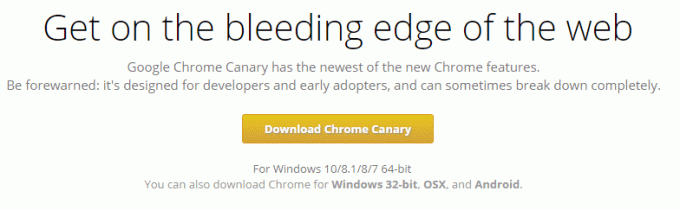
6. módszer: A Chrome alaphelyzetbe állítása
Jegyzet: Győződjön meg arról, hogy a Chrome teljesen be van zárva, ha nem fejezi be a folyamatot a Feladatkezelőből.
1. Nyomja meg a Windows Key + R billentyűket, majd írja be a következőket, és nyomja meg az Enter billentyűt:
%USERPROFILE%\AppData\Local\Google\Chrome\User Data
2.Most vissza a Alapértelmezett mappa másik helyre, majd törölje ezt a mappát.

3. Ezzel törli az összes Chrome felhasználói adatot, könyvjelzőket, előzményeket, cookie-kat és gyorsítótárat.
4. Nyissa meg a Google Chrome-ot, majd kattintson a három pontra a jobb felső sarokban, és kattintson a gombra Beállítások.

5. Most a beállítások ablakban görgessen lefelé, és kattintson a Speciális elemre alul.

6. Ismét görgessen le lefelé, és kattintson a gombra Oszlop visszaállítása.

7. Ezzel ismét megnyílik egy felugró ablak, amely megkérdezi, hogy szeretné-e visszaállítani, ezért kattintson a gombra A folytatáshoz állítsa vissza.

7. módszer: Telepítse újra a Google Chrome-ot
Nos, ha mindent megpróbált, de még mindig nem tudja kijavítani a hibát, akkor újra kell telepítenie a Chrome-ot. Először azonban győződjön meg arról, hogy teljesen eltávolította a Google Chrome-ot a rendszerről, majd újra töltsd le innen. Ezenkívül feltétlenül törölje a felhasználói adatok mappáját, majd telepítse újra a fenti forrásból.
Neked ajánlott:
- Javítsa ki a fekete képernyőt a kurzorral indításkor
- Javítás A Windows merevlemez-problémát észlelt
- 6 javítási módszer A Windows Store nem nyílik meg
- A nem működő Windows Store javítása
Ez az, ami sikeresen megvan A Chrome nem nyílik meg vagy nem indul el de ha még mindig vannak kérdéseid ezzel a bejegyzéssel kapcsolatban, nyugodtan tedd fel őket a megjegyzés rovatban.
![A Chrome nem nyílik meg vagy nem indul el [MEGOLDVA]](/uploads/acceptor/source/69/a2e9bb1969514e868d156e4f6e558a8d__1_.png)


