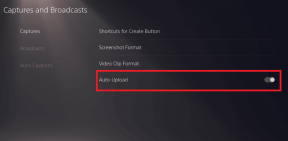A Windows 11 üres terület használata a tálcán
Vegyes Cikkek / / January 04, 2022
Sok vita zajlott a Windows 11 vizuális megjelenésével kapcsolatban, a legforróbb téma a középre helyezett tálca volt. Noha kétségtelenül a macOS-ből merít ihletet, a felhasználók nem akarnak elmozdulni a balra igazított tálcáról. Ez őszintén szólva szinte minden Windows 10 felhasználónak hiányzik. A középen elhelyezett tálca emellett sok helyet hagy kihasználatlanul, amit kissé nehéz lenyelni. Mi van, ha elmondjuk, hogy van mód az ingyenes ingatlan használatára? Tökéletes útmutatót nyújtunk Önnek, amely megtanítja Önnek, hogyan használhatja a Windows 11 üres területét a tálcán Teljesítményfigyelőként.
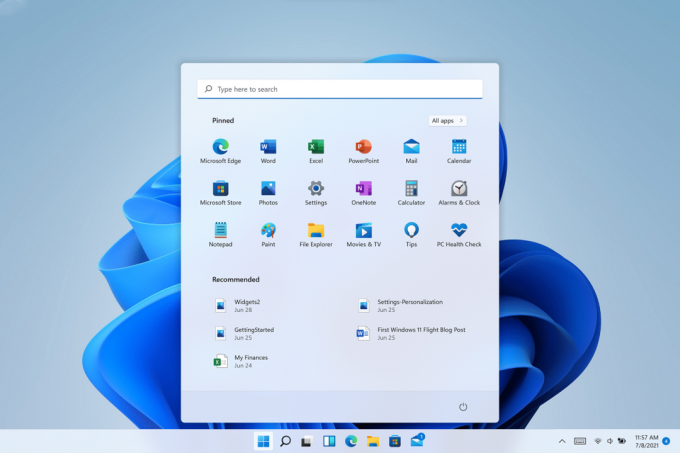
Tartalom
- A Windows 11 üres terület használata a tálcán teljesítményfigyelőként
- I. lépés: Az Xbox Game Bar engedélyezése
- II. lépés: A Performance Monitor Widget beállítása.
A Windows 11 üres terület használata a tálcán teljesítményfigyelőként
A tálcán lévő üres területet teljesítményfigyelővé alakíthatja Windows 11 rendszeren az Xbox Game Bar alkalmazás segítségével.
jegyzet: Az Xbox Game Bar programnak telepítve kell lennie a számítógépére. Ha nem rendelkezik vele, töltse le és telepítse a webhelyről
Microsoft Store.I. lépés: Az Xbox Game Bar engedélyezése
Kövesse az alábbi lépéseket az Xbox Game Bar engedélyezéséhez, az alábbiak szerint:
1. nyomja meg Windows + I billentyűk egyidejűleg a Windows megnyitásához Beállítások.
2. Kattintson Szerencsejáték a bal oldali ablaktáblában, és válassza ki Xbox Game Bar a jobb oldalon, az ábra szerint.
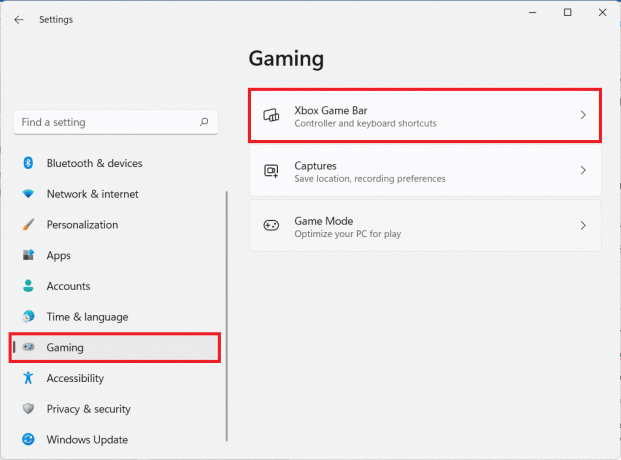
3. Tessék, válts Tovább a kapcsolót Nyissa meg az Xbox Game Bart a vezérlő ezen gombjával hogy engedélyezze az Xbox játéksávot a Windows 11 rendszeren.

Olvassa el még:Az Xbox Game Bar letiltása a Windows 11 rendszerben
II. lépés: A Performance Monitor Widget beállítása
Most, hogy engedélyezte az Xbox játéksávot, a következőképpen használhatja a Windows 11 üres területét a tálcán:
1. Indítsa el a Xbox játéksáv ütéssel Windows + Gkulcsok együtt.
Muszáj elolvasni:Windows 11 billentyűparancsok
2. Kattintson a Teljesítmény ikonra a játéksávban, hogy előhozza a Teljesítménywidget a képernyőn.

3. Ezután kattintson a Teljesítmény opció ikonra alább kiemelve látható.
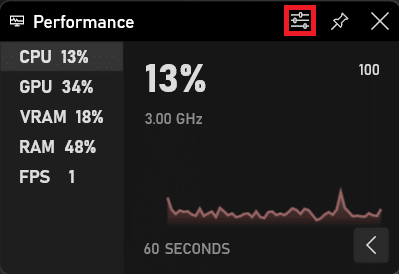
4. Tól GRAFIK POZÍCIÓJA legördülő listából válassza ki Alsó, ahogy az alább látható.
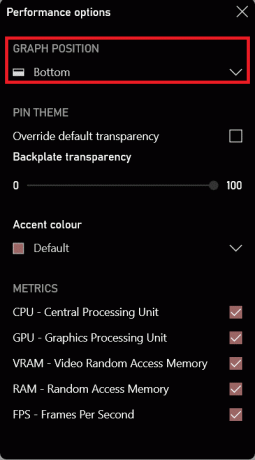
5. Jelölje be a megjelölt négyzetet Az alapértelmezett átlátszóság felülbírálása és húzza a Hátlap átlátszósági csúszkája nak nek 100, az alábbiak szerint.
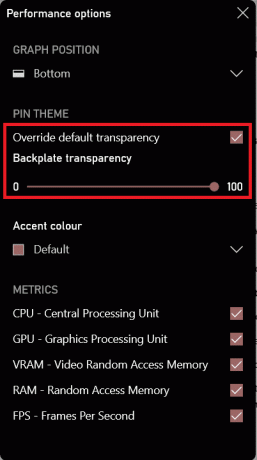
6. Használja a legördülő listát a Kiemelt szín lehetőség a kívánt szín kiválasztására (pl. Piros).
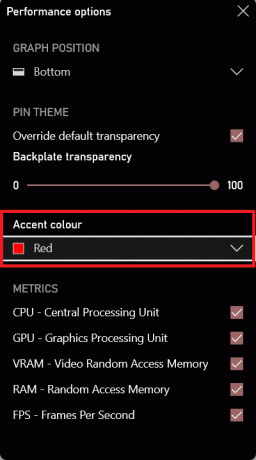
7. Jelölje be a kívánt négyzeteket alatta METRICS a teljesítményfigyelőben megtekinteni kívánt statisztikák részét.
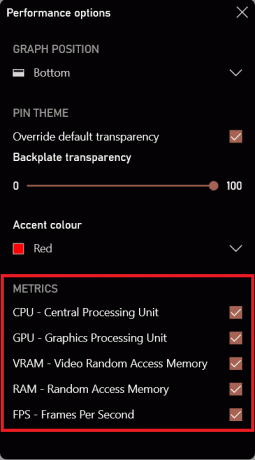
8. Kattintson a felfelé mutató nyíl a teljesítménydiagram elrejtéséhez.
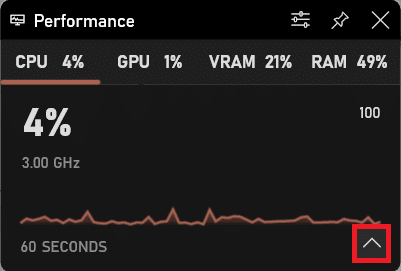
9. Drag and drop a Teljesítmény mérő ban,-ben üres tér a Tálca.
10. Kattintson a Pin ikonra a jobb felső sarkában Teljesítmény widget amikor elégedett az elhelyezéssel. Ez most így nézne ki.

Ajánlott:
- 5 legjobb FPS-számláló a Windows 10 rendszerhez
- Az időjárás widget eltávolítása a tálcáról a Windows 11 rendszerben
- 11 ingyenes eszköz az SSD állapotának és teljesítményének ellenőrzésére
- Hogyan ellenőrizheti a laptop Intel processzorgenerációját
Remélhetőleg ez a cikk segített Önnek hasznosítaniüres hely a tálcán a Windows 11 teljesítményfigyelőjeként. Mondja el nekünk a teljesítményfigyelővel kapcsolatos tapasztalatait, és azt, hogy használta-e más módon az üres helyet. Látogassa meg oldalunkat további jó tippekért és trükkökért, és írja meg megjegyzéseit alább.