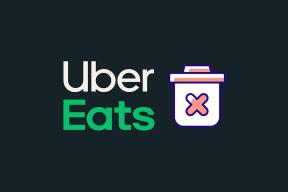A 8 legjobb módszer a Windows 11 számítógép leállásának kiküszöbölésére
Vegyes Cikkek / / January 13, 2022
Előfordulhat, hogy munka vagy szórakozás után minden nap leállítja a számítógépét. Hiszen még a számítógépek is használhatnak időnként egy kis szünetet. De mi történik amikor a Windows elakad a leállítási képernyőnél vagy nem fog leállni? Feltűrheti az ingujját, és kipróbálhatja ezeket a hibaelhárítási módszereket a probléma megoldásához.

A feladat befejezése előtt ellenőriznie kell a háttérben futó letöltéseket vagy olyan szolgáltatást, amely megakadályozza a Windows leállását. Legyen szó szoftverről, programhibáról vagy háttérfolyamatról, amely megakadályozza a Windows 11 leállását, ez a cikk az összes lehetséges megoldást ismerteti, amelyek segítenek a probléma megoldásában. Szóval, térjünk rá.
1. Próbálja ki az alternatív módszereket
Ha úgy tűnik, hogy nem tudja leállítani a számítógépet a Start menü, az Alt + F4 billentyűkombináció megnyomásával megjelenítheti a leállítási parancsot. Alternatív megoldásként lenyomhatja a Ctrl + Alt + Del billentyűket, és a bekapcsoló ikonra kattintva válassza ki a Leállítás lehetőséget a menüből.

A Windows 11 rendszerű számítógép erőszakos leállításának másik módja a fizikai bekapcsológomb lenyomása és lenyomva tartása, amíg az teljesen ki nem kapcsol. Ez ugyan leállítja a számítógépet, de soha nem fogod tudni a késés okát.
A Guiding Tech-en is
2. Ellenőrizze az Energiagazdálkodási lehetőségeket
Ha a bekapcsológomb megnyomása nem kapcsolja ki a számítógépet, akkor ellenőrizheti a számítógépen beállított energiagazdálkodási lehetőségeket. Itt van, hogyan.
1. lépés: Nyissa meg a Start menüt, írja be kezelőpanel, majd nyomja meg az Enter billentyűt.

2. lépés: Módosítsa a nézet típusát ikonokra, és válassza az Energiagazdálkodási lehetőségek lehetőséget.

3. lépés: Kattintson a bal oldalon található „Válassza ki a bekapcsológombok funkcióját”.

4. lépés: Használja a „Ha megnyomom a bekapcsológombot” melletti legördülő menüt, és válassza a Leállítás lehetőséget.

3. Használja a Parancssort
Parancssor egy hasznos segédprogram a Windows rendszeren, amellyel kommunikálhat a számítógépével. Tehát, ha a többi módszer nem működik, a Parancssor segítségével állítsa le a számítógépet.
1. lépés: Nyomja meg a Windows billentyűt + X, és válassza a Windows Terminal (Admin) lehetőséget a megjelenő menüből.

2. lépés: A Parancssor ablakba írja be az alábbi parancsot, és nyomja meg az Enter billentyűt.
leállítás /s

Ennek azonnal meg kell semmisítenie az összes folyamatot, és ki kell kapcsolnia a számítógépet.
4. Futtassa az áramellátási hibaelhárítót
A Microsoft szinte minden Windows segédprogramhoz kínál hibaelhárítót. A Windows energiaellátási hibaelhárítója segítségével észlelheti és kijavíthatja a leállási folyamatot akadályozó problémákat.
1. lépés: Nyissa meg a Start menüt, írja be hibaelhárító beállításai, majd nyomja meg az Enter billentyűt.

2. lépés: Válassza az Egyéb hibaelhárítók lehetőséget.

3. lépés: Végül kattintson a Futtatás gombra a Power mellett.

5. Gyorsindítás letiltása
Ha gyors indítást használt a Windows 11 rendszerindítási idejének csökkentése érdekében, akkor ilyen problémákkal szembesülhet. Megpróbálhatja kikapcsolni, hogy megnézze, ez megoldja-e a problémát.
1. lépés: Nyomja meg a Windows billentyű + R billentyűket a Futtatás párbeszédpanel megnyitásához, és írja be ellenőrzés, majd nyomja meg az Enter billentyűt.

2. lépés: Váltsa a nézet típusát ikonokra, majd válassza az Energiagazdálkodási lehetőségek lehetőséget.
3. lépés: Kattintson a „Válassza ki a bekapcsológombok funkcióját” a bal oldalsávon.
4. lépés: Mivel a gyors indítás letiltásához rendszergazdai engedélyekre lesz szüksége, kattintson a „Jelenleg nem elérhető beállítások módosítása” lehetőségre.

5. lépés: Törölje a jelet a „Gyors indítás bekapcsolása (ajánlott)” négyzetből, és nyomja meg a Változtatások mentése gombot.

Ezt követően próbálja meg leállítani a számítógépet.
A Guiding Tech-en is
6. Futtasson egy SFC-keresést
A sérült rendszerfájlok egy újabb ok, amiért problémákba ütközhet a számítógép leállítása során. A probléma megoldásához próbáljon meg egy gyors SFC (vagy rendszerfájl-ellenőrző) vizsgálatot futtatni a számítógépén.
1. lépés: Nyomja meg a Windows billentyűt + X, és válassza a Windows Terminal (Admin) lehetőséget a megjelenő menüből.
2. lépés: A Parancssor ablakban írja be az alábbi parancsot, és nyomja meg az Enter billentyűt.
sfc /scannow

7. Rendszer-visszaállítás
Rendszer-visszaállítás egy praktikus segédprogram a Windows 11 rendszeren, amely időszakonként biztonsági másolatot készít a teljes rendszerről. Használhatja, hogy visszatérjen arra a pontra, amikor minden jól működött. Ez azonban azt jelenti, hogy elveszítheti azokat az adatokat és beállításokat, amelyeket az említett visszaállítási pont után végzett a Windows rendszeren.
1. lépés: Nyissa meg a Start menüt, írja be hozzon létre egy visszaállítási pontot és kattintson az első megjelenő eredményre.

2. lépés: A Rendszervédelem lapon kattintson a Rendszer-visszaállítás gombra.

3. lépés: Választhat az ajánlott visszaállítási pontra, vagy kiválaszthat egyet a második lehetőség kiválasztásával.

Válasszon visszaállítási pontot, amikor a Feladatkezelő jól működött, és nyomja meg a Tovább gombot. Kövesse a képernyőn megjelenő utasításokat a rendszer-visszaállítás végrehajtásához.
8. Állítsa vissza a Windows 11-et
Végül, ha minden más nem sikerül, akkor előfordulhat, hogy a Windows alaphelyzetbe állításának nukleáris lehetőségét kell választanod. Dönthet úgy, hogy megtartja vagy eltávolítja személyes fájljait a számítógép alaphelyzetbe állítása közben. Íme, hogyan kell csinálni.
1. lépés: Nyomja meg a Windows billentyűt + I a Beállítások alkalmazás elindításához. Lépjen a Windows Update lapra, és kattintson a Speciális beállítások elemre.

2. lépés: Görgessen le a További beállítások részhez, és kattintson a Helyreállítás lehetőségre.

3. lépés: Végül a Helyreállítási beállítások alatt kattintson a Számítógép visszaállítása gombra a számítógép visszaállításának megkezdéséhez.

Mivel a Windows visszaállítása visszaállítja az összes beállítást az alapértelmezett értékre, ez segíthet a Windows 11 leállási problémáinak megoldásában.
A Guiding Tech-en is
Kapcsold ki
Miután elvégezte a fenti megoldásokat, a szokásos módon ki kell tudnia kapcsolni a számítógépet. Mint mindig, most is tudassa velünk, hogy melyik megoldás vált be Önnek.