A nem működő Windows 10 érintőképernyő javítása
Vegyes Cikkek / / January 20, 2022
Ahogy az emberek hozzászoktak okostelefonjaik apró érintőképernyőjéhez, a nagyobb képernyők, például a laptopok és táblagépek meghódították a világot. A Microsoft a laptopoktól a táblagépekig minden eszközkatalógusában vezette a töltést és az érintőképernyőt. Míg ma a Microsoft Surface a Windows 10 hibrid eszköz zászlóshajója, és nincs egyedül az érintéses beviteli technológiával rendelkező eszközök terén. Ezek az érintőképernyős problémák arra késztetik a felhasználókat, hogy a hagyományos és unalmas billentyűzet-egér kombinációt kezeljék. Ha van egy érintőképernyős laptopja és kíváncsi miért nem működik az érintőképernyőm akkor ne aggódj! Hasznos útmutatót nyújtunk Önnek, amely megtanítja Önnek, hogyan javíthatja ki a Windows 10 érintőképernyő nem működő problémáját.

Tartalom
- A nem működő Windows 10 érintőképernyő javítása
- Miért nem működik az érintőképernyőm?
- 1. módszer: Tisztítsa meg a laptop képernyőjét
- 2. módszer: Az érintőképernyő kalibrálása
- 3. módszer: Futtassa a Hardver és eszközök hibaelhárítót
- 4. módszer: Módosítsa az energiagazdálkodási beállításokat
- 5. módszer: Engedélyezze újra az érintőképernyős illesztőprogramot
- 6. módszer: Frissítse az eszközillesztőt
- 7. módszer: Illesztőprogram-frissítések visszaállítása
- 8. módszer: Telepítse újra az érintőképernyő illesztőprogramját
- 9. módszer: Futtassa a víruskeresést
- 10. módszer: Távolítsa el a hibásan működő alkalmazásokat
- 11. módszer: Frissítse a Windows rendszert
- 12. módszer: Lépjen kapcsolatba az eszköz gyártójával
A nem működő Windows 10 érintőképernyő javítása
Az érintésképes eszközök használata az elmúlt évben az egekbe szökött, mint Az érintőképernyős laptopok megfizethetőbbé váltak, mint valaha. Az ujjbegyek kényelmes használatának és egy laptop erejének köszönhetően nem meglepő, hogy állandóan igény van erre a technológiára.
A hátránya azonban az, hogy ezek az érintőképernyők hírhedtségbe burkolóztak hibás működésével váltak ismertté. Nem ritka, hogy olyan problémákkal szembesül az érintőképernyővel kapcsolatban, amelyek az időnkénti nem reagáló képernyőtől egészen az egyenesen működésképtelenségig terjednek. Windows 10.
Miért nem működik az érintőképernyőm?
Ha Ön is azon töpreng, hogy miért nem működik az érintőképernyőm, ennek oka lehet:
- Kisebb rendszerhibák
- Rendszer-illesztőprogramokkal kapcsolatos problémák
- Az operációs rendszer hibás működése
- Hibás érintési kalibráció
- Hardver problémák
- Rosszindulatú programok vagy vírusok jelenléte
- Registry hiba stb.
Mivel több oka is van annak, hogy a Windows 10 érintőképernyője nem működik, van néhány egyedi megoldás valamint a kétkattintásos megoldásoktól a beállítások mélyére való navigálásig, amint azt a következő részben ismertetjük szegmens.
1. módszer: Tisztítsa meg a laptop képernyőjét
A laptop képernyőjén felgyülemlett zsír és szennyeződés negatívan befolyásolhatja az érintésérzékelők teljesítményét. A kevésbé érzékeny érzékelő megnehezítheti az eszköz megfelelő működését. Kövesse a megadott lépéseket a laptop képernyőjének tisztításához.
- Egy egyszerű törlőkendő a mikroszálas kendő meg kellene tennie a trükköt.
- Ha a képernyőn foltok vannak, használhatja speciális tisztítószerek amelyek laptop képernyőhöz tervezve és biztonságosnak tekinthetők.
Olvassa el is: A vonalak kijavítása a laptop képernyőjén
2. módszer: Az érintőképernyő kalibrálása
Ez a módszer azoknak a felhasználóknak szól, akiknek az érintőképernyője lassan vagy helytelenül reagál a gesztusaikra. A helytelen kalibrálás azt eredményezheti, hogy az érintéses bevitelek (például koppintások és csúsztatások) nem regisztrálódnak megfelelően. Lehetséges, hogy az érintőképernyő újrakalibrálása elegendő ahhoz, hogy drasztikusan javítsa az eszköz sebességét és reakcióképességét. Íme egy egyszerű módszer a Windows 10 érintőképernyő újrakalibrálására:
1. megnyomni a Windows kulcs, típus Kezelőpanel, és kattintson a gombra Nyisd ki, az ábrán látható módon.

2. Készlet Megtekintés: > Nagy ikonok és kattintson rá Tablet PC beállítások.
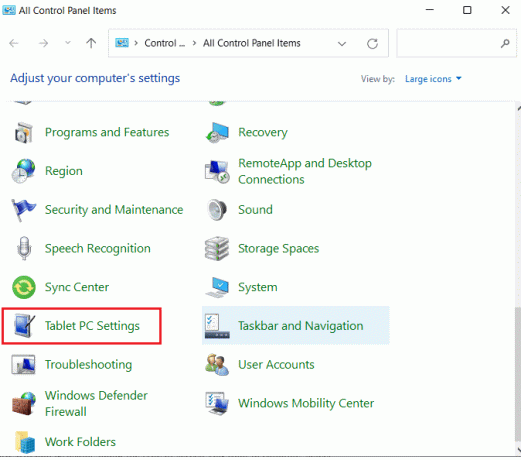
3. Ban,-ben Kijelző fület, kattintson rá Kalibrálás… gomb látható kiemelve.
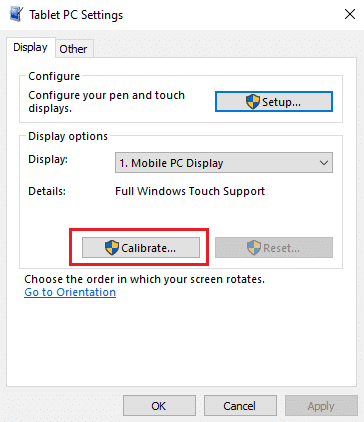
4. Megjelenik egy ablak, amely megerősíti a műveletet. Kattintson Igen folytatni
5. Egy fehér képernyő jelenik meg, érintse meg a gombot szálkereszt minden alkalommal, amikor megjelenik a képernyőn.
Jegyzet: Emlékezni ne változtassa meg a képernyő felbontását e folyamat során.
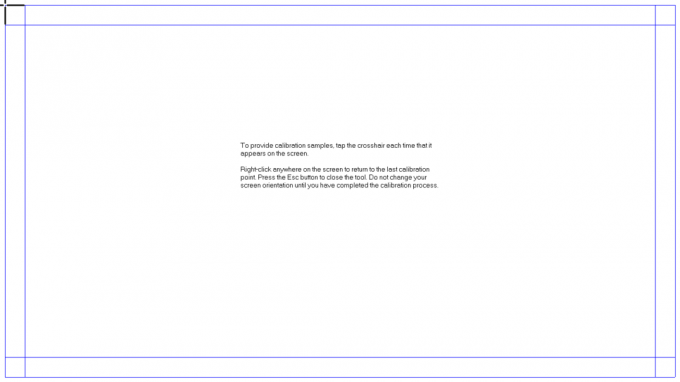
6. A kalibrálási folyamat befejeztével lehetősége nyílik arra, hogy megtartsa az adatokat. Ezért kattintson Megment.
Mostantól az érintőképernyős eszköznek képesnek kell lennie a bemenetek pontosabb regisztrálására.
Jegyzet: Ha továbbra is azt tapasztalja, hogy a Windows 10 érintőképernyő nem működik, fontolja meg a kalibrálás visszaállítása az alapértelmezett beállításra.
3. módszer: Futtassa a Hardver és eszközök hibaelhárítót
Számos Windows 10 probléma egyszerű megoldása az integrált hibaelhárító eszközök egyszerű futtatása. A Windows hibaelhárító eszköze egy diagnosztikai és javítóeszköz, amely mindig az Ön arzenáljának részét képezi. Futtatható a Windows 10 érintőképernyő nem működő problémájának javítására az alábbiak szerint:
1. nyomja meg Windows + R billentyűk egyidejűleg nyitni Fuss párbeszédablak.
2. típus msdt.exe -id DeviceDiagnostic és kattintson rendben.
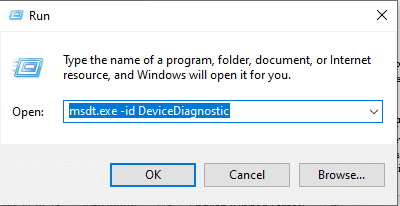
3. Ban,-ben Hardverek és eszközök hibaelhárító, kattintson a gombra Fejlett választási lehetőség.
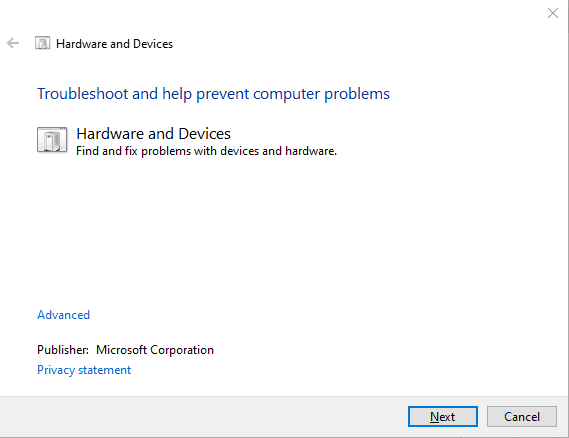
4. Jelölje be a megjelölt négyzetet A javítások automatikus alkalmazása és kattintson Következő, ahogy az alább látható.

5. A hibaelhárító automatikusan elindul Problémák észlelése. Várjon türelmesen, amíg a rendszer felismeri a problémákat.
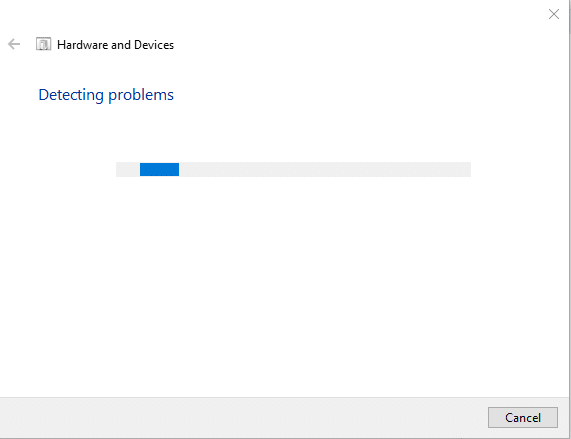
6. Ha problémát észlel, válassza ki a megfelelő lépést a megoldáshoz.
Olvassa el még:Hogyan lehet fekete-fehérre varázsolni a képernyőt számítógépen
4. módszer: Módosítsa az energiagazdálkodási beállításokat
A Windows 10 mindig optimalizálja magát az energiatakarékosság érdekében, ami nagyszerű. Ismeretes azonban arról, hogy túlbuzgóvá válik, és egy ideig tartó tétlenség után teljesen kikapcsolja az érintőképernyőt. Elméletileg az érintőképernyőnek engedélyeznie kell magát, ha érintésszerű bemenetet észlel, de meghibásodhat. Az érintőképernyő energiatakarékos üzemmódjának letiltása a következőképpen javíthatja a Windows 10 érintőképernyő nem működő problémáját:
1. Kattintson Rajt, típus Eszközkezelő, és nyomja meg Belép.

2. Kattintson duplán Emberi interfész eszközök bővíteni azt.
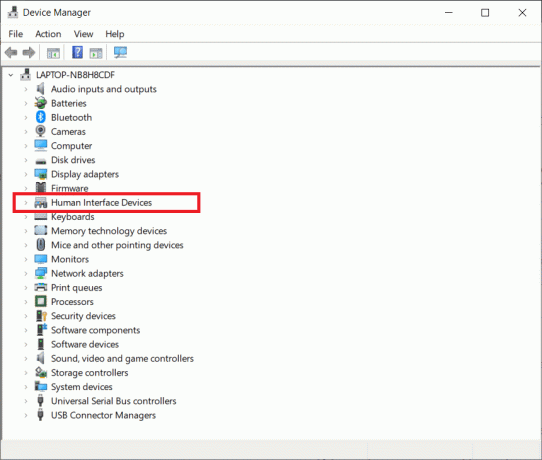
3. Most kattintson duplán a HID-kompatibilis érintőképernyő illesztőprogram a tulajdonságainak megnyitásához.

4. Az Illesztőprogramban Tulajdonságok ablakban váltson át a Energiagazdálkodás fület, és törölje a jelet a mellette lévő négyzetből Energiatakarékosság érdekében hagyja a számítógépet kikapcsolni az eszközt, az alábbiak szerint.
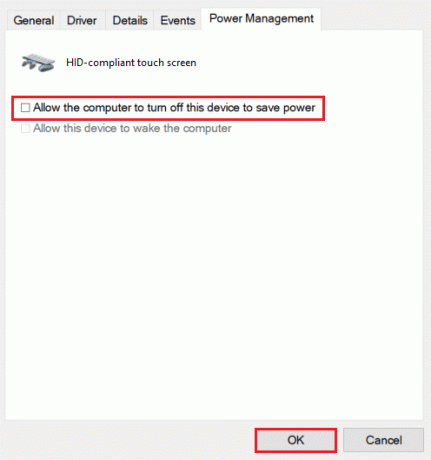
5. Végül kattintson rendben a változtatások mentéséhez és továbblépéshez újrakezda számítógépét.
5. módszer: Engedélyezze újra az érintőképernyős illesztőprogramot
Néha a nem reagáló érintőképernyő letiltása és engedélyezése véget vethet az összes kapcsolódó problémának. Kövesse a megadott lépéseket az érintőképernyős illesztőprogram újbóli engedélyezéséhez a Windows 10 laptopon:
1. Navigáljon ide Eszközkezelő > Emberi interfész eszközök ábrán látható módon 4. módszer.
2. Jobb klikk HID-kompatibilis érintőképernyő és válassza ki Eszköz letiltása a helyi menüből.
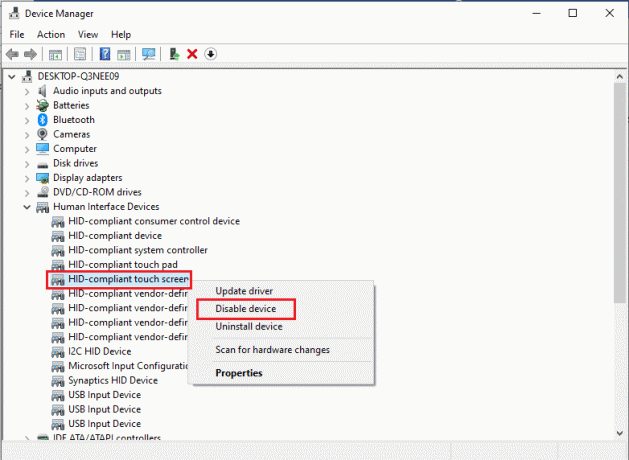
3. Önt egy felugró üzenet fogadja. Kattintson Igen megerősítéséhez, az ábrán látható módon.
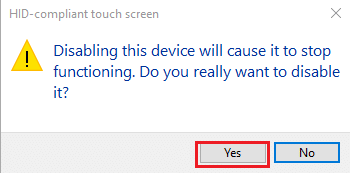
4. Navigáljon ide Eszközkezelő > Emberi interfész eszközök még egyszer.

5. Jobb klikk HID-kompatibilis érintőképernyő illesztőprogramot, és válassza ki Eszköz engedélyezése választási lehetőség.
6. Tesztelje, hogy az érintőképernyő elkezd-e működni. Ha a probléma továbbra is fennáll, ezt a folyamatot még egyszer megismételheti.
Olvassa el még:Az érintőképernyő letiltása a Windows 10 rendszerben [ÚTMUTATÓ]
6. módszer: Frissítse az eszközillesztőt
Ha az illesztőprogram újbóli engedélyezése nem segít, próbálja meg frissíteni az érintőképernyős illesztőprogramot a számítógépen, és ellenőrizze, működik-e.
1. Indítsa el a Eszközkezelő és menj oda Emberi interfész eszközök mint korábban.
2. Kattintson a jobb gombbal HID-kompatibilis érintőképernyő & választ Illesztőprogram frissítése opciót az alábbiak szerint.
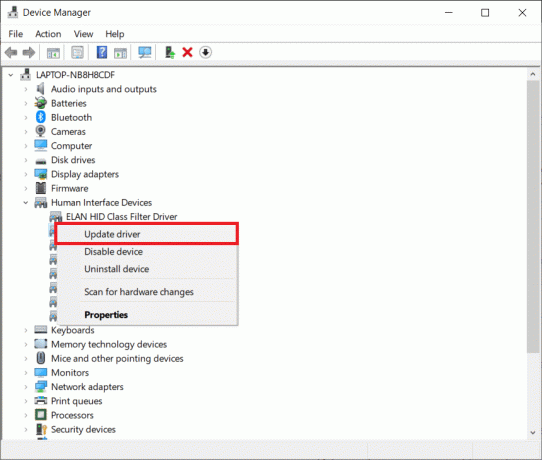
3. Most válassz Az illesztőprogramok automatikus keresése választási lehetőség.
Jegyzet: Ez lehetővé teszi, hogy a Windows átnézzen az adatbázisában az elérhető frissítésekért.
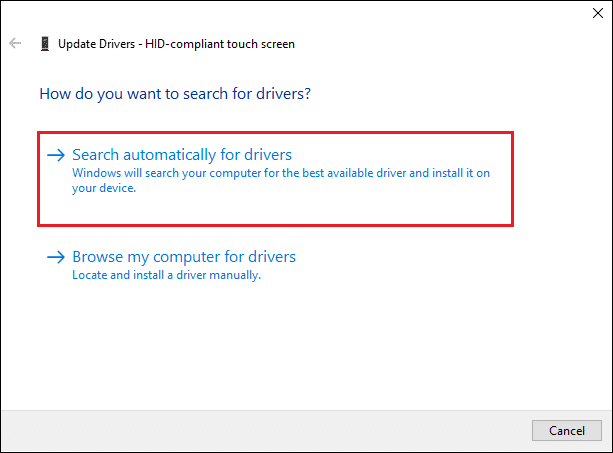
4. Kövesd a képernyőn megjelenő varázsló telepítéséhez és újrakezd A Te eszközöd.
7. módszer: Illesztőprogram-frissítések visszaállítása
Ez a fent említett javítási módszer ellentéte, de ez lehet a megfelelő megoldás az Ön számára. A Windows 10 rendszerben az operációs rendszer frissítésekor a hardver illesztőprogramjait is frissíti. Sajnos néha az illesztőprogram-frissítés lehet a probléma kiváltó oka, és az alapértelmezettre való visszaállítás lehet az ideális megoldás a Windows 10 érintőképernyő nem működő problémáira.
1. Menj Eszközkezelő > Emberi interfész eszközök pontban leírtak szerint 4. módszer.
2. Kattintson jobb gombbal a HID-kompatibilis érintőképernyő vezetőt, és válassza ki Tulajdonságok.

3. Menj a Sofőr fület, és kattintson a Roll Back Driver gomb
Jegyzet: Ez a lehetőség csak akkor érhető el, ha az eredeti illesztőprogram-fájlok még mindig jelen vannak a rendszerben. Ellenkező esetben az említett opció szürkén jelenik meg. Ilyen esetekben próbálja ki az ebben a cikkben felsorolt további megoldásokat.
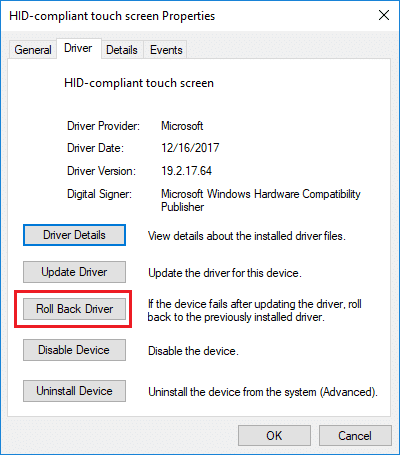
4. Ban,-ben Illesztőprogram-csomag visszaállítása ablakban válassza ki a Ok számára Miért gurulsz vissza? és kattintson rá Igen.

Olvassa el még:Javítsa ki a Windows 10 Yellow Screen of Death rendszert
8. módszer: Telepítse újra az érintőképernyő illesztőprogramját
Ha nem tudja visszaállítani az illesztőprogramokat, vagy a korábbi verziója sérült, az alábbi módon telepítheti újra az érintőképernyős illesztőprogramot:
1. Dob Eszközkezelő és navigáljon ide Emberi interfész eszközök > HID-kompatibilis érintőképernyő az ábrán látható módon.

2. Kattintson a jobb gombbal HID-kompatibilis érintőképernyő és válassza ki Tulajdonságok.

3. Kattintson Eszköz eltávolítása gomb látható kiemelve.
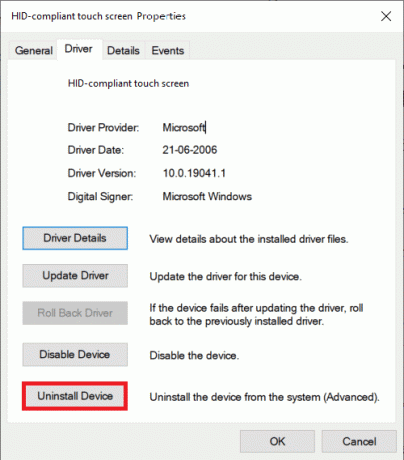
4. Erősítse meg a gombra kattintva Eltávolítás az előugró ablakban.
Jegyzet: Győződjön meg róla Törölje az eszköz illesztőprogramját opció nincs bejelölve.
5. Végül, újrakezd a Windows 10 számítógépén. Ha így tesz, az eszközillesztő automatikusan települ.
Olvassa el még: A képernyő elforgatása a Windows 11 rendszerben
9. módszer: Futtassa a víruskeresést
A vírusok előre nem látható módon hatnak a rendszerre. Egy vírus teljesen megakadályozhatja az érintőképernyő működését, és az eszköz hibás működését okozhatja. A vírusellenőrzés a rendszerben soha nem árthat, mivel nemcsak az adott problémát oldja meg, hanem javíthatja számítógépe általános teljesítményét is. Az alábbiakban ismertetett lépések segítenek átvizsgálni laptopját a beépített Windows biztonsági funkciók segítségével:
1. Üsd a Windows kulcs, típus Windows biztonság és kattintson rá Nyisd ki az ábrán látható módon.

2. Alatt Vírus- és fenyegetésvédelem fület, kattintson rá Szkennelési beállítások a jobb oldali ablaktáblában.

3. Válaszd ki a Teljes vizsgálat opciót, és kattintson a gombra Szkenneld most gombot a folyamat elindításához.

Jegyzet: A teljes vizsgálat legalább néhány órát vesz igénybe. Megjelenik egy folyamatjelző sáv, amely a becsült hátralévő időt és az eddig vizsgált fájlok számát mutatja. Addig is használhatja számítógépét.
4. A vizsgálat befejeztével minden talált fenyegetés megjelenik a listán. Azonnal oldja meg őket a gombra kattintva Indítsa el a műveleteket gomb.
Jegyzet: Ha harmadik féltől származó víruskereső szoftvert használ, futtassa a vizsgálatot, és várja meg az eredményt. Ha elkészült, szüntesse meg a fenyegetéseket, indítsa újra az eszközt, és ellenőrizze, hogy az érintőképernyő ismét tökéletesen működik-e. Ha nem rendelkezik ilyennel, fontolja meg, hogy befektessen egybe a rendszer fokozott védelme érdekében.
Olvassa el még:A képernyő fényerejének megváltoztatása Windows 11 rendszerben
10. módszer: Távolítsa el a hibásan működő alkalmazásokat
Ha a közelmúltban néhány új alkalmazást töltött le, ezek bármelyikének problémája rendszerhibákhoz vezethet. Ennek a lehetőségnek a kizárásához távolítson el minden nemrégiben letöltött, harmadik féltől származó szoftvert.
Jegyzet: Ne feledje, hogy bármikor újratelepítheti őket, vagy találhat alternatívát, ha maga az alkalmazás sérült.
1. megnyomni a Windows kulcs, típus alkalmazások és funkciók, majd kattintson a gombra Nyisd ki.

2. Ide kattints Sorrend legördülő menüből, és válasszon Telepítés dátuma az alábbiak szerint.

3. Válassza ki az alkalmazást (pl. Crunchyroll) telepítve, amikor az érintőképernyő hibásan működött, és kattintson a gombra Eltávolítás gombot, kiemelve látható.

4. Ismét kattintson Eltávolítás megerősítéséhez.
5. Indítsa újra a számítógépet minden ilyen alkalmazás eltávolítása után.
11. módszer: Frissítse a Windows rendszert
A Microsoft minden új frissítéssel igyekszik kijavítani a Windows-felhasználók problémáit, amelyek közül az egyik az érintőképernyővel kapcsolatos probléma. A frissítések javíthatják a hibákat, további funkciókat hozhatnak létre, javíthatják a biztonsági problémákat és még sok mást. A rendszer legfrissebb verzióra való frissítése kulcsot jelenthet a Windows 10 érintőképernyő nem működő problémáinak javításához és elkerüléséhez.
1. nyomja meg Windows + I billentyűk együtt nyitni Beállítások.
2. Választ Frissítés és biztonság beállítások.

3. Menj a Windows Update fület, kattintson rá Frissítések keresése gomb.

4A. Ha frissítést talál, egyszerűen kattintson rá Telepítés most.
Jegyzet: Várja meg, amíg a rendszer ezt megteszi, és indítsa újra az eszközt.

4B. Ha a rendszer már frissítve van, akkor kap egy üzenetet Ön naprakész.

Olvassa el még:Hogyan készítsünk képernyőképet a Zoom Meetingről
12. módszer: Lépjen kapcsolatba az eszköz gyártójával
Ha az érintőképernyőm nem működik a probléma még most is fennáll, akkor meg kell tennie lépjen kapcsolatba a készülék gyártójával hogy kivizsgálják. A legrosszabb esetben ez hardverprobléma, és az egyetlen megoldás, ha szakértő segítségét kéri. Javasoljuk, hogy látogassa meg a hivatalos szervizközpont további információkért.
Gyakran Ismételt Kérdések (GYIK)
Q1. Miért nem működik az érintőképernyőm a Windows 10 rendszerben?
Ans. Számos oka lehet annak, hogy az érintőképernyőm nem működik, az illesztőprogram-problémáktól, a rossz kalibrálástól a beállításokig vagy a hardverrel kapcsolatos problémákig. Fent találja meg a bűnösök teljes listáját.
Q2. Hogyan tudom újra működésre bírni az érintőképernyőt?
Ans. Attól függően, hogy miért nem működött az érintőképernyő, különböző megoldások állnak rendelkezésre. Például: tisztítsa meg az érintőképernyőt, távolítsa el a sérült illesztőprogramokat, és frissítsen a legújabb verzióra, vagy végezzen hibaelhárítást az eszközön. Mindegyikhez részletes útmutató található fent.
Ajánlott:
- StartupCheckLibrary.dll hiányzó hiba elhárítása
- Az egérgombok újbóli hozzárendelése Windows 10 rendszeren
- A Windows 11 nem működő webkamera javítása
- A képernyőzár letiltása a Windows 11 rendszerben
Reméljük, hogy a fenti módszerek segítettek a megoldásban Windows 10 érintőképernyő nem működik probléma. Dobja fel kérdéseit vagy javaslatait a megjegyzés rovatban. Ossza meg velünk, hogy miről szeretne tudni legközelebb.
-
 Elon Decker
Elon DeckerElon a TechCult technológiai írója. Körülbelül 6 éve ír útmutatókat, és számos témával foglalkozott. Szereti a Windowshoz, Androidhoz kapcsolódó témákat és a legújabb trükköket és tippeket feldolgozni.
Az összes bejegyzés megtekintése

![A számítógép véletlenszerűen újraindul Windows 10 rendszeren [MEGOLDVA]](/f/d2965718c2c0788168247204412e8609.png?width=288&height=384)

