Javítsa meg az AirPods csatlakoztatott, de nincs hangproblémát
Vegyes Cikkek / / February 07, 2022

Az AirPods meglehetősen szabványossá vált minden iPhone-felhasználó számára. Viszonylag magasabb költségük ellenére az iOS gyorsan alkalmazkodott a vezetékes fülhallgatókról a vezeték nélküli fülhallgatókra való átálláshoz. Az kiváló minőség, egyenletes hangélmény és ergonomikus kialakítás kétségtelenül nagyban hozzájárult ehhez az átalakuláshoz. Bár az AirPods az egyik legjobb vezeték nélküli fülhallgató a piacon, akárcsak a többi Az elektronikus eszközök gyakran hibásan működnek, például csatlakoztatva vannak az AirPod-ok, de nincs hang probléma. Tehát további késedelem nélkül javítsuk meg az AirPods Pro csatlakoztatását, de nincs hangprobléma.

Tartalom
- Javítsa meg az AirPods vagy AirPods Pro csatlakoztatását, de nincs hangprobléma
- 1. módszer: Töltse fel az AirPodokat
- 2. módszer: Csatlakoztassa újra az AirPods készülékeket
- 3. módszer: Távolítsa el az összes többi Bluetooth-eszközt
- 4. módszer: Tisztítsa meg az AirPodokat
- 5. módszer: Állítsa be a hangegyensúlyt
- 6. módszer: Kapcsolja ki az automatikus fülérzékelést
- 7. módszer: Frissítés a legújabb verzióra.
- 8. módszer: Állítsa vissza az AirPods készülékeket, és párosítsa újra
- 9. módszer: Lépjen kapcsolatba az Apple ügyfélszolgálatával
Javítsa meg az AirPods vagy AirPods Pro csatlakoztatását, de nincs hangprobléma
Íme az okok, amiért az AirPod-jaim csatlakoztatva vannak, de nincs hangkibocsátási probléma:
- Alacsony akkumulátor – Ennek oka lehet az AirPods akkumulátorának elégtelen töltése.
- Bluetooth csatlakozási problémák – Előfordulhat, hogy a Bluetooth-kapcsolat miatt nincs hang. Ezért az AirPods újracsatlakoztatása segíthet.
- Nem megfelelő konfigurációk a csatlakoztatott eszközön – is okozhat ilyen problémákat.
- Ha minden más nem sikerül, Állítsa alaphelyzetbe az AirPods vagy az AirPods Pro készüléket minden ezzel kapcsolatos probléma megoldásához.
1. módszer: Töltse fel az AirPodokat
Gyakran nem vesszük észre, hogy már jó ideje használjuk az AirPods készülékeinket. A hosszú akkumulátor-élettartam ellenére eljön az a pont, amikor az AirPods kimerül. Ez az egyik legegyszerűbb magyarázat az AirPods Pro csatlakoztatására, de nincs hangprobléma.
- Ha egy iPhone vagy iPad, akkor egyszerűen helyezze vissza őket a tokba, és nyissa fel újra a fedelet. Mostantól egy felugró kártya jelenik meg a képernyőn, amely megjeleníti a légpárnák és a töltőtok akkumulátorának százalékos arányát.
- A másik alternatíva a Akkumulátor widget nak nek ellenőrizze az AirPod akkumulátor töltöttségi szintjét.
- Ha Ön a MAC, majd rákattinthat a Bluetooth ikonra, és vigye az egérmutatót az AirPods fölé. Ez az akkumulátor százalékos arányát minden AirPodhoz és a tokhoz külön mutatja.
Jegyzet: Ne feledje, hogy a akkumulátor százaléka a házból csak akkor látható, ha legalább egy AirPod a tokban van.

Ha azt tapasztalja, hogy az elemek lemerültek (10% alatt), akkor először töltse fel őket. Győződjön meg arról, hogy a tok is fel van töltve. Most próbálja újra, és nézze meg, hogy a probléma megoldódott-e vagy sem.
Olvassa el még: Javítsa ki az AirPods nem töltési problémáját
2. módszer: Csatlakoztassa újra az AirPods készülékeket
Mielőtt az összetettebb megoldásokra térne át, próbálja meg leválasztani, majd újra csatlakoztatni az AirPods készüléket az alábbiak szerint:
1. iOS-eszközén érintse meg a elemet Beállítások > Bluetooth.
2. Érintse meg a AirPods, amelyek össze vannak kötve. például. AirPods Pro.

3. Most válasszon Felejtsd el ezt a készüléket opciót, és érintse meg megerősít. Az AirPods most le lesz választva az eszközről.
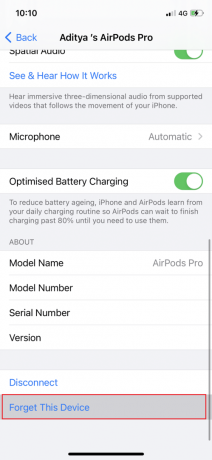
4. Fogja meg mindkét AirPodot, és helyezze be őket Vezeték nélküli tok. Vigye közel a tokot a készülékéhez, hogy az elférjen elismert.
5. Egy animáció jelenik meg a képernyőn. Koppintson a Csatlakozás hogy újra csatlakoztassa az AirPodokat az eszközhöz.
Ha az AirPods az újracsatlakozás után sem működik, próbálkozzon a listában említett egyéb megoldásokkal.
3. módszer: Távolítsa el az összes többi Bluetooth-eszközt

Néha az AirPods csatlakoztatva van, de hangproblémát nem okoznak más Bluetooth-eszközök csatlakozási ütközései. Például előfordulhat, hogy telefonja egy Amazon Echo vagy Google Home hangszóróhoz csatlakozik, és így nem érkezik hangkimenet az AirPods-on.
- Mindenképpen kapcsolja ki a többi Bluetooth-eszközt és leválasztani/eltávolítani ezeket az eszközöket a telefon Bluetooth-beállításaiból.
- Ezenkívül annak is kell lennie 10 méteren belül telefonjáról, különben az AirPods nem fog működni.
- Bizonyos esetekben más eszközök, mint pl Mikrohullámú sütő, vezeték nélküli telefonok, Wi-Fi, vezeték nélküli kamerák stb., végül olyan frekvenciát használnak, amely nagyon közel áll az AirPods által használt frekvenciához. Ez konfliktusokat is okozhat, és az AirPods hibás működéséhez vezethet.
Olvassa el még:Javítsa meg az AirPods csak egy fülben való lejátszását
4. módszer: Tisztítsa meg az AirPodokat
Ez feleslegesnek tűnhet, de meg fog lepődni, hogy a hangkimenetet hányszor blokkolják olyan fizikai akadályok, mint a szennyeződés és a por.
- Csak a puha mikroszálas kendő a vezeték nélküli tok és az AirPods közötti terek megtisztításához.
- Ne használja a kemény kefe. A szűk helyekre használható a finom ecset eltávolítani a szennyeződést.
- Soha ne engedd folyékony érintkezzen a fülhallgatójával és a vezeték nélküli tokkal.
- Ügyeljen arra, hogy a füldugók végét a puha Q hegy.
- Győződjön meg arról is, hogy a a töltőtok belső része tiszta, hogy elkerülje a töltési problémákat.
5. módszer: Állítsa be a hangegyensúlyt
Az AirPod-ok lehetővé teszik az egyes AirPod hangkimeneteinek külön vezérlését. Egy csúszka segítségével kiválaszthatod, hogy a bal oldali AirPod hangosabb legyen, mint a jobb, vagy fordítva. Ha azonban a hangegyensúly nincs kiegyensúlyozva, ahol a csúszkának középen kell lennie, az AirPod csatlakoztatásához vezethet, de hangproblémák nélkül.
1. lehetőség: iOS-eszközökhöz
1. Menj Beállítások és válassza ki Tábornok.

2. Érintse meg a címet viselő opciót Megközelíthetőség.
3. Itt látni fogja a váltósáv val vel L és R Ezek a tiéd bal fül és jobb ful.
4. Győződjön meg arról, hogy a csúszka a Központ hogy a hang egyformán szólaljon meg mindkét fülhallgatón.

5. Ellenőrizd a Mono Audio opciót, és kapcsolja be Ki, ha engedélyezve van.
2. lehetőség: MacOS-eszközökhöz
1. Csatlakoztassa AirPodjait a MacBookhoz, és helyezzen legalább egy AirPodot a fülébe.
2. Kattintson a Bluetooth választási lehetőség. Vigye az egérmutatót a melletti nyílhegy fölé AirPod eszköz neve.
3. Ezután kattintson a Hangbeállítások választási lehetőség.
4. Itt válassza ki a Kimenet fülre, és kattintson a sajátjára AirPods.

5. Most állítsa be a hangot Egyensúly Csúszkával győződjön meg arról, hogy pontosan a közepén van, ahogy a fenti ábra mutatja.
Olvassa el még:Javítsa meg az egyik AirPodot hangosabbra, mint a másikat
6. módszer: Kapcsolja ki az automatikus fülérzékelést
Az AirPods egyik nagyszerű tulajdonsága, hogy képes észlelni, amikor a fülébe helyezi őket. Ez a funkció azonban időnként nem működik megfelelően, és ennek eredményeként még akkor sem hallható hang, ha az AirPod csatlakoztatva van és a fülébe helyezi. Sok iPhone-felhasználó felfedezett egy egyszerű megoldást erre, nevezetesen az automatikus fülészlelési funkció letiltását.
1. Érintse meg a Beállítások menüt és válassza ki Bluetooth.
2. Előtt AirPods, érintse meg (info) i ikonra.

3. Végül fordítsa el a kapcsolja ki számára Automatikus fülérzékelés, az alábbiak szerint.

7. módszer: Frissítés a legújabb verzióra
Bármely szoftver vagy operációs rendszer újabb verziója segít megszüntetni az eszközhibákat és a sérült firmware-t. Ha az operációs rendszer régebbi verzióját használja eszközén, előfordulhat, hogy AirPods vagy AirPods Pro csatlakoztatva van, de nincs hanghiba.
Jegyzet: Ügyeljen arra, hogy ne szakítsa meg a telepítési folyamatot.
Egyszerűen válassza le az AirPods készüléket az eszközről, majd kövesse a megadott lépéseket.
1. lehetőség: Frissítse az iOS-t
1. Menj Beállítások > Tábornok az ábrán látható módon.

2. Érintse meg Szoftver frissítés.
3A. Ha frissítések állnak rendelkezésre, érintse meg a gombot Telepítés.
3B. Különben, Az iOS naprakész üzenet jelenik meg.

4. Miután letöltötte és telepítette az új szoftvert, csatlakozniaz AirPods újra.
Jegyzet: Az AirPods szoftvere automatikusan frissül az újracsatlakozás után.
2. lehetőség: Frissítse a macOS-t
1. Nyissa meg a Apple menü és válassza ki Rendszerbeállítások az ábrán látható módon.

2. Ezután kattintson a gombra Szoftver frissítés.

3. Végül, ha elérhető frissítés, kattintson a gombra Frissítse most gombot, ahogy az alább látható.

4. Csatlakoztassa újra az AirPods készüléket és élvezze a zenehallgatást.
8. módszer: Állítsa vissza az AirPods készülékeket, és párosítsa újra
Ha a fenti módszerek egyike sem működik, próbálja meg törölni a táblát, hogy az elsőről kezdje. El kell távolítania AirPodjait a párosított eszközök listájáról, alaphelyzetbe kell állítania az AirPods készülékeket, majd újra meg kell próbálnia párosítani őket. Olvassa el részletes útmutatónkat a Az AirPods és az AirPods Pro alaphelyzetbe állítása hogy ezt tegye.
9. módszer: Lépjen kapcsolatba az Apple ügyfélszolgálatával
Ha továbbra sem hallja az AirPods hangját, akkor sajnos vagy az iPhone/Mac vagy az AirPods nem működik megfelelően. A hibás készülék meghatározásához,
- csatlakoztassa AirPodjait egy másik telefonhoz vagy számítógéphez. Ha megfelelően működik, akkor a probléma a telefonban van. Megfontolhatod a telefon visszaállítása ebben az esetben a gyári beállításokra.
- csatlakoztasson más Bluetooth-eszközöket a telefonhoz. Ha jól működnek, az AirPods megsérülhet.
Jobb felvenni a kapcsolatot Apple támogatás vagy látogassa meg Apple Care. A sérülés mértéke alapján Ön jogosult lehet a termék szervizelésére vagy cseréjére.
Ajánlott:
- Javítsa ki a Discord nem észleli mikrofont
- Javítsa meg az AirPods iPhone-ról való leválasztását
- Az Apple garancia állapotának ellenőrzése
- Hogyan lehet javítani a nem működő mikrofont Mac rendszeren
Ezzel a cikk végére értünk. Reméljük, hogy megteheti Javítsa ki az AirPods vagy az AirPods Pro csatlakoztatását, de nincs hangprobléma. Tudassa velünk, hogy melyik témát szeretné, hogy legközelebb megvizsgáljuk.



