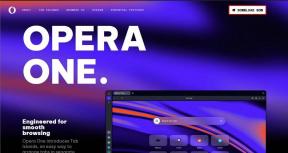Telepítse a Windows 8 Dev Preview alkalmazást Windows 7 rendszeren a VirtualBox segítségével
Vegyes Cikkek / / February 08, 2022
A Microsoft nemrégiben kiadta a régóta várt új operációs rendszer fejlesztői előzetesét Windows 8. Bár a neve fejlesztői előnézet, bárki kipróbálhatja, hogy egyedül nézze meg és érezze. A telepítéshez és a használathoz azonban némi technikai tudásra van szükség, és mivel ez egy fejlesztői előnézet, előfordulhat, hogy a dolgok rosszul sülnek el.

Tehát a mi tanácsunk az, hogy ha jól érzi magát az olyan dolgokban, mint pl virtualizáció és dual-boot, kipróbálhatod, amit ma tanítunk, különben csak élvezd a folyamatot, és gyarapítsd tudásodat róla, hogy dicsekedhess a noob barátaid előtt.
Ennek a cikknek a végén egy videós áttekintés is található, és ezzel együtt elindítjuk Youtube csatornánkat. Fel kell iratkoznod rá, mert a következő napokban még sok klassz videóval fogjuk feltölteni a csatornát.
Jelenleg néhány probléma van a Windows 8 kettős rendszerindításával, ezért a tiszta telepítés javasolt. Ha nem akar tiszta telepítést végezni, megteheti telepítse a VirtualBoxra és futtassa az új operációs rendszert a meglévő operációs rendszeren belül.
Ha nem tudja, hogyan telepítse és futtassa a Windows 8-at virtuális gépként, itt talál egy teljes útmutatót az Ön számára. Ezt teszteltem magamon Lenovo Y500 4EQ laptop. Megnézheti az enyémet rendszer pillanatképe amelyet felhasználva vettem Speccy.
Szükséges előfeltételek
- Győződjön meg arról, hogy számítógépe támogatja a hardveres virtualizációt. Ha nem biztos a letöltésben A Microsoft hardverrel támogatott virtualizációs észlelési eszköze. Ez az eszköz ellenőrzi, hogy számítógépe processzora támogatja-e a HAV-t, és hogy ez a beállítás engedélyezve van-e.
- Letöltés Windows 8 fejlesztői előnézet ISO.
- Legalább 20 GB szabad hely a merevlemezen
- Ez nem szükséges, de mivel ez egy kicsit fárasztó folyamat, érdemes leülni egy csésze kávé mellett. 😉
A Windows 8 telepítése a Virtual Boxra
1. lépés: letöltés és telepítés VirtualBox a számítógépeden. A telepítése nem rakétatudomány, és néhány percet vesz igénybe, ha elfogadja az összes engedélyt.
2. lépés: Sikeres telepítés után futtassa a VirtualBoxot a telepítéskor létrehozott asztali ikon segítségével. Indítsa el az Új virtuális gép varázslót a gombra kattintva Új gomb a fő ablakban.

3. lépés: Nevezze el virtuális operációs rendszerét, és válassza ki a Microsoft Windows operációs rendszer típusát, és a Windows 7 verziót a legördülő listából.

4. lépés: Most le kell foglalnia a RAM-ot a virtuális operációs rendszer számára. A legjobb szabály az, hogy jelölje ki a felét, amije van. Tegyük fel, hogy 4 GB RAM-mal rendelkezik a rendszerben, 2 GB-ot kell hozzárendelnie a virtuális operációs rendszerhez, hogy továbbra is legyen 2 GB a jelenlegi operációs rendszeréhez.

5. lépés: Újat csinálni Indítsa el a merevlemezt és kattintson a következőre.

6. lépés: Válassza ki a Virtual Box Disk Image (VDI) fájltípust, és kattintson a Tovább gombra.

7. lépés: Mostantól választhat a rögzített és a dinamikus tárolási típusok között. Nem árt a kettő közül választani, de Inkább fix, mint dinamikus hogy ne legyen helyhiányom.

8. lépés: Rendelje ki a virtuális lemezterületet. ajánlom a minimum 16-20 GB hely a megszakítás nélküli használat érdekében.

9. lépés: Kattintson a létrehozás gombra a összefoglaló oldal a virtuális lemez létrehozásához.

10. lépés: Dőljön hátra és lazítson egy kicsit, amíg a Virtual Box létrehozza a virtuális lemezét.

11. lépés: A virtuális operációs rendszer létrehozása után ideje néhány remek változtatást végrehajtani. Kattintson a jobb gombbal a virtuális gépre, és kattintson a beállításokra. Most engedélyezze VT-x és Beágyazó lapozás opciókat a Rendszer—>Gyorsítás lapon.

12. lépés: Engedélyezze PAE/NX a processzor beállításai alatt, és mentse a beállításokat az OK gombra kattintva. Most elindíthatja a virtuális gépet a Start gombra kattintva.

13. lépés: Az Első futtatás varázslóban válassza ki a Windows 8 Developer Preview ISO-fájlját, és kattintson a Tovább gombra.

14. lépés: A Windows 8 telepítése most elindul. Az Ön kényelme érdekében már készítettem egy oktatóvideót. Megnézheti, ha valamelyik lépésben nem biztos. Bár a videót VMWare Workstation 8-hoz rögzítették, ez nem fog változni.
15. lépés: A telepítés befejezése után látni fogja a teljesen új Metro felhasználói felületet.

A következő alkalommal, amikor elindítja a virtuális gépet, a Windows 8 rendszerbe fog indulni.
Ha bármilyen problémába ütközik a folyamat során, csak egy megjegyzésnyire vagyok. Maradjon velünk, mert az elkövetkező napokban még többet fogunk játszani a Windows 8 fejlesztői előnézetével. 🙂
Utolsó frissítés: 2022. február 02
A fenti cikk olyan társult linkeket tartalmazhat, amelyek segítenek a Guiding Tech támogatásában. Ez azonban nem befolyásolja szerkesztői integritásunkat. A tartalom elfogulatlan és hiteles marad.
TUDTAD
Kijelző színének, gamma- és kontrasztjának kalibrálása Windows 7 rendszerben – útmutató technológia