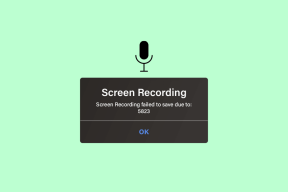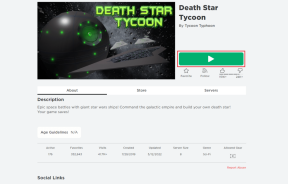Asztali parancsikon létrehozása a Windows 10 rendszerben (oktatóanyag)
Vegyes Cikkek / / November 28, 2021
Asztali parancsikon létrehozása a Windows 10 rendszerben: Nem jó, ha azonnal hozzáférést kap a rendszer adott programjához? Ez a következőhöz használt parancsikonokra vonatkozik. Korábban a Windows 10 előtt egyszerűnek találtuk az asztali parancsikon létrehozását, de a Windows 10 rendszerben ez egy kicsit bonyolult. Míg a Windows 7 rendszerben csak jobb kattintással kell rákattintani a programokra, és kiválasztani a Küldés lehetőséget, majd onnan az Asztal (Képernyőkép létrehozása) menüpontot.
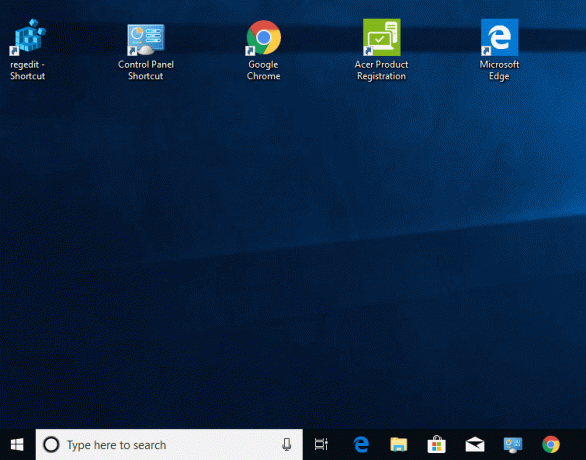
Míg az asztali parancsikon létrehozása egyesek számára könnyebb feladat lehet, másoknak azonban nehézséget okozhat a parancsikon létrehozása az asztalon, különösen azoknak, akik Windows 10 operációs rendszert használnak. Mivel ezt a lehetőséget nem kapjuk meg Windows 10, sok felhasználó számára nehéz lesz asztali képernyőképet készíteni. Ne aggódjon, ebben az útmutatóban megismerünk néhány módszert, amelyek segítségével egyszerűen hozhat létre asztali parancsikont a Windows 10 rendszerben.
Tartalom
- Asztali parancsikon létrehozása a Windows 10 rendszerben (oktatóanyag)
- 1. módszer – Parancsikon létrehozása húzással
- 2. módszer – Hozzon létre parancsikont az asztalon a végrehajtható fájl parancsikonjának létrehozásával
- 3. módszer – Parancsikon létrehozása a végrehajtható program parancsikonjának létrehozásával
Asztali parancsikon létrehozása a Windows 10 rendszerben (oktatóanyag)
Menj biztosra, hogy hozzon létre egy visszaállítási pontot hátha valami elromlik.
1. módszer – Parancsikon létrehozása húzással
A Windows 10 lehetőséget ad arra, hogy egy adott program-parancsikont, például a Windows 7-et áthúzzon a start menüből az asztalra. A feladat megfelelő végrehajtásához kövesse az alábbi lépéseket.
1. lépés - Először is kell minimalizálni a futó programot, és így láthatja az Asztalt
2. lépés – Most kattintson a gombra Start menü vagy nyomja meg a Windows billentyűt a billentyűzeten a Start menü elindításához.
3. lépés - Válaszd ki a adott alkalmazás menüből és húzza át az adott alkalmazást a menüből az asztalra.
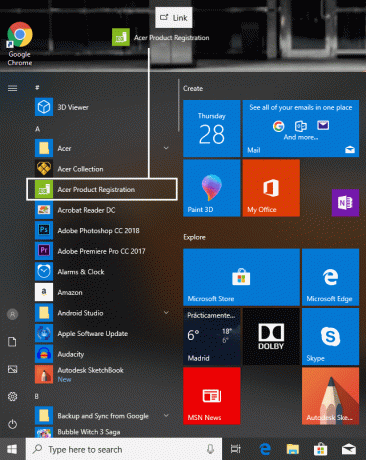
Most már láthatja az alkalmazás parancsikonját a képernyőn. Ha nem talál ikonokat az Asztalon, egyszerűen kattintson a jobb gombbal, válassza a Nézet lehetőséget, majd kattintson a gombra Asztali ikonok megjelenítése.
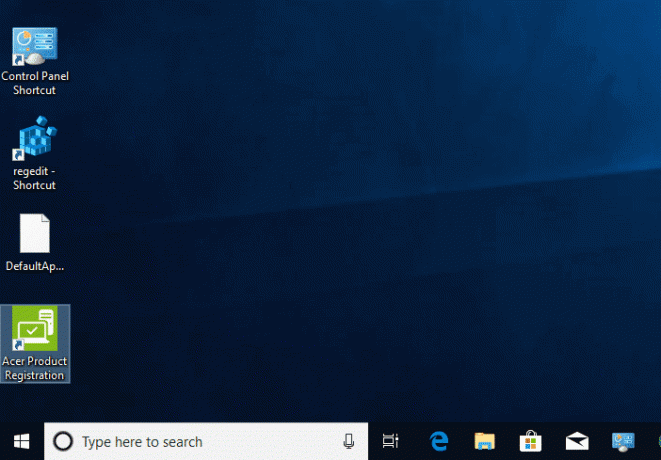
2. módszer – Hozzon létre parancsikont az asztalon a végrehajtható fájl parancsikonjának létrehozásával
Ha úgy találja, hogy a fenti módszer nem működik az Ön számára, vagy nem érzi magát elégedettnek a fenti lehetőséggel, ellenőrizze az alábbi módszert. Ez a módszer lehetőséget ad parancsikon létrehozására az asztalon.
1. lépés – Nyissa meg a Start menüt a gombra kattintva Start menü vagy a gomb megnyomásával Windows kulcs.
2. lépés – Most válassza a „Minden alkalmazás” és itt ki kell választania azt az alkalmazást, amelyet parancsikonként az asztalon szeretne megjeleníteni.
3. lépés – Kattintson a jobb gombbal a programra, és navigáljon ide Tovább>Fájl helyének megnyitása

4. lépés – Most kattintson a programra a fájl helye részben, és navigáljon a „Címzett", majd kattintson a "Asztali (parancsikon létrehozása)”.
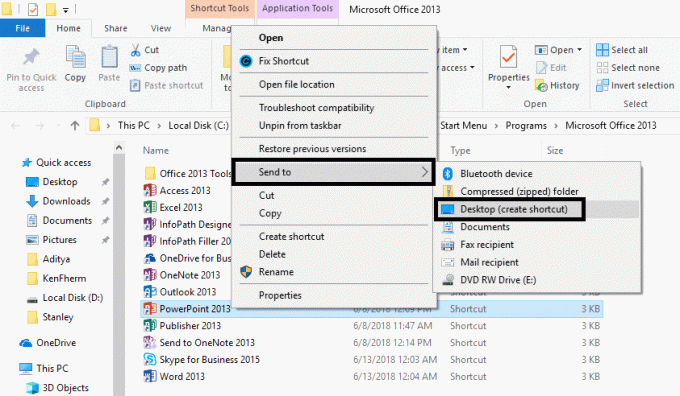
Ez a módszer azonnal létrehozza a program parancsikonját az asztalon, amely azonnali hozzáférést biztosít a programhoz. Most már gond nélkül elindíthatja ezeket a programokat közvetlenül az asztaláról.
3. módszer – Parancsikon létrehozása a végrehajtható program parancsikonjának létrehozásával
1. lépés – Meg kell nyitnia azt a meghajtót, amelyre a Windows 10 telepítve van. Ha telepítve van a „C” meghajtót ugyanazt kell nyitnia.
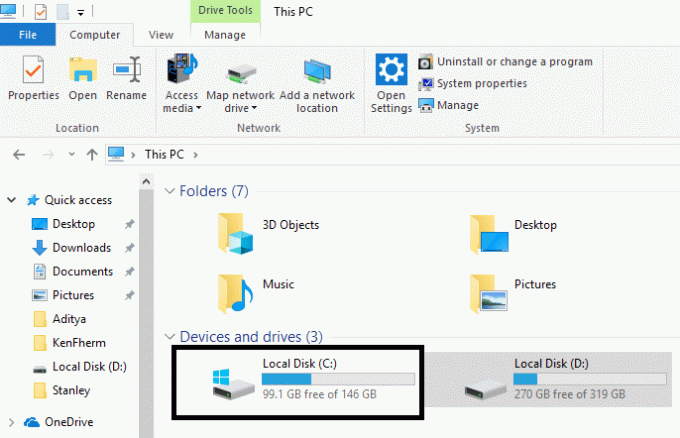
2. lépés - Nyisd ki Programfájlok (x86) és itt meg kell találnia azt a mappát, amelyben van egy program, amelyhez parancsikont szeretne létrehozni az asztalon. Általában a mappában a program neve vagy a vállalat/fejlesztő neve szerepel.
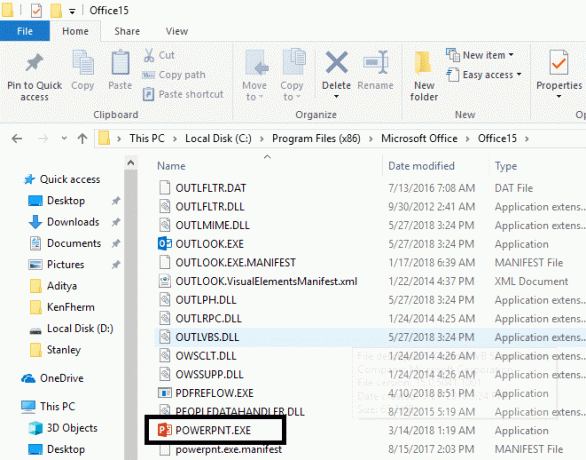
3. lépés – Itt meg kell keresni az .exe fájlt (futtatható fájl). Most Kattintson a jobb gombbal a programra és navigáljon ide Küldés>Asztal (parancsikon létrehozása) a program asztali parancsikonjának létrehozásához.
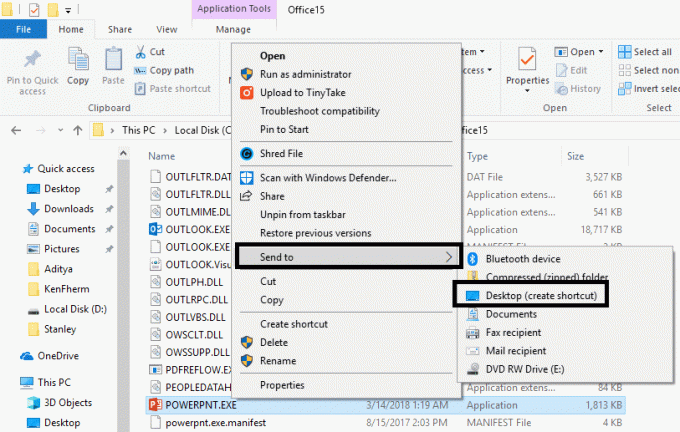
A fent említett mindhárom módszer segít az asztali parancsikon létrehozásában. A parancsikonok segítségével azonnal hozzáférhet az adott programhoz. A munka könnyebbé és gyorsabbá tétele érdekében mindig ajánlott megtartani a gyakran használt program asztali parancsikonját. Legyen szó játékról vagy hivatal a gyakran használt alkalmazást, tartsa meg az asztali parancsikont, és azonnali hozzáférést kap az adott alkalmazáshoz vagy programhoz. A Windows konfigurációjától függően nehézségekbe ütközhet az asztali parancsikon létrehozásához szükséges megfelelő utasítások megtalálása. Megemlítettük azonban azokat a lépéseket, amelyek az összes Windows 10 verzión működnek. Mindössze annyit kell tennie, hogy gondosan kövesse az utasításokat. Parancsikonok létrehozásakor ügyeljen arra, hogy az asztali ikonokat úgy rendezze el, hogy azok semmilyen módon ne tűnjenek zsúfoltnak. A leghatékonyabb módon tartsa zsúfolt és rendszerezett asztalát.
Ajánlott:
- Hol található a Startup mappa a Windows 10 rendszerben?
- Tükrözze az Android képernyőt a számítógépére root nélkül
- A rendszer nyelvének megváltoztatása a Windows 10 rendszerben
- Virtuális memória (Pagefile) kezelése Windows 10 rendszerben
Remélem, hogy a fenti lépések hasznosak voltak, és most könnyedén megteheti Hozzon létre asztali parancsikont a Windows 10 rendszerben, de ha továbbra is kérdései vannak ezzel az oktatóanyaggal kapcsolatban, nyugodtan tedd fel őket a megjegyzés részben.