Az iCloud beállítása és használata iPhone, iPad, Mac és Windows PC-n
Vegyes Cikkek / / February 08, 2022

A legújabb iPhone, iPad vagy iPod Touch tulajdonosai közül sokan hallottak, sőt használtak is
iCloud
. Amikor azonban megkérdezik, mi ez a viszonylag új Apple szolgáltatás, a dolgok kissé zavarosabbak lesznek.
Szóval, mi az iCloud?
Az ICloud egy olyan szolgáltatás, amely lehetővé teszi az Apple eszközeinek felhasználói számára, hogy különböző típusú adatokat tároljanak távoli számítógép szerverek, így több eszközre is letölthetik anélkül, hogy kábellel csatlakoznának a számítógéphez.
Az ezeken a távoli számítógép-kiszolgálókon tárolt adatok típusa háromféle:
- Zene, iOS alkalmazások és dokumentumok.
- Adatok szinkronizálása e-mailekhez, névjegyekhez, naptárakhoz, könyvjelzőkhöz, jegyzetekhez, emlékeztetőkhöz (teendőlistákhoz) és egyebekhez.
- Vezeték nélküli biztonsági mentések iOS eszközökről.
Nos, bár ez az egész kissé bonyolultnak hangzik egyesek számára, az igazság az, hogy az Apple úgy alakította ki, hogy mindez zökkenőmentesen és minimális erőfeszítéssel működjön a felhasználó részéről. Valójában a felhasználóktól csak az iCloud beállítása szükséges eszközeiken.
Jegyzet: Az iCloud 5 GB ingyenes online tárhelyet kínál minden felhasználó számára. Efelett további 10 GB-ot kaphat évi 20 dollárért, 20 GB-ot 40 dollárért és 50 GB-ot 100 dollárért.
Lássuk, hogyan kell ezt megtenni.
Az iCloud beállítása, használata iOS-eszközein (iPhone, iPad vagy iPod Touch)
Az itt leírt lépések mindegyike ugyanaz az iPad és az iPhone esetében.
1. lépés: Győződjön meg arról, hogy iOS-eszközén az iOS legújabb verziója fut. Ehhez érintse meg a lehetőséget Beállítások > Tábornok > Szoftver frissítés
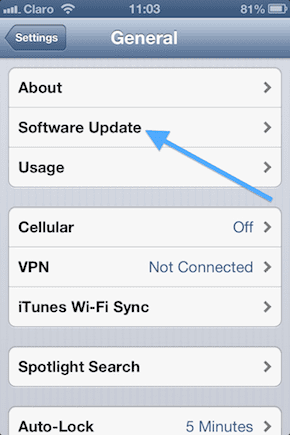

2. lépés: Bekapcsol iCloud. Ha nem tette meg iOS-eszközének első beállításakor, most megteheti, ha megérinti Beállítások > iCloud majd írja be az Apple ID-jét.
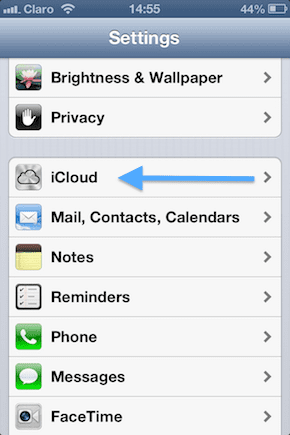
3. lépés: Érintse meg az iCloud beállításait Beállítások > iCloud és kapcsolja be az összes kívánt szolgáltatást. Az iCloud biztonsági mentések engedélyezéséhez érintse meg a lehetőséget Tárolás és biztonsági mentés és kapcsolja be iCloud biztonsági mentés.
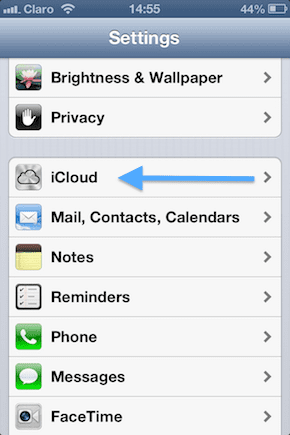

4. lépés: Engedélyezze automatikus letöltések az összes zene, alkalmazás és könyv eléréséhez koppintással Beállítások > iTunes és App Store majd megfordult Tovább az engedélyezni kívánt elemeket.


Az iCloud beállítása Mac vagy Windows PC-n
Most itt az ideje, hogy beállítsa a számítógépen.
A Mac gépen:
5. lépés: Ellenőrizze, hogy az OS X legújabb verziójával rendelkezik-e.
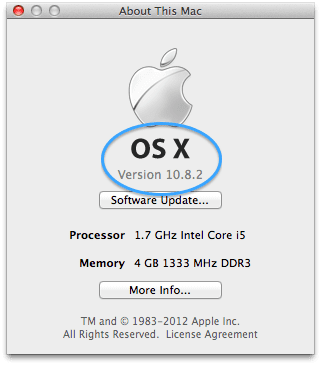
6. lépés: Kapcsolja be az iCloudot megnyitással Rendszerbeállítások és rákattintva iCloud. Ezután adja meg Apple ID-jét, és ellenőrizze azokat a szolgáltatásokat, amelyekhez engedélyezni szeretné az iCloudot.

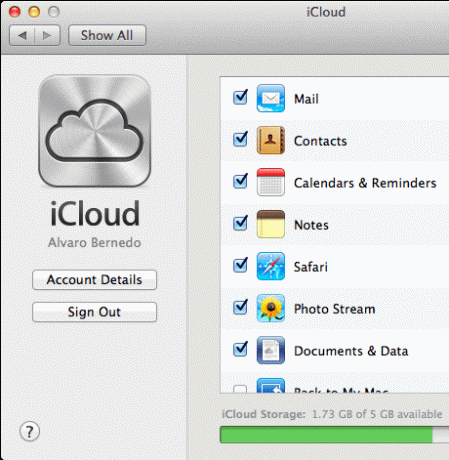
7. lépés: Engedélyezze Photo Stream tovább iPhoto megnyitásával iPhoto, kattintással Photo Stream a bal oldalon, majd kattintson a gombra Kapcsolja be a Fotóadatfolyamot (Az iPhoto 9.2-es vagy újabb verziójára lesz szüksége).
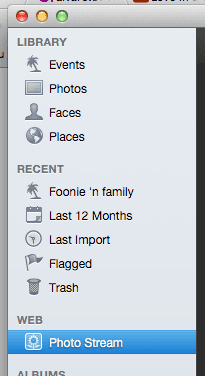
8. lépés: Az iTunes automatikus letöltésének engedélyezéséhez nyissa meg iTunes és akkor preferenciák. Ott válassz Bolt az ablak tetején, és ellenőrizze az összeset Zene, Alkalmazások elemre és Könyvek jelölőnégyzeteket.

Windows PC-n (Windows Vista vagy újabb):
9. lépés: Töltse le a iCloud Vezérlőpult tól től ez a link az Apple webhelyén nyissa meg, és adja meg Apple ID-jét. Válassza ki az engedélyezni kívánt szolgáltatásokat.

10. lépés: Nyissa meg az iTunes-t, és kattintson a gombra Szerkesztés > Beállítások > Áruház. Ezután jelölje be az összes Zene, Alkalmazások és Könyvek jelölőnégyzetet.
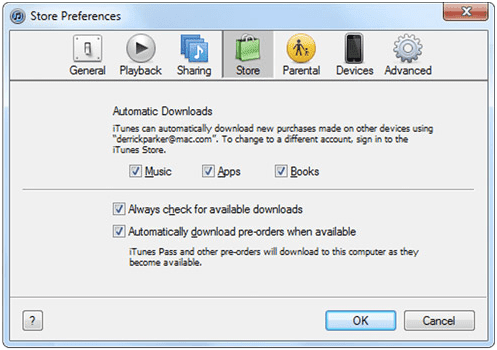
Amint ez a beállítás az összes eszközén befejeződött, az iCloud elkezdi tenni a varázslatát, és mindent megtesz beállítások, vásárlások, zene, iOS-alkalmazások, biztonsági mentések és egyebek biztonságosak és naprakészek lesznek valós idő. Üdvözöljük új életében az iCloudban!
Utolsó frissítés: 2022. február 02
A fenti cikk olyan társult linkeket tartalmazhat, amelyek segítenek a Guiding Tech támogatásában. Ez azonban nem befolyásolja szerkesztői integritásunkat. A tartalom elfogulatlan és hiteles marad.



