A képernyőfelbontás nem módosítható a Windows 10 rendszerben
Vegyes Cikkek / / November 28, 2021
A képernyőfelbontás nem módosítható a Windows 10 rendszerben: Úgy tűnik, hogy a Microsoft új Windows 10 rendszerében tipikus probléma adódik, amelyben a felhasználók nem tudják megváltoztatni az asztaluk képernyőfelbontását. A képernyő lefagy az alapfelbontásnál, és amikor a Windows 10 képernyőfelbontási beállításaihoz lép, úgy tűnik, hogy szürkén jelenik meg, ami azt jelenti, hogy nem módosíthatja a beállítást. Úgy tűnik, hogy a probléma fő oka az inkompatibilis vagy elavult kijelző-illesztőprogramok, amelyek ütköznek a Windows rendszerrel, és így okozzák a problémát.
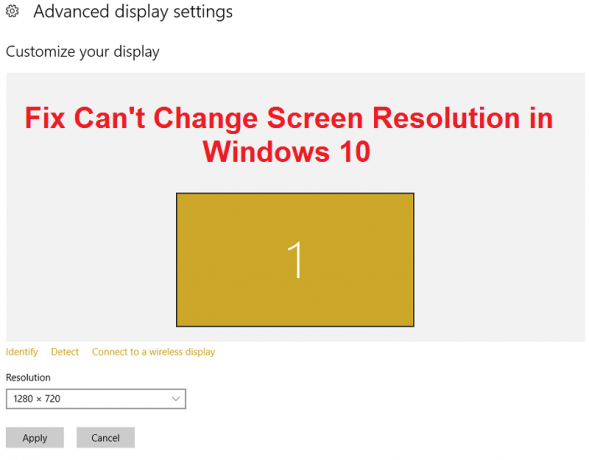
Ez a hiba bosszantó, mivel nem tudja ellenőrizni a számítógép képernyőfelbontását, és a legtöbb ember visszatér a Windows előző verziójához. Szerencsére ezt nem kell megtennie, mivel az összes lehetséges javítást felsoroltuk az alábbi hibaelhárítási útmutatóban.
Tartalom
- A Nem tudja megváltoztatni a képernyőfelbontást a Windows 10 rendszerben
- 1. módszer: Frissítse a kijelző illesztőprogramjait
- 2. módszer: Győződjön meg arról, hogy a Windows naprakész
- 3. módszer: A Microsoft Basic Display Driver telepítése
- 4. módszer: Frissítse a grafikus kártya illesztőprogramját a gyártó webhelyéről
- 5. módszer: Telepítse az illesztőprogramokat kompatibilitási módban
A Nem tudja megváltoztatni a képernyőfelbontást a Windows 10 rendszerben
Menj biztosra, hogy hozzon létre egy visszaállítási pontot hátha valami elromlik.
1. módszer: Frissítse a kijelző illesztőprogramjait
1. Nyomja meg a Windows Key + R billentyűkombinációt, majd írja be a „devmgmt.msc” (idézőjelek nélkül), és nyomja meg az Enter billentyűt az Eszközkezelő megnyitásához.

2. Következő, bontsa ki Kijelző adapterek és jobb gombbal kattintson az Nvidia grafikus kártyájára, és válassza ki Engedélyezze.

3. Ha ezt ismét megtette, kattintson a jobb gombbal a grafikus kártyára, és válassza a „Frissítse az illesztőprogramot.”

4. Válassza a „A frissített illesztőprogramok automatikus keresése” és hagyja, hogy befejezze a folyamatot.

5. Ha a fenti lépéssel sikerült megoldani a problémát, akkor nagyon jó, ha nem, akkor folytassa.
6. Ismét válassza ki a „Frissítse az illesztőprogramot", de ezúttal a következő képernyőn válassza a "Böngésszen a számítógépemen az illesztőprogramokért.”

7. Most válassza a „Hadd válasszak a számítógépemen található eszközillesztőprogramok listájából.”

8. Végül válassza ki a kompatibilis illesztőprogramot a listából Nvidia grafikus kártya és kattintson a Tovább gombra.

9. Hagyja, hogy a fenti folyamat befejeződjön, és indítsa újra a számítógépet a módosítások mentéséhez. A grafikus kártya frissítése után lehetséges A Nem tudja megváltoztatni a képernyőfelbontást a Windows 10 rendszerben.
2. módszer: Győződjön meg arról, hogy a Windows naprakész
1.Nyomja meg a Windows Key + I billentyűket, majd válassza ki Frissítés és biztonság.

2.Tovább kattintson a gombra Frissítések keresése és mindenképpen telepítse a függőben lévő frissítéseket.

3. A frissítések telepítése után indítsa újra a számítógépet Javítsa ki a Nem lehet megváltoztatni a képernyőfelbontást.
3. módszer: A Microsoft Basic Display Driver telepítése
1. Nyomja meg a Windows Key + R billentyűkombinációt, majd írja be a „devmgmt.msc” és nyomja meg az Enter billentyűt az Eszközkezelő megnyitásához.

2. Bontsa ki a Kijelzőadapter és jobb gombbal kattintson a grafikus kártya illesztőprogramjára, majd válassza a „Frissítse az illesztőprogramot.”
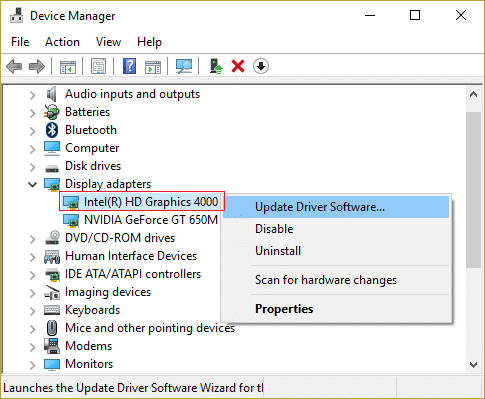
3. Ezután válassza a „A frissített illesztőprogramok automatikus keresése.”

4. Ha nem található frissítés, kattintson ismét jobb gombbal a Display adapterre, és válassza ki Frissítse az illesztőprogramot.
5. De ezúttal válassza a „Böngésszen a számítógépemen az illesztőprogramokért.”

6. A következő képernyőn válassza a „Hadd válasszak a számítógépemen található eszközillesztőprogramok listájából.”

7. Ezután válassza a lehetőséget Microsoft Basic Display Adapter és kattintson a Tovább gombra.

8. Hagyja, hogy a fenti folyamat befejeződjön, majd indítsa újra a számítógépet.
4. módszer: Frissítse a grafikus kártya illesztőprogramját a gyártó webhelyéről
1. Először is tudnod kell, hogy milyen grafikus hardvered van, azaz melyik Nvidia grafikus kártyád van, ne aggódj, ha nem tudsz róla, mert könnyen megtalálható.
2. Nyomja meg a Windows Key + R billentyűket, és a párbeszédablakban írja be a „dxdiag” kifejezést, majd nyomja meg az Enter billentyűt.

3. Ezt követően keresse meg a kijelző fület (két képernyőfül lesz, az egyik az integráltnak grafikus kártya és egy másik az Nvidiáé lesz) kattintson a kijelző fülre, és nézze meg a grafikát kártya.

4. Most menjen az Nvidia illesztőprogramjához letöltési weboldal és adja meg a termék adatait, amelyeket most találtunk meg.
5. Az adatok bevitele után keresse meg az illesztőprogramokat, kattintson az Elfogadom gombra, és töltse le az illesztőprogramokat.

6. A sikeres letöltés után telepítse az illesztőprogramot, és sikeresen frissítette az Nvidia illesztőprogramjait manuálisan. Ez a telepítés eltart egy ideig, de ezután sikeresen frissíti az illesztőprogramot.
5. módszer: Telepítse az illesztőprogramokat kompatibilitási módban
1. Kattintson a jobb gombbal a grafikus kártya illesztőprogramjának telepítőfájljára, és válassza ki Tulajdonságok.

2. Váltson a Kompatibilitás lapra, és jelölje be a „Futtassa ezt a programot kompatibilitási módban a következőhöz:.”
3. Ezután a legördülő menüből válassza ki a lehetőséget Windows 7 vagy Windows 8.
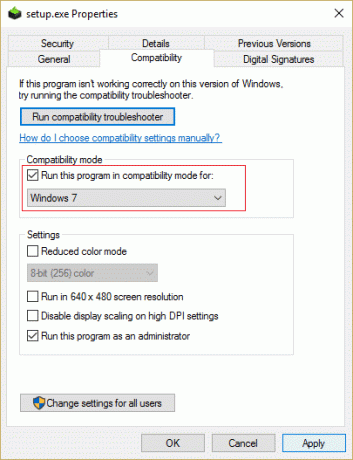
4. Ezután kattintson az Alkalmaz, majd az OK gombra.
5. Megint Jobb klikk a telepítőfájlban, és kattintson a gombra Futtatás rendszergazdaként majd folytassa a telepítést.
6. A telepítés befejezése után indítsa újra a számítógépet.
7. Most nyomja meg a Windows Key + I gombot a Beállítások megnyitásához, majd kattintson a gombra Rendszer.

8.Kattintson Speciális megjelenítési beállítások a Megjelenítési beállítások alatt.

9. A Felbontás alatt válasszon egy új értéket.
Jegyzet: Ügyeljen arra, hogy az ajánlottként megjelölt felbontást válassza, például 1600 x 900 (ajánlott).
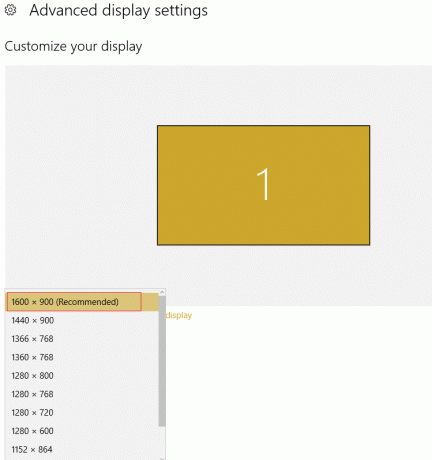
10. Ezután kattintson a gombra Alkalmaz és zárjon be mindent.
11. Indítsa újra a számítógépet, és lehet, hogy megoldotta a problémát.
Neked ajánlott:
- Javítás Az Internet Explorer nem tudja megjeleníteni a weboldal hibát
- Állítsa vissza a TrustedInstaller fájltulajdonost a Windows rendszerben
- A távoli asztal hallgatási portjának módosítása
- 5 módszer a javításra, ha a Windows IP-cím ütközést észlelt
Ez az, ami sikeresen megvan A Nem tudja megváltoztatni a képernyőfelbontást a Windows 10 rendszerben Ha továbbra is kérdései vannak ezzel a bejegyzéssel kapcsolatban, kérdezze meg őket a megjegyzés rovatban.



