A teljes útmutató a Windows futtatásához Mac OS X rendszeren a VirtualBox használatával
Vegyes Cikkek / / February 10, 2022
Az Intel-alapú Mac-ek megjelenése új korszakot nyitott: egy olyan korszakot, ahol lehetővé vált a Windows futtatása Mac OS-en, ami rengeteg kompatibilitási panaszt megoldott. Egyedül az volt a bajom, hogy az újraindítás hosszú ideig tartott, és gyakran túlságosan nagy akadályt jelentett a Windows Live Writerhez hasonló dolgok futtatásához. Ha te is így érzel, hadd mutassalak be VirtualBox. Ha történetesen elolvastad a bejegyzésünket régi pc klónozása ingyen akkor tudnád, miről beszélek.
Mostantól mindkét világ legjava futhat egyszerre számítógépén, újraindítás nélkül. Ha a közelben van a Windows 7 egy példánya, egy csemege vár rád. (igen, ez az útmutató egy Mac számítógépet használ a Windows 7 futtatásához. )
1. Töltse le a VirtualBoxot
Először látogassa meg a VirtualBox webhely a .dmg fájl letöltéséhez. Mentse el a verziót Intel Mac gépek számítógépére, és futtassa.
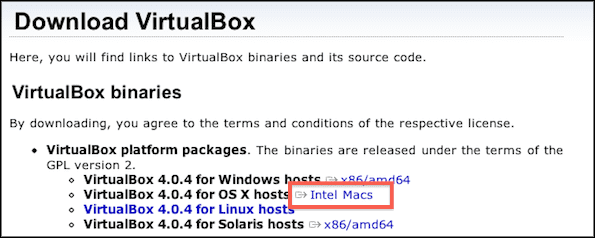
Állítsa be a fájlt az utasításoknak megfelelően. Nagyon egyszerű, csak fuss át a .mpkg telepítő és ha végzett, futtassa a tiédből Alkalmazások mappát.
2. Virtuális gép létrehozása
A VirtualBox telepítése után létrehozhatja a sajátját Virtuális gép. Ezt úgy teheti meg, hogy futtatja a VirtualBoxot, és kattintson a kék tüskés Új ikonra.

Ön beállítja Windows 7, ezért ne felejtse el ezt kiválasztani a beállítási folyamat során. Ne feledje, hogy a virtuális gépbe helyezett RAM mennyisége nagymértékben módosíthatja a teljesítményt, de hátrányosan befolyásolhatja a gazdagép (Mac) teljesítményét is. 2 GB RAM-om van, így az ajánlott 512 MB memóriát választottam. Nekem eddig jól fut a Windows 7. A RAM mennyisége állítható és módosítható, ezért ne aggódjon túl sokat.

A dinamikusan bővülő merevlemez mellett döntöttem, mert ez rugalmasabb helyet tesz lehetővé, és csak annyi helyet foglal el. Virtuális merevlemez csinál. Például, ha egy dinamikusan bővülő, 60 GB-os virtuális merevlemezt választott, és csak A Windows 7 és a Microsoft Office rendszeren belül maga a virtuális merevlemez kevesebb mint 20 GB helyet foglalna el a Mac-ed. Ezzel szemben, ha egy fix méretű tárhelyes virtuális merevlemezt választana, a 60 GB tárhely eleve nem lesz elérhető, még akkor sem, ha nem tölti meg virtuális merevlemezét.

Maga a Windows 7 körülbelül 10 GB-ot foglal el, ezért nagylelkű voltam, és körülbelül 60 GB tárhelyet adtam a virtuális merevlemezemnek. Ne feledje, hogy nincs egyszerű megoldás a merevlemez méretének módosítására, ezért kicsit óvatosabb lennék ezzel a kiválasztásával.

Íme egy összefoglaló arról, mire kell hasonlítania a VirtualBox virtuális gépének.
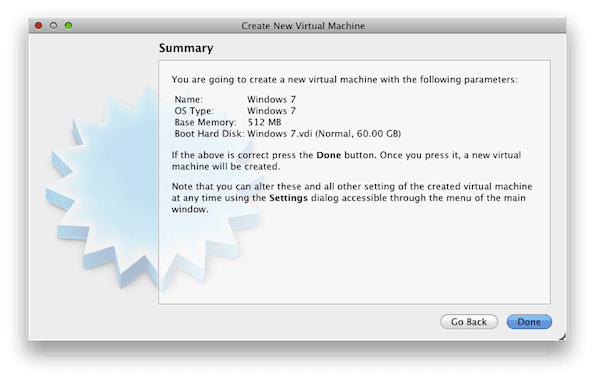
3. Virtuális gép beállítása
Most, hogy a virtuális gépe elkészült, ideje futtatni. Amikor elindítja, látni fogja a A varázsló első futtatása Felugrik.

Válassza ki azt a DVD-meghajtót, amelyet a VirtualBoxnak olvasni szeretne, ha rendelkezik a Windows 7 fizikai másolatával, vagy ha rendelkezik .iso fájl, tallózzon a merevlemezen a helyére.
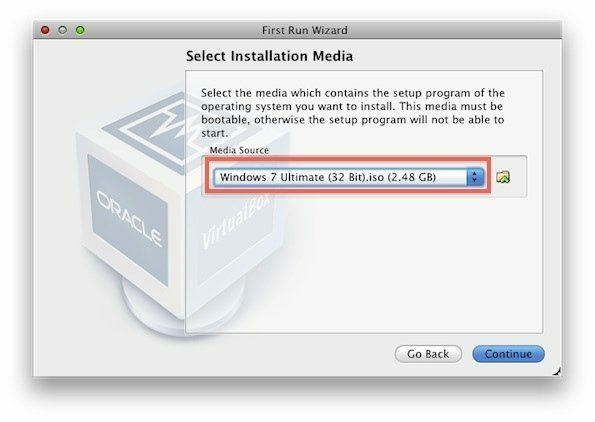
A VirtualBoxon való navigáláshoz szükség lehet a kurzor rögzítésére. Ha kétségei vannak, az alapértelmezett billentyű a Windows kurzorról a Mac kurzorra váltáshoz a bal ⌘. Egyszerűen kattintson a virtuális gép belsejébe, hogy visszatérjen a Mac kurzorról a Windows kurzorra.
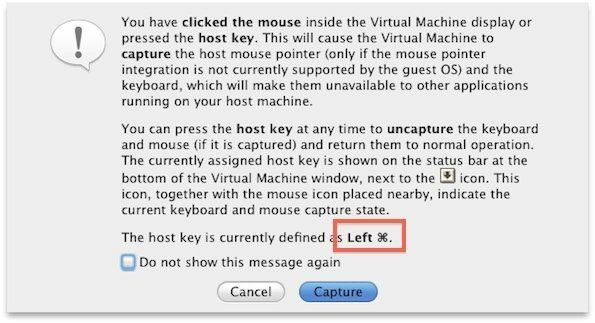
2. RÉSZ: A WINDOWS BEÁLLÍTÁSA
4. Válassza ki a lemezt
A Windows 7 telepítése a legegyszerűbb rész. A virtuális gépnek be kell indulnia a Windows telepítőjébe, és ez a képernyő fogadja Önt. Válassza ki az egyetlen elérhető merevlemezt, és nyomja meg a gombot következő folytatni.

5. Windows telepítése
Menj és igyál egy kávét, mert a Windows 7 telepítése eltart egy ideig. Bár a jó oldala, ez kevesebb időt vesz igénybe, mint a régi Windows XP vagy Vista.

Előfordulhat, hogy a Windows 7 virtuális gép gyakran újraindul, ami várható. Amint a befejezéshez közeledik, eléri ezt a képernyőt.
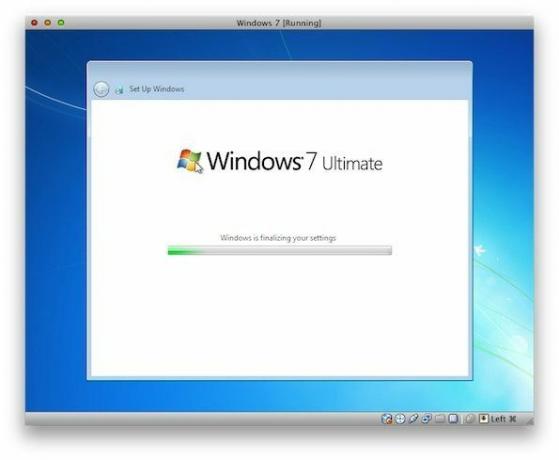
Folytassa a telepítést a normál Windows-telepítéshez hasonlóan.
6. Vendég kiegészítések (vagy illesztőprogramok)
Most itt az ideje, hogy a teljes folyamatot telepítéssel lezárjuk járművezetők, mint bármely más gépnél. Ezek az illesztőprogramok lehetővé teszik a virtuális gép számára, hogy a monitor által támogatott bármilyen képernyőfelbontásra kibővüljön, sok egyéb funkció mellett. Mac számítógépén navigáljon az Eszközök elemre, majd válassza a lehetőséget Vendég-kiegészítések telepítése.

Ennek a párbeszédpanelnek fel kell bukkannia a virtuális gépen. Futtasd.

Telepítse az összes eszközszoftvert, amelyre a Windows Security felkéri Önt, beleértve Képernyő-illesztőprogramok.

Amikor a vendég-kiegészítések telepítve vannak, a rendszer felszólítja az újraindításra. Fogadja el és indítsa újra a számítógépet, és üdvözöljük a Windows 7 világában.

A virtuális géped most elkészült! Ha bármilyen problémája van, nyugodtan írjon megjegyzést alább. Élvezze új gépét, és használja a Parallels és a VMware szolgáltatásokon megspórolt pénzt a szórakozásra. 🙂
Utolsó frissítés: 2022. február 07
A fenti cikk olyan társult linkeket tartalmazhat, amelyek segítenek a Guiding Tech támogatásában. Ez azonban nem befolyásolja szerkesztői integritásunkat. A tartalom elfogulatlan és hiteles marad.



