A költségek és a költségvetés nyomon követése telefonról a Google Dokumentumok használatával
Vegyes Cikkek / / February 10, 2022

A kiadások nyomon követése és a költségvetés betartása unalmas megpróbáltatás lehet. Mi általában nyugtákat gyűjteni és üljön le több százzal, mielőtt átmenne rajtuk. Lehet, hogy belefáradtál, és végül felhagysz velük. Ez nem jó gyakorlat, de általában a vásárlások nyomon követésével járó fizikai gondok és zavarok következménye.
De hogyan lehet nyomon követni ezeket a kiadásokat a bizonylatok fizikai másolata nélkül? Ezzel rendkívül egyszerű Google Forms. Létrehozhat egy űrlapot, amely felvázolja, amit általában a nyugtán lát, és rögzíthet a könyveiben. Tegyen fel kérdéseket az űrlapon, például, hogy mi volt a vásárlás és az ár. Használja ezt az űrlapot okostelefonjáról közvetlenül a vásárlás után. Ez ezután elküldi az űrlap eredményeit egy táblázatba, amelyet otthoni számítógépén ellenőrizhet.
A tranzakciók szép elrendezése mellett beállíthatja a táblázatot, hogy megjelenítse, mennyi pénz maradt a bankszámláján (vagy készpénzben). Különösen hasznos a diákok és hasonlók számára, akik mindig attól tartanak, hogy meggondolatlan költekezés miatt kimerítik költségvetésüket, mielőtt észrevennék.
Ebben a cikkben először bemutatjuk, hogyan hozhat létre Google-űrlapot a költségek gyors elküldéséhez. Ezután bemutatjuk, hogyan kell kiszámítani a rendelkezésre álló egyenleget, majd közzétenni egy egyszerű weboldal formájában, amely bármely mobiltelefon böngészőjén keresztül könnyen elérhető. Végül beszélünk a rendelkezésre álló egyenleg diagramjának közzétételéről.
Kezdjük.
1. Hozzon létre egy Google űrlapot
Nyissa meg Google Drive-fiókját, és válassza a lehetőséget Létrehozás > Űrlap menüből.
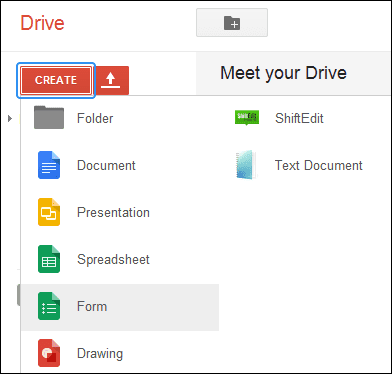
Adjon meg egy tetszőleges űrlapcímet, és válassza ki a témát, mielőtt megnyomná rendben.
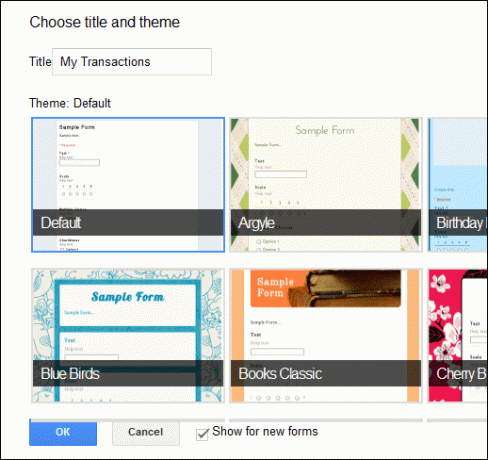
Ezt az űrlapot csak néhány kérdéssel fogjuk elkészíteni. Ezek tetszés szerint testreszabhatók. Használjuk a Ár kérdés a Szöveg mező a kérdés típusa. Ezzel tetszőleges összeget adhatunk meg.

Az ár haszontalan, ha nincs megjelölve a vásárlás célja. Hozzon létre egy új mezőt, amely a Több választási lehetőség kérdés, amely olyan gyakori kategóriákat tartalmaz, mint pl Gáz, számlák, élelmiszerek, stb.
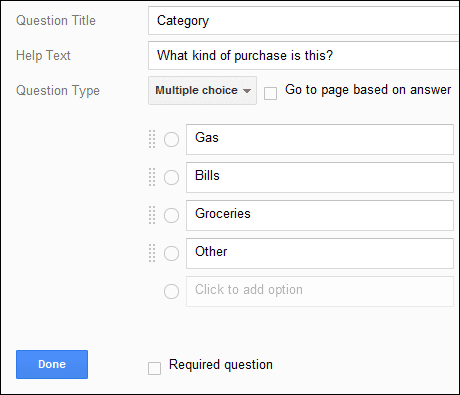
Kattintson Élő űrlap megtekintése a felső menüből az űrlap megjelenítéséhez.
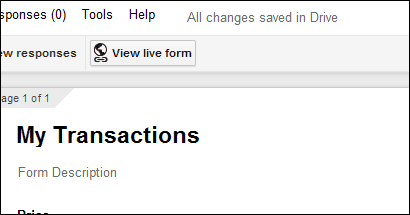
A miénk nagyon egyszerűnek tűnik, de akár képeket vagy egyéb kérdéseket is tartalmazhat. Végül másolja ki a URL az élő űrlapot, és küldje el okostelefonjára. Feltétlenül helyezze el a könyvjelzők közé, hogy szükség esetén gyorsan és egyszerűen hozzáférhessen.

Mellett Élő űrlap megtekintése gomb egy válaszlehetőség. Válassza ezt, ha a rendszer új táblázatnevet kér. Írjon be egy új nevet, és nyomja meg a gombot Teremt.
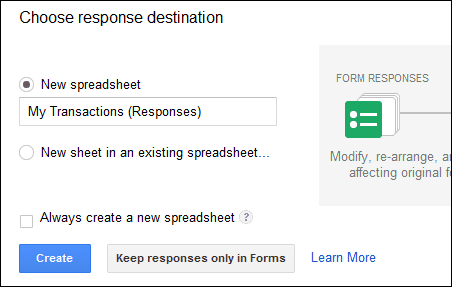
Használja az új űrlapot a mintaárak megadásához a Gáz költség.
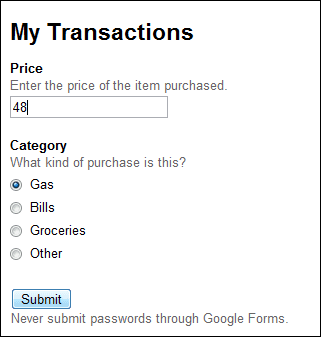
Most már megtekinthetjük és közzétehetjük az eredményeket. Lássuk, hogyan kell csinálni.
Jó tipp: Tekintse meg cikkünket erről e-mail értesítések engedélyezése a Google Dokumentumok munkalapjaihoz. Ebben az esetben is jól jöhet, ha meg akarja osztani valakivel a kiadási lapját.
2. Tekintse meg és tegye közzé az űrlap eredményét
Az eredmények megtekintéséhez lépjen be az űrlapba, és nyomja meg a gombot Válaszok megtekintése az újonnan létrehozott táblázat megnyitásához.
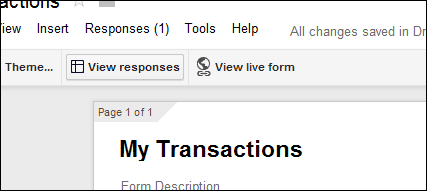
A felülről beküldött űrlap most a megfelelő helyen van kategorizálva.
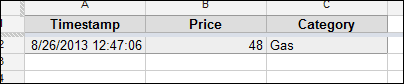
Mivel csak egy kategória lett kitöltve, és azt szeretnénk, hogy a továbblépés előtt mindegyik jelen legyen, írja be a a nulla összeg (0) minden kategóriához hasonlóan. Ezt mindenképpen az élő űrlapoldalról tegye.
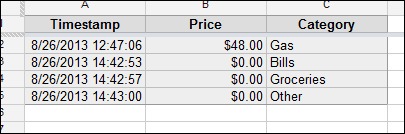
Az oldal szélén, miután kitöltötte az összes üres kategóriabevitelt, írja be a következő információkat az alábbi képernyőképen látható módon.
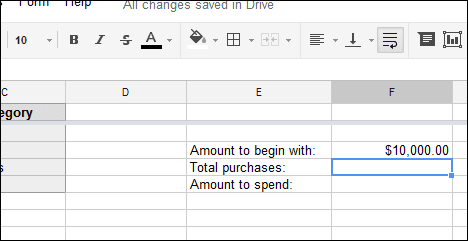
A Kezdésként az összeg mennyi pénze van jelenleg elkölthetőnek. A második mező a Teljes A vásárlások tartalmazni fognak egy képletet, amellyel ezeket a tranzakciókat a kezdeti összegünkhöz képest kiszámoljuk. A harmadik és egyben utolsó mezőt hívták Elköltendő összeg az lesz, hogy a leadott árak (levonások) után mennyi pénz áll rendelkezésünkre.
Az összes vásárlás kiszámításának képletéhez egyszerűen írja be =SZUM(cella: cella). Cserélje ki a szavakat sejt azzal a kategóriával, amelyikhez tartozik Ár. A miénk az oszlop B.
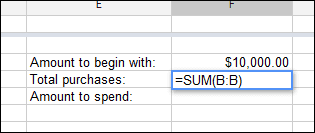
Most az utolsó cella a Elköltendő összeg, vonja le a teljes vásárolt összeg cellát a kezdeti dollárösszegből.

A végeredmény mindig egy frissített cella lesz, hogy mennyi pénzt kell költenünk. Vegye figyelembe a cellát. A miénk az F5.
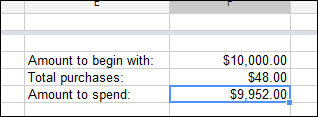
Menj Fájl > Közzététel az interneten.
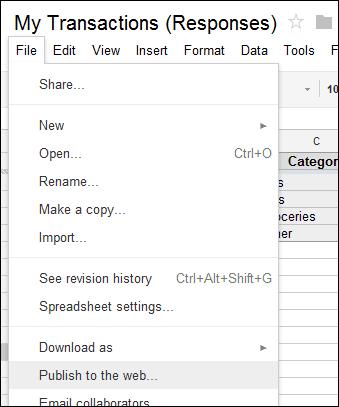
Válassza ki a megfelelő lapot az első részben, majd kattintson Kezdje el a közzétételt. Ezután válassza ki ugyanazt a lapot az alsó részben, és írja be a cellát, amely tartalmazza a Elköltendő összeg érték. Mert a miénk volt F5, beírjuk a szövegmezőbe. Ez biztosítja, hogy csak az a cella kerüljön közzétételre, ami csak a rendelkezésre álló elkölthető pénz megtekintéséhez szükséges.
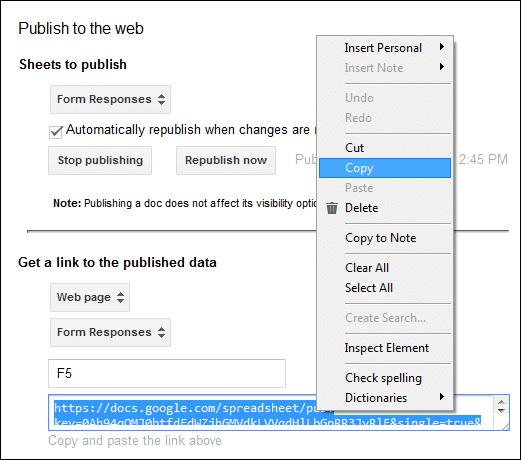
Mentse el az URL-t az alján egy normálsal Másolat parancsot, és küldje el a telefonjára e-mailben könyvjelzőkhöz. Ez nagyon egyszerűvé teszi a megtekintését útközben.
Az eredmény egy ehhez hasonló cella, amely bármely böngészőben megtekinthető:
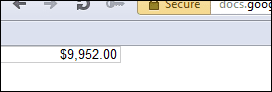
Az űrlapon végrehajtott bármilyen módosítás a későbbiekben módosul a Google-táblázatban. Ez ezután automatikusan közzétételre kerül a weboldalon, így frissítve a telefonra mentett oldalt. Mostantól költségnyilvántartást készíthet, és bármikor megtekintheti a rendelkezésre álló készpénzt. Mindössze annyit kell tennie, hogy felkeresi az oldalt okostelefonja böngészőjében.
3. Költségtáblázat közzététele
Ahelyett, hogy megnézné a rendelkezésre álló egyenleget, ezt is megteheti hozzon létre egy diagramot az eredmények közül, hogy egy grafikont jelenítsen meg arról, hogy hová megy a pénze. Ebben a példában a kategóriát az űrlap ár oszlopa elé kell helyezni. Például a kezdéshez helyezze át a kategóriakérdést az árkérdés fölé.

Most a válaszok táblázatában lépjen a következőre: Beszúrás > Diagram és használja az oszlopokat adattartományként. Ezenkívül válassza ki Használja az 1. sort fejlécként.

Most válasszon egy megfelelő diagramot, például a Pite diagram.
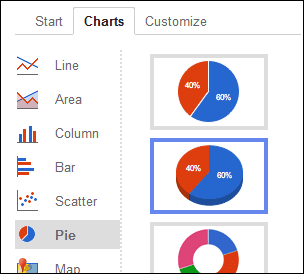
Frissítse a diagram részleteit a Frissítés gombot, majd a diagramon a kiválasztáshoz Ugrás a saját lapra.
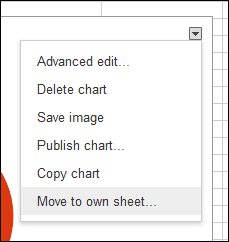
Visszatér Fájl > Közzététel az interneten. Ezúttal válassza ki a diagram fülét az alsó részből, hogy a diagramra mutató hivatkozást kapjon weboldal formájában.
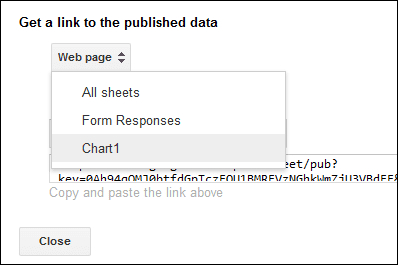
Másolja ki az eredményül kapott linket az alján, és használja ezt bármelyik böngészőből, hogy megtekinthesse a kiadások hova költöző frissített kategórianézetét.
Következtetés
Látja, hogy nagyon egyszerű menet közben elküldeni tranzakcióját egy szép táblázatba, miközben nem nyitja meg Google-fiókját, vagy akár számítógép közelében sem. Nemcsak ez, hanem könnyedén hozzájuthat fiókja frissített egyenlegéhez. Csak ne ossza meg senkivel a dokumentum hivatkozását. 😉
Utolsó frissítés: 2022. február 03
A fenti cikk olyan társult linkeket tartalmazhat, amelyek segítenek a Guiding Tech támogatásában. Ez azonban nem befolyásolja szerkesztői integritásunkat. A tartalom elfogulatlan és hiteles marad.



