Az átlátszósági effektusok engedélyezése vagy letiltása a Windows 10 rendszerben
Vegyes Cikkek / / November 28, 2021
A Windows 10 bevezetésével átlátszósági effektusokat vezetnek be a Windows különböző részein, például a tálcán, a Start menüben stb., de nem minden felhasználó elégedett ezekkel az effektusokkal. Ezért a felhasználók szeretnék letiltani az átlátszósági effektusokat, és a Windows 10 végül hozzáadott egy lehetőséget a Beállításokhoz, hogy könnyen letilthassa. De a Windows korábbi verzióival, mint például a Windows 8 és 8.1, ez egyáltalán nem volt lehetséges.

Korábban az átlátszósági effektusokat csak harmadik féltől származó eszközök segítségével lehetett letiltani, amelyeket sok felhasználó nem kedvel, ezért sok felhasználó csalódott volt. Tehát időveszteség nélkül nézzük meg, hogyan lehet engedélyezni vagy letiltani az átlátszósági effektusokat a Start menüben, a tálcában, a műveleti központban stb. fiókjához a Windows 10 rendszerben.
Tartalom
- Az átlátszósági effektusok engedélyezése vagy letiltása a Windows 10 rendszerben
- 1. módszer: Engedélyezze vagy tiltsa le az átlátszósági effektusokat a beállítások segítségével
- 2. módszer: Az átlátszósági effektusok engedélyezése vagy letiltása a könnyű hozzáféréssel
- 3. módszer: Az átlátszósági effektusok engedélyezése vagy letiltása a Rendszerleíróadatbázis-szerkesztővel
Az átlátszósági effektusok engedélyezése vagy letiltása a Windows 10 rendszerben
Menj biztosra, hogy hozzon létre egy visszaállítási pontot hátha valami elromlik.
1. módszer: Engedélyezze vagy tiltsa le az átlátszósági effektusokat a beállítások segítségével
1. Nyomja meg a Windows Key + I gombot a megnyitáshoz Beállítások majd kattintson rá Személyre szabás.

2. A bal oldali menüben kattintson a gombra Színek.
3. Most a „Több lehetőség” tiltsa le az átlátszósági effektusok kapcsolóját. Ha engedélyezni szeretné az átlátszósági effektusokat, kapcsolja be vagy engedélyezze a kapcsolót.

4. Zárja be a Beállításokat, majd indítsa újra a számítógépet a módosítások mentéséhez.
2. módszer: Az átlátszósági effektusok engedélyezése vagy letiltása a könnyű hozzáféréssel
Jegyzet: Ez a lehetőség csak a Windows 10 build 17025-ös verziójától kezdve érhető el.
1. Nyomja meg a Windows Key + I gombot a Beállítások megnyitásához, majd kattintson a gombra Könnyű hozzáférés.

2. A bal oldali menüből válassza ki a lehetőséget Kijelző.
3. Most a Windows egyszerűsítése és személyre szabása alatt keresse meg a "Átlátszóság megjelenítése a Windows rendszerben“.
4. Menj biztosra, hogy tiltsa le a fenti beállítások kapcsolóját nak nek tiltsa le az átlátszó effektusokat. Ha engedélyezni szeretné az átlátszóságot, kapcsolja be a fenti kapcsolót.

5. Indítsa újra a számítógépet a módosítások mentéséhez.
3. módszer: Az átlátszósági effektusok engedélyezése vagy letiltása a Rendszerleíróadatbázis-szerkesztővel
1. Nyomja meg a Windows billentyű + R billentyűt, majd írja be regedit és nyomja meg az Entert.

2. Keresse meg a következő beállításkulcsot:
HKEY_CURRENT_USER\SOFTWARE\Microsoft\Windows\CurrentVersion\Themes\Personalize
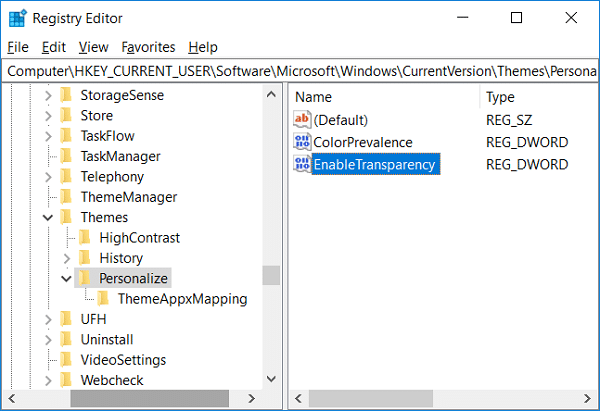
3. Kattintson duplán Enable Transparency DWORD majd állítsa be az értéket ízlése szerint:
Átlátszósági effektusok engedélyezése = 1
Átlátszósági effektusok letiltása = 0
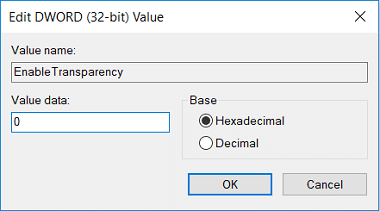
Jegyzet: Ha nincs duplaszó, akkor létre kell hoznia egyet, és el kell neveznie EnableTransparency.
4. Kattintson az OK gombra, vagy nyomja meg az Enter billentyűt, majd indítsa újra a számítógépet.
Ajánlott:
- Az Action Center engedélyezése vagy letiltása a Windows 10 rendszerben
- Nevezze át a felhasználói profil mappáját a Windows 10 rendszerben
- Keresse meg a felhasználó biztonsági azonosítóját (SID) a Windows 10 rendszerben
- A felhasználói fiók típusának megváltoztatása a Windows 10 rendszerben
Ez az, amit sikeresen megtanultál Az átlátszósági effektusok engedélyezése vagy letiltása a Windows 10 rendszerben de ha továbbra is kérdései vannak ezzel az oktatóanyaggal kapcsolatban, nyugodtan tedd fel őket a megjegyzés részben.



