Az összes eseménynapló törlése az Eseménynaplóban a Windows 10 rendszerben
Vegyes Cikkek / / November 28, 2021
Az összes eseménynapló törlése az Eseménynaplóban a Windows 10 rendszerben: Az Event Viewer egy olyan eszköz, amely megjeleníti az alkalmazások és a rendszerüzenetek, például a hiba- vagy figyelmeztető üzenetek naplóit. Ha bármilyen Windows-hibában elakad, először az Eseménynaplót kell használnia a probléma elhárításához. Az eseménynaplók azok a fájlok, amelyekben a számítógép összes tevékenysége rögzítésre kerül, például amikor egy felhasználó bejelentkezik a számítógépre, vagy amikor egy alkalmazás hibát észlel.
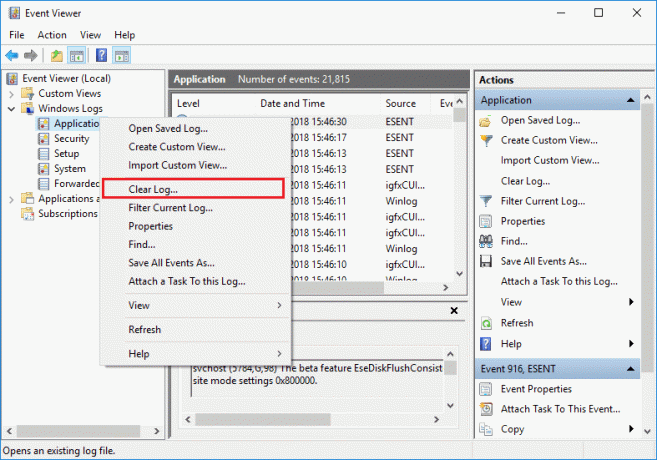
Mostantól, amikor ilyen típusú események fordulnak elő, a Windows rögzíti ezeket az információkat az eseménynaplóban, amelyet később felhasználhat a probléma elhárítására az Eseménynaplóval. Annak ellenére, hogy a naplók rendkívül hasznosak, egy bizonyos ponton érdemes lehet gyorsan törölni az összes eseménynaplót, és követnie kell ezt az oktatóanyagot. A rendszernapló és az alkalmazásnapló két olyan fontos napló, amelyet időnként törölni szeretne. Mindenesetre anélkül, hogy időt veszítenénk, nézzük meg, hogyan lehet törölni az összes eseménynaplót a Windows 10 Eseménynézőben az alábbi oktatóanyag segítségével.
Tartalom
- Az összes eseménynapló törlése az Eseménynaplóban a Windows 10 rendszerben
- 1. módszer: Törölje az egyéni eseménynaplók naplóit az Eseménynaplóban
- 2. módszer: Törölje az összes eseménynaplót a parancssorban
- 3. módszer: Törölje az összes eseménynaplót a PowerShellben
Az összes eseménynapló törlése az Eseménynaplóban a Windows 10 rendszerben
Menj biztosra, hogy hozzon létre egy visszaállítási pontot hátha valami elromlik.
1. módszer: Törölje az egyéni eseménynaplók naplóit az Eseménynaplóban
1. Nyomja meg a Windows Key + R billentyűkombinációt, majd írja be eventvwr.msc és nyomja meg az Enter billentyűt az Eseménynapló megnyitásához.

2. Most navigáljon ide Eseménynapló (helyi) > Windows-naplók > Alkalmazás.

Jegyzet: Kiválaszthat bármilyen naplót, például Biztonság vagy Rendszer stb. Ha törölni szeretné az összes Windows-naplót, akkor kiválaszthatja a Windows-naplókat is.
3. Kattintson a jobb gombbal Alkalmazásnapló (vagy bármely más választott naplót, amelynél törölni szeretné a naplót), majd válassza ki Napló törlése.
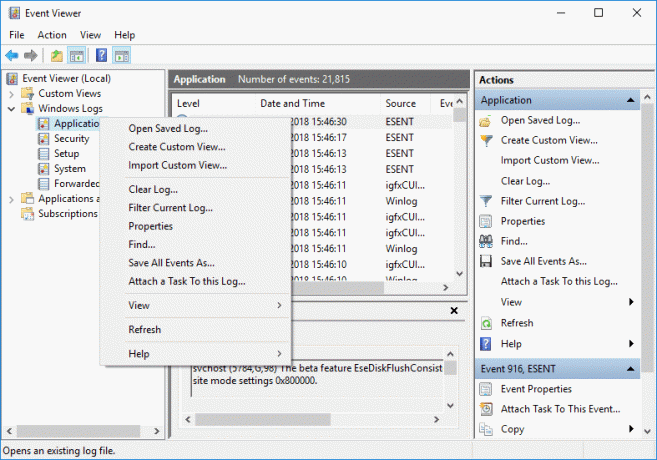
Jegyzet: A napló törlésének másik módja, ha kiválasztja az adott naplót (pl.: Alkalmazás), majd a jobb oldali ablaktáblában kattintson a Napló törlése elemre a Műveletek alatt.
4.Kattintson Mentés és törlés vagy Clear. Ha elkészült, a napló sikeresen törlődik.
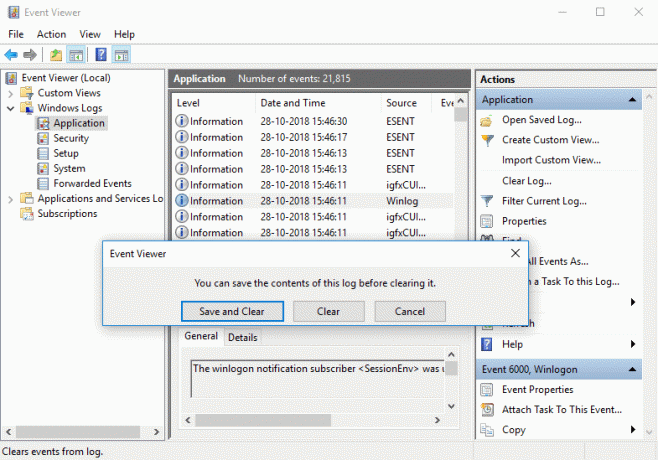
2. módszer: Törölje az összes eseménynaplót a parancssorban
1. Nyomja meg a Windows Key + X billentyűkombinációt, majd válassza ki Parancssor (Adminisztrátor).

2. Írja be a következő parancsot a cmd-be, és nyomja le az Enter billentyűt (vigyázz, ezzel törli az összes naplót az eseménynézőben):
/F "tokens=*" %1 in ('wevtutil.exe el') esetén DO wevtutil.exe cl "%1"
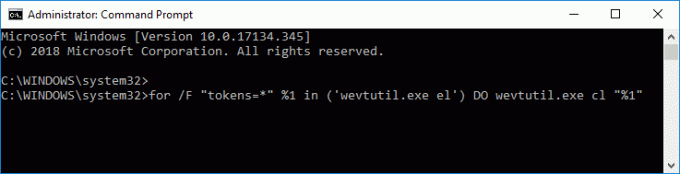
3. Miután megnyomta az Enter billentyűt, az összes eseménynapló törlődik.
3. módszer: Törölje az összes eseménynaplót a PowerShellben
1.Típus powershell akkor a Windows keresőben kattintson a jobb gombbal a PowerShellre a keresési eredményből, és válassza ki Futtatás rendszergazdaként.

2. Most másolja és illessze be a következő parancsot a PowerShell ablakba, és nyomja meg az Enter billentyűt:
Get-EventLog -LogName * | ForEach { Clear-EventLog $_.Log }
VAGY
wevtutil el | Foreach-Object {wevtutil cl “$_”}
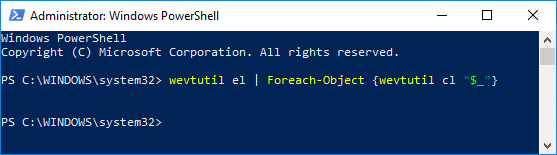
3. Miután megnyomta az Enter billentyűt, az összes eseménynapló törlődik. Bezárhatja a PowerShell ablakba az Exit beírásával.
Ajánlott:
- A Windows hibajelentés engedélyezése vagy letiltása a Windows 10 rendszerben
- Fájlok és mappák titkosítása titkosító fájlrendszerrel (EFS) a Windows 10 rendszerben
- Engedélyezze vagy tiltsa le a titkosított fájlok indexelését a Windows 10 rendszerben
- Készítsen biztonsági másolatot az EFS-tanúsítványról és -kulcsáról a Windows 10 rendszerben
Ez az, amit sikeresen megtanultál Az összes eseménynapló törlése az Eseménynaplóban a Windows 10 rendszerben de ha továbbra is kérdései vannak ezzel az oktatóanyaggal kapcsolatban, nyugodtan tedd fel őket a megjegyzés részben.



