Hogyan lehet külső merevlemezt működni a Mac OS X rendszerrel
Vegyes Cikkek / / February 10, 2022
Amikor megvettem a WD My Passport Ultra meghajtót, meglepődve láttam, hogy a dobozból nem támogatja az OS X-et. Igen, volt rajta valami kifejezetten OS X-hez készült szoftver, de még ez sem segített. Kiderült, hogy nem a megfelelő formátumban. Ezek a merevlemezek úgy vannak testreszabva, hogy jól fussanak Windows rendszeren (ahogyan elvárható), és nem működnek jól az OS X rendszerrel.
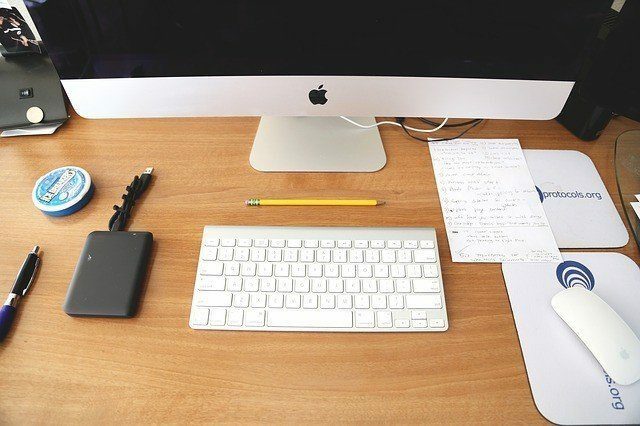
Tehát ahhoz, hogy működjön, meg kell formáznunk Journaled formátumban, ami csak OS X formátum vagy MS-DOS (FAT), ami azt jelenti, hogy OS X és Windows rendszerrel is futni fog. Ha csak Mac-en használja a merevlemezt, azt javaslom, hogy maradjon a Journalednél.
Miért kell újraformázni a külső merevlemezt?
Amikor először megkaptam a merevlemezt, nem tudtam semmit átmásolni rá (de tudtam másolni róla). A Disk Utility megmutatta, hogy MS-DOS-ra (FAT) van formázva, de egészen biztos vagyok benne, hogy NTFS lett volna helyette. Ha ugyanazt a problémát tapasztalja, az egyetlen lehetőség, hogy újraformázza a két formátum egyikére.

Ha csak a külső merevlemezt használja Mac gépekkel, vagy Time Machine biztonsági mentésekhez szeretné használni, formázza meg Mac OS kiterjesztett (naplózott). Ha Ön olyan, mint én, akinek a Windows PC-k merevlemezének legalább egy részét használnia kell, akkor választania kell MS-DOS (FAT) formátum. De itt nem kap nagy támogatást a Time Machine számára. Ráadásul nem készíthet 2 TB-nál nagyobb partíciókat, és nem helyezhet át 4 GB-nál nagyobb fájlokat.
A külső merevlemez újraformázása
Először is csatlakoztassa a külső merevlemezt, és hívja fel Spotlight Search a billentyűparancs segítségével Cmd + szóköz és írd be Lemez segédprogram. nyomja meg Belép és elindul a Disk Utility. Benne is megtalálhatod segédprogramok mappa be Alkalmazások.
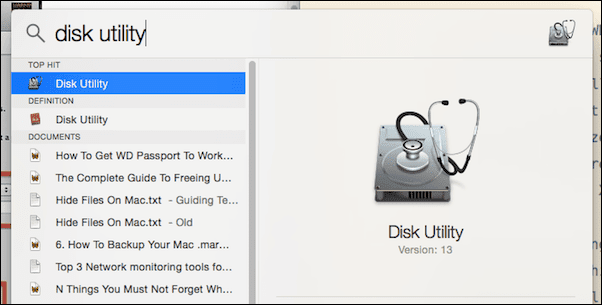
Most válassza ki a bal oldali oszlopból 1 TB WD My Passport (vagy mi a merevlemez neve), és kattintson a gombra Törli lapon.
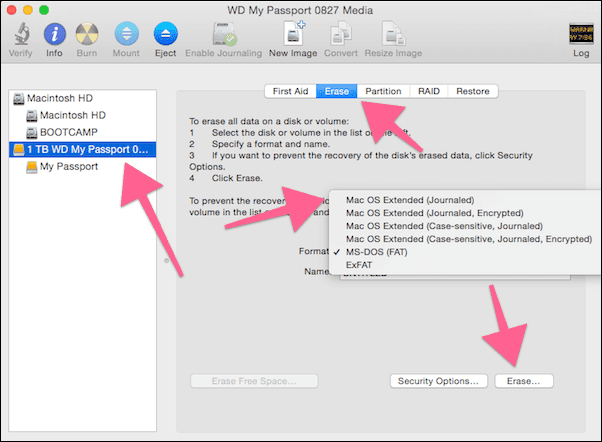
Innen, be Formátum, válassza ki Mac OS kiterjesztett (naplózott), adjon nevet, ha akarja, majd kattintson Törli.
Figyelmeztetést kapsz. Ismét kattintson Törli.
Néhány másodpercen belül készen lesz egy OS X-re kész merevlemezre.
Összefüggő: Nézze meg a mi Végső útmutató az OS X Yosemite rendszerhez.
Partíciók létrehozása
Azt tervezem, hogy a merevlemezemet használom a Time Machine biztonsági mentésére és a médiafájlok hordozására. Lehet, hogy a merevlemezt Windows rendszerű számítógépekkel kell használnom, ezért az egyik partíciót a következőképpen fogom formázni MS-DOS (FAT), teljes tudatában annak korlátainak. A másik, a Time Machine biztonsági mentéseihez, benne lesz Mac OS kiterjesztett (naplózott) formátum.
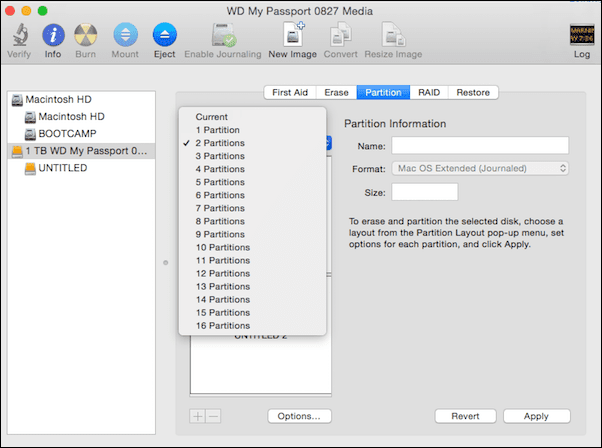
Partíció létrehozásához válassza ki a merevlemezt a bal oldali oszlopban, és kattintson a gombra Partíció lapon.
Az alábbi legördülő menüből Partíció elrendezése, válassza ki a kívánt partíciók számát. Itt ne ess túlzásokba.
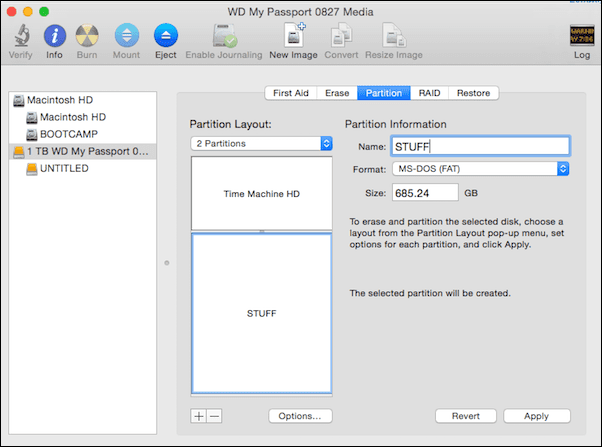
Most, közvetlenül lent, látni fogja a partíciók vizuális ábrázolását. A töréspont segítségével felfelé vagy lefelé mozgatva módosíthatja a partíciók méretét. Rákattinthat egy partícióra, nevet adhat, és kiválaszthatja a formátumot.
Miután eldöntötte az összes részletet, egyszerűen kattintson a Alkalmaz gomb. A felugró ablakban válassza ki a lehetőséget Partíció.
Lemez segédprogram: Nézze meg két tipp a Disk Utility használatához és 8 módja annak, hogy helyet szabadítson fel Mac számítógépén.
Mire használod?
Mit tervezel a külső merevlemezzel? Time Machine biztonsági mentések talán? Vagy csak médiát tárol? Oszd meg velünk fórumunkban.
Utolsó frissítés: 2022. február 03
A fenti cikk olyan társult linkeket tartalmazhat, amelyek segítenek a Guiding Tech támogatásában. Ez azonban nem befolyásolja szerkesztői integritásunkat. A tartalom elfogulatlan és hiteles marad.



