Automatikus kijelentkezés a Gmailből vagy a Google Fiókból (képekkel)
Vegyes Cikkek / / November 28, 2021
Automatikus kijelentkezés a Gmailből vagy a Google Fiókból: Milyen gyakran fordul elő, hogy elfelejt kijelentkezni a Gmail-fiókjából barátja eszközén vagy az egyetemi számítógépén? Sok, igaz? És ezt nem lehet figyelmen kívül hagyni, mert minden e-mailje és személyes adata olyan emberek előtt van, akiket nem is ismer, és Google-fiókja ki van téve minden visszaélésnek vagy esetleg feltörésnek. Egy másik dolog, amit ilyen helyzetben nem veszünk észre, az az, hogy lehet, hogy nem csak a Gmailje van veszélyben, hanem az lehet a teljes Google-fiókja, amely tartalmazza a YouTube és a Google keresési előzményeit, a Google Naptárakat és a Dokumentumokat, stb. Talán észrevette, hogy amikor bejelentkezik Gmail-fiókjába a Chrome-ban, megjelenik a kijelzőképe az ablak jobb felső sarkában.
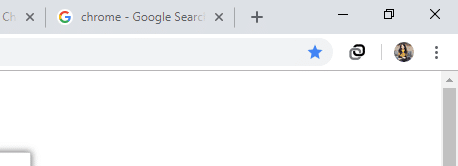
Ennek az az oka, hogy amikor bejelentkezik a Google bármely szolgáltatásába, például a Gmailbe vagy a YouTube-ba a Chrome-on, akkor automatikusan a Chrome-ba is bejelentkezik. A kijelentkezés elfelejtése pedig még katasztrofálisabbá válhat, mivel jelszavai, könyvjelzői stb. most is kint vannak. De tudja-e, hogy vannak módok a fiókból való kijelentkezésre az összes eszközről együtt, távolról?
Tartalom
- Automatikus kijelentkezés a Gmailből vagy a Google Fiókból
- 1. MÓDSZER: HASZNÁLJON PRIVÁT BÖNGÉSZABLAKOT
- 2. MÓDSZER: KIJELENTKEZÉS AZ ÖSSZES MÓDSZERBŐL
- 3. MÓDSZER: KÉT LÉPÉSES ELLENŐRZÉS
- 4. MÓDSZER: HASZNÁLJA AZ AUTOMATIKUS KIJELENTKEZÉS CHROME KIterjesztését
Automatikus kijelentkezés a Gmailből vagy a Google Fiókból
Tehát minden időveszteség nélkül nézzük át ezt a cikket, hogy többet tudjon meg arról, hogyan tud automatikusan kijelentkezni Google-fiókjából vagy Gmail-fiókjából.
1. MÓDSZER: HASZNÁLJON PRIVÁT BÖNGÉSZABLAKOT
A megelőzés jobb mint az orvoslás. Tehát miért nem menti meg magát attól, hogy ilyen helyzetbe kerüljön. Ha azt szeretné, hogy Gmail-fiókját automatikusan kijelentkezzen, használja webböngészőjének privát böngészési módját, például a Chrome inkognitómódját a fiókba való bejelentkezéshez. Ilyen módban, amint bezárja az ablakot, azonnal kijelentkezett.

Az inkognitóablak megnyitása a Chrome-on a következőképpen lehetséges: a Ctrl+Shift+N megnyomásával. Vagy kattintson a „Új inkognító ablak' a Chrome-ablak jobb felső sarkában található hárompontos menüben. Másik megoldásként a Mozilla Firefox böngészőben kattintson a ikonra hamburger gomb és válassza ki a „Új privát ablak' a legördülő menüben.
2. MÓDSZER: KIJELENTKEZÉS AZ ÖSSZES MÓDSZERBŐL
Ha olyan eszközről szeretne kijelentkezni, amelyen egykor bejelentkezett a Gmailbe, de az eszköz jelenleg nincs elérhető közelségében, a Google ad egy kiutat. Ha ki szeretne jelentkezni fiókjából az összes korábbi eszközről,
- Jelentkezzen be Gmail-fiókjába bármely számítógépről.
- Görgessen le az ablak aljára.
- Meglátod 'Utolsó fióktevékenység’. Kattintson 'Részletek’.
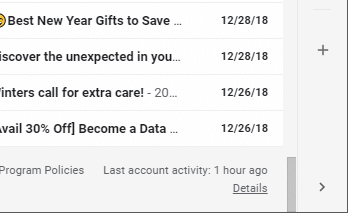
- Az új ablakban kattintson a ‘Jelentkezzen ki az összes többi Gmail webes munkamenetből’.
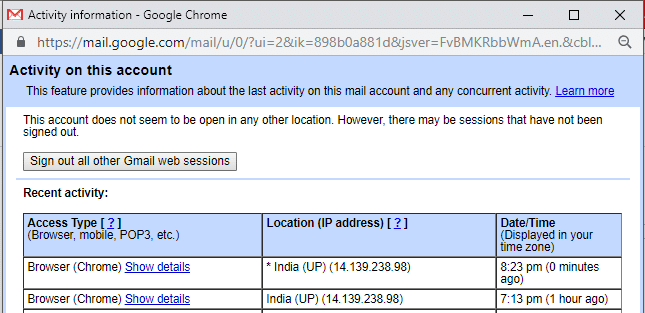
- Ezzel egyszerre jelentkezik ki az összes eszközről.
Ez a legegyszerűbb módszer, amellyel megteheti Automatikus kijelentkezés a Gmailből vagy a Google Fiókból, de ha szeretné biztonságossá tenni Google-fiókját, akkor feltétlenül használja a következő módszert.
3. MÓDSZER: KÉT LÉPÉSES ELLENŐRZÉS
A kétlépcsős azonosításnál a jelszava nem elegendő a fiók eléréséhez. Ebben a fiókjához csak úgy lehet hozzáférni, ha második bejelentkezési lépésként a telefonját használja. A Google biztonságos értesítést küld telefonjára, mint második tényezőt a kétlépcsős azonosítás során. Azt is szabályozhatja, hogy mely telefonok kapják meg az értesítéseket. Ennek beállításához
- Nyissa meg Google-fiókját.
- Kattintson 'Biztonság’.
- Kattintson '2 lépéses ellenőrzés’.
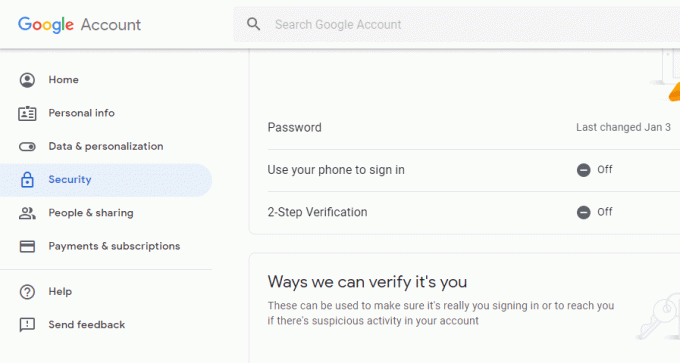
Mostantól minden alkalommal, amikor belép a fiókjába, a prompt/sms második ellenőrzési lépésként.
Kérésre, amikor megadja Gmail jelszavát, megjelenik egy felszólítás a telefonon, amelyre meg kell koppintani Igen gomb ellenőrizni, hogy Ön az. Szöveges üzenet esetén ez szükséges írjon be egy 6 számjegyű kódot, amelyet a mobiljára küldünk a második ellenőrzési lépéshez. Győződjön meg róla ne ellenőrizze az 'Ne kérdezzen többet ezen a számítógépen’ mezőbe bejelentkezéskor.
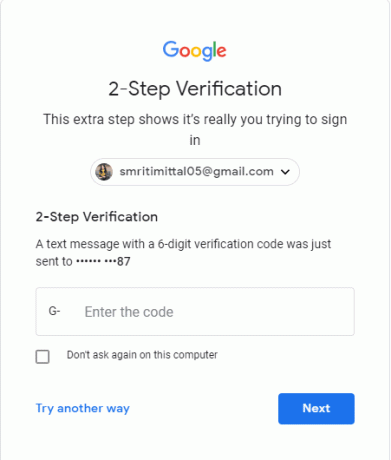
4. MÓDSZER: HASZNÁLJA AZ AUTOMATIKUS KIJELENTKEZÉS CHROME KIterjesztését
Ha megosztja számítógépét egy családtagjával vagy valamelyik rokonával, nagyon nehéz lehet megjegyezni, hogy minden alkalommal ki kellett jelentkeznie fiókja használatakor. Ilyen esetben a Automatikus kijelentkezés króm bővítmény segíthet neked. Az ablak bezárásakor azonnal kijelentkezik az összes bejelentkezett fiókból, így minden alkalommal meg kell adni a jelszavát, amikor valaki bejelentkezni akar. A bővítmény hozzáadásához
- Nyisson meg egy új lapot króm.
- Kattintson 'Alkalmazások elemre", majd kattintson a "Webáruház’.
- Keressen rá automatikus kijelentkezés a keresőmezőben.
- Válassza ki a hozzáadni kívánt bővítményt.
- Kattintson 'Hozzáadás a Chrome-hoz' a kiterjesztés hozzáadásához.

- A bővítményeket a Chrome ablak jobb felső sarkában található hárompontos menüre kattintva tekintheti meg. Menj 'Több eszköz", majd a "bővítmények" lehetőséget bármely bővítmény engedélyezéséhez vagy letiltásához.
Ez volt az a néhány lépés, amellyel megvédheti fiókját a fenyegetésekkel szemben, és megőrizheti magánéletét.
Ajánlott:
- A Wi-Fi-hez nem csatlakozó laptop javítása (képekkel)
- Nincs hang Windows 10 PC-n [MEGOLDVA]
- Mi az a Checksum? És hogyan kell kiszámítani az ellenőrző összegeket
- Javítsa ki az univerzális soros busz (USB) vezérlő illesztőprogramjával kapcsolatos problémát
Remélem, hogy a fenti lépések hasznosak voltak, és most már tudod Hogyan lehet automatikusan kijelentkezni a Gmailből vagy a Google Fiókból de ha továbbra is kérdései vannak ezzel az oktatóanyaggal kapcsolatban, nyugodtan tedd fel őket a megjegyzés részben.


